Création d'un référentiel de mises à jour
L’application UpdateXpress peut créer un référentiel d’UXSP ou de mises à jour individuelles acquises à partir du site Web.
- L’application UpdateXpress est en cours d’exécution sur une machine sur laquelle le référentiel doit être créé.
- La machine exécute un système d’exploitation pris en charge. Pour plus de détails sur les systèmes d'exploitation pris en charge, voir Systèmes d'exploitation pris en charge.
- Lancez l’application UpdateXpress. Pour plus d'informations, voir Lancement de l'application UpdateXpress.
- Dans la fenêtre Bienvenue, cliquez sur Suivant.
- Dans la fenêtre Serveur cible, sélectionnez Créer un référentiel de mises à jour et cliquez sur Suivant.
- Dans la fenêtre Type de mise à jour, sélectionnez le type de mise à jour cible et cliquez sur Suivant.
UpdateXpress System Packs (UXSPs) : Sélectionnez cette option afin de mettre à jour UXSP. Si cette option est sélectionnée, la fenêtre Mettre à jour la sélection est ignorée, mais tous les modules UXSP sont téléchargés.
Dernières mises à jour individuelles disponibles : Sélectionnez cette option pour mettre à jour des modules individuels. Si cette option est sélectionnée, la fenêtre Mettre à jour la sélection est affichée à l’étape suivante. Les utilisateurs doivent alors désélectionner les modules cibles.
Télécharger les modules au format zip : Sélectionnez cette option afin de télécharger les modules appropriés au format ZIP depuis le site du support Lenovo.
- Sur la page Accès à Internet, s’il n’y a aucune exigence spéciale relative à l’accès sécurisé, cliquez sur Tester la connexion pour vérifier la connexion réseau de l’URL cible, puis cliquez sur Suivant. Si les utilisateurs ont des inquiétudes quant à la sécurité, avant de cliquer sur Tester la connexion, configurez le Serveur proxy et/ou la Configuration de sécurité d’URL personnalisée en fonction de vos exigences de sécurité comme suit :
Serveur proxy
Sélectionnez Serveur proxy si les utilisateurs ont besoin d’un proxy HTTP/HTTPS pour se connecter au Web, et remplissez les zones suivantes :
Type de proxy Le type de proxy du serveur proxy. Adresse IP ou nom d'hôte Le nom d'hôte, l'adresse IP ou le nom de domaine du serveur proxy. Port Le numéro de port du serveur proxy. Sélectionnez Authentification de proxy si les données d’identification doivent être spécifiées pour l’authentification sur le serveur proxy, et remplissez les zones suivantes :
Nom d'utilisateur Le nom d’utilisateur pour l’authentification sur le serveur proxy. Mot de passe Le mot de passe pour le nom d'utilisateur spécifié.
Configuration de sécurité d'URL personnalisée
Sélectionnez Configuration de sécurité d’URL personnalisée si les utilisateurs ont besoin d’un proxy inversé, puis sélectionnez l’une des options suivantes :Accepter le certificat du serveur cible par défaut
Indiquer le certificat (PEM)
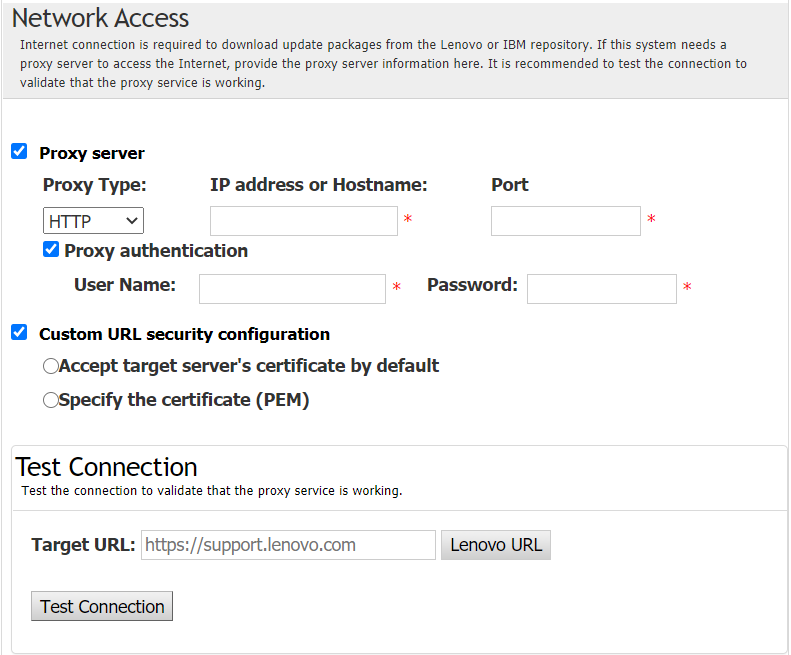
- Dans la fenêtre Types de machine, sélectionnez les types de machine cibles, puis cliquez sur Suivant.
Pour sélectionner tous les types de machine répertoriés, cochez la case dans l’en-tête.
Cliquez sur Ajouter et précisez le type de machine afin d’ajouter un type de machine.
Sélectionnez le type de machine dans la liste et cliquez sur Supprimer afin de supprimer un type de machine.
Pour mettre à jour la liste des types de machine vers la dernière version, cliquez sur Mettre à jour la liste.
Pour réinitialiser la liste des types de machine, cliquez sur Réinitialiser la liste.
- Dans la fenêtre Systèmes d’exploitation, sélectionnez les systèmes d’exploitation cibles, puis cliquez sur Suivant.
- Dans la fenêtre Répertoire cible, indiquez l’emplacement dans lequel vous voulez télécharger les mises à jour, ou acceptez l’emplacement par défaut, puis cliquez sur Suivant.
- (Facultatif) Sélectionnez Dernières mises à jour individuelles disponibles. La fenêtre Mettre à jour la sélection s’affiche alors. Sélectionnez les mises à jour cibles, puis cliquez sur Suivant.
- Dans la fenêtre Faire l’acquisition des mises à jour, le tableau d’acquisition affiche la progression de l’acquisition des modules. Une fois la progression terminée, cliquez sur Suivant.
- Dans la fenêtre Terminer, cliquez sur le journal pour vérifier les mises à jour, puis cliquez sur Fermer pour quitter la fenêtre.