Komponenten installieren
Verwenden Sie den Konfigurationsassistenten zur Installation von Komponenten.
Vorgehensweise
Gehen Sie zum Installieren von Komponenten wie folgt vor.
- Entpacken Sie das Lenovo XClarity Integrator Installer-Paket und klicken Sie auf die ausführbare Datei setup.exe, um den Assistenten zu öffnen. Die Splash-Seite für Lenovo XClarity Integrator Installer für Microsoft System Center wird geöffnet. Danach folgt die Sprachauswahl.Abbildung 1. Konfigurationsassistenten initialisieren
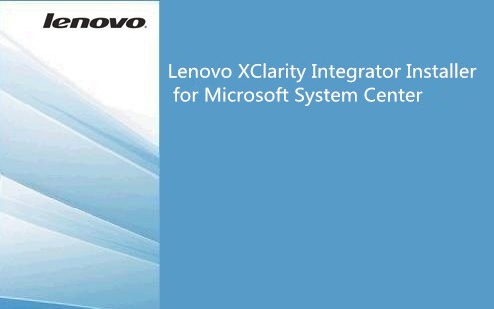 Abbildung 2. Sprachauswahlliste
Abbildung 2. Sprachauswahlliste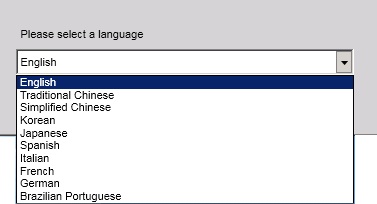
- Wählen Sie eine Sprache für den Lenovo XClarity Integrator Installer aus.AnmerkungDie Komponenten werden in der Sprache installiert, die Sie auswählen.Abbildung 3. Begrüßungsseite
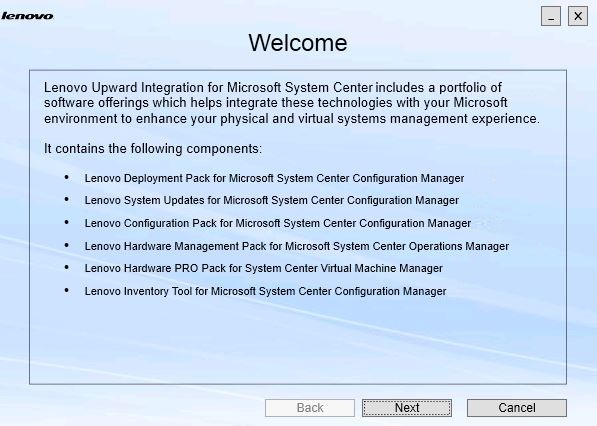
- Klicken Sie auf der Seite Welcome (Begrüßungsseite) auf Next (Weiter). Die Seite Prerequisites (Voraussetzungen) wird geöffnet.Abbildung 4. Voraussetzungsseite
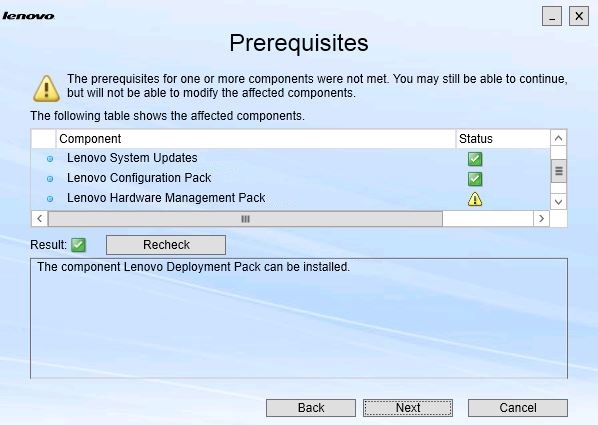
- Lesen Sie vor der Installation oder dem Upgrade von Komponenten die Seite Prerequisites (Voraussetzungen), um sicherzustellen, dass alle Voraussetzungen erfüllt sind. Wenn eine Voraussetzung nicht erfüllt ist, wird neben ihr das Statussymbol mit einem roten X angezeigt. Die Schaltfläche Next (Weiter) ist deaktiviert und die Installation kann nicht fortgesetzt werden.
Bevor Sie fortfahren, ändern Sie die Installationsumgebung und prüfen Sie dann die Voraussetzungen erneut.
- Wenn alle Voraussetzungen erfüllt sind, klicken Sie auf Next (Weiter), um mit der Installation fortzufahren. Die Seite Install Suite Components (Suite-Komponenten installieren) wird geöffnet.Abbildung 5. Zu installierende Komponenten wählen
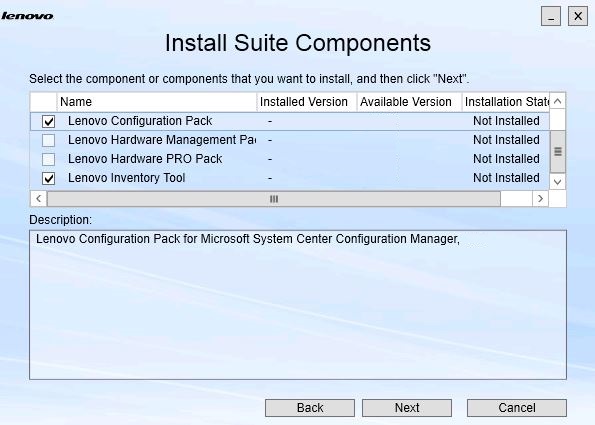
Die Seite Install Suite Components (Suite-Komponenten installieren) zeigt Details inkl. der installierten Version, der verfügbaren Version und des Installationsstatus der Komponenten an. Die installierte Version ist die Version, die auf dem System installiert ist. Die verfügbare Version ist die Version, die im Lenovo XClarity Integrator Installer enthalten ist.
Der Installationsstatus hängt von der installierten Version und der verfügbaren Version ab. Es gibt vier Installationsstatuswerte:- Not Installed (Nicht installiert). Es ist keine installierte Version vorhanden.
- Installed (Installiert). Die installierte Version ist mit der verfügbaren Version identisch.
- Upgrade (Upgrade). Die installierte Version ist älter als die verfügbare Version.
- Cannot Install (Installation nicht möglich). Die installierte Version ist neuer als die verfügbare Version.
Wenn die Voraussetzungen für eine Komponente nicht erfüllt sind oder der Installationsstatus Cannot install (Installation nicht möglich) ist, ist das entsprechende Kontrollkästchen deaktiviert. Dieser Status bedeutet, dass keine Aktion für diese Komponente zur Verfügung steht. Die Ursache wird im Beschreibungsbereich angezeigt.
- Wählen Sie eine oder mehrere verfügbare Komponenten aus und klicken Sie auf Next (Weiter). Die Seite Confirmation (Bestätigung) wird geöffnet.Abbildung 6. Komponenten bestätigen
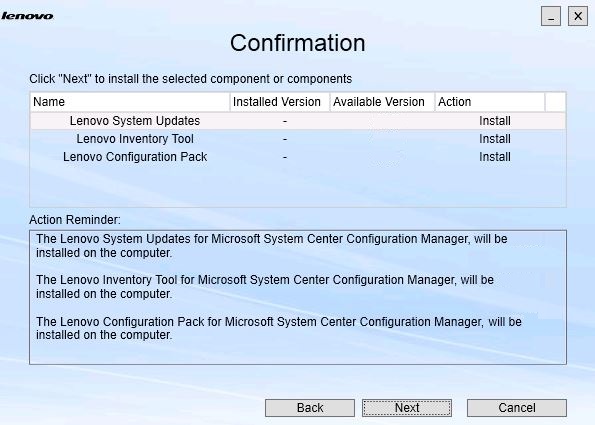
Die Seite Confirmation (Bestätigung) enthält eine Zusammenfassung der Informationen, die Sie vor dem Installieren, Reparieren, Upgraden oder Deinstallieren einer Komponente bestätigen müssen. Sie zeigt die Aktionen, die implementiert werden.
Wenn eine Komponente ausgewählt ist, werden die Informationen im Action Reminder (Aktionserinnerungs)-Bereich angezeigt.
- Klicken Sie auf Next (Weiter), um die entsprechende Aktion zu starten. Der Installationsassistentenstatus wird angezeigt.
Der Assistent für die Installation startet den Prozess, und alle Komponenten werden nacheinander von der jeweiligen Installationsprogramm verarbeitet.
Abbildung 7. InstallShield-Assistentenstatus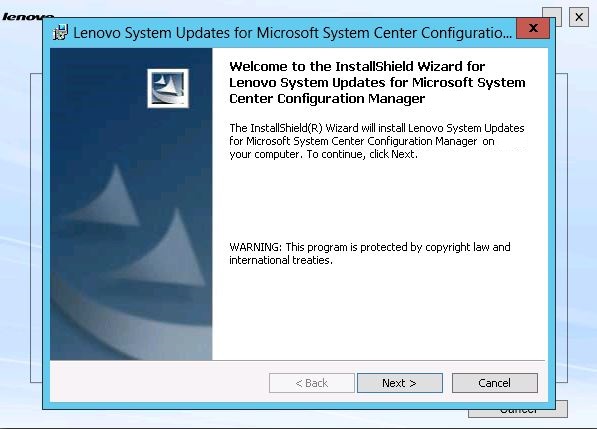
- Um die laufende Installation für alle anderen Komponenten zu beenden, klicken Sie auf Cancel (Abbrechen).Wenn Sie auf Cancel (Abbrechen) klicken, wird die Installation der laufenden Komponente fortgesetzt. Die Installation aller anderen Komponenten wird abgebrochen. Die folgende Nachricht wird angezeigt.Abbildung 8. Nachricht zum Abbruch der Installation
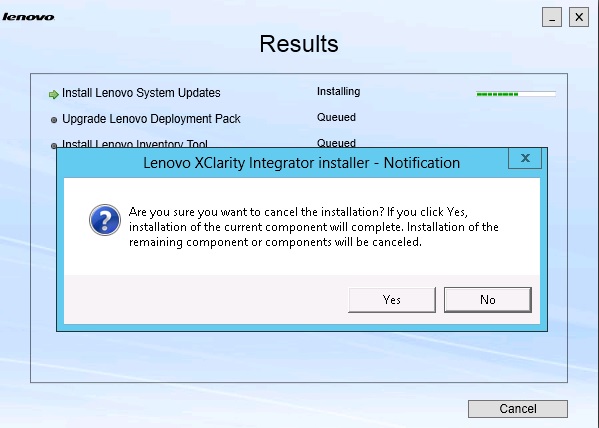
Klicken Sie auf Yes (Ja), um die Installation abzubrechen. Um mit der Installation fortzufahren, klicken Sie auf No (Nein).
Nach Abschluss der Installation wird die Seite Results (Ergebnisse) geöffnet.
Abbildung 9. Seite mit Installationsergebnissen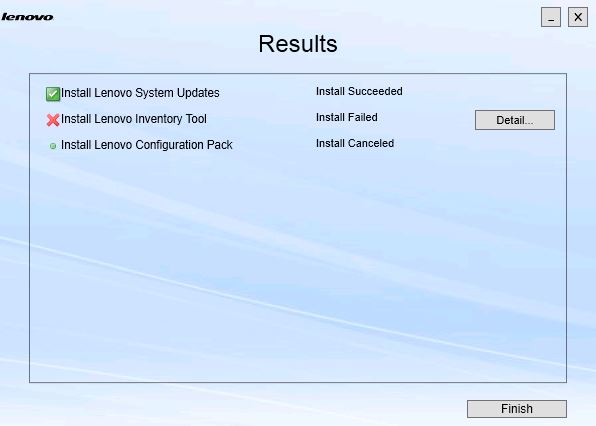
Die Seite Results (Ergebnisse) zeigt die Ergebnisse der Installation an. Wenn eine Aktivität nicht installiert werden konnte, wird sie mit einem X-Symbol gekennzeichnet. Klicken Sie zum Öffnen der Protokolldatei mit weiteren Informationen zum Problem auf Details (Details).
- Klicken Sie auf Finish (Fertigstellen), um den Assistenten abzuschließen.