安裝元件
使用設定精靈來安裝元件。
程序
若要安裝元件,請完成下列步驟。
- 解壓縮 Lenovo XClarity Integrator Installer 套件,然後按一下執行檔 setup.exe 以開啟設定精靈。Microsoft System Center 的 Lenovo XClarity Integrator Installer 啟動顯示頁面隨即開啟,緊接著顯示語言選取清單。圖 1. 設定精靈起始設定中
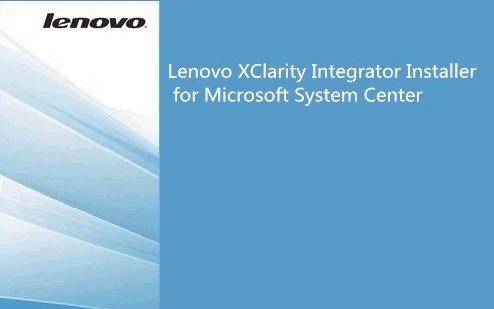 圖 2. 語言選取清單
圖 2. 語言選取清單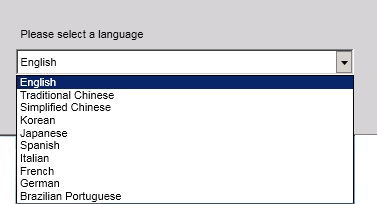
- 選取 Lenovo XClarity Integrator Installer 的語言。註元件會以您選取的那個語言進行安裝。圖 3. 歡迎頁面
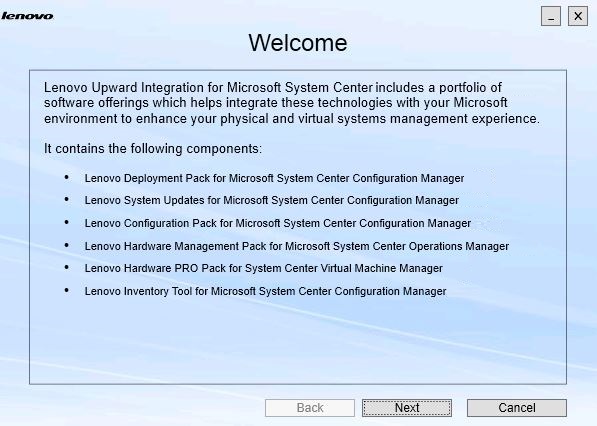
- 在 Welcome(歡迎)頁面上,按一下 Next(下一步)。Prerequisites(必要條件)頁面隨即開啟。圖 4. 必要條件頁面
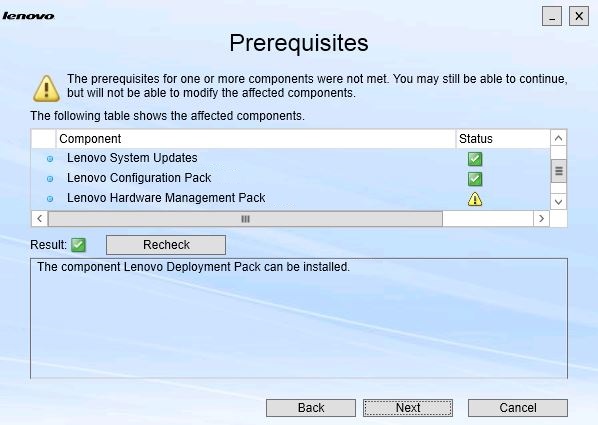
- 安裝或升級元件之前,請檢閱 Prerequisites(必要條件)頁面以確定所有必要條件都已符合。如果有不符合的必要條件,此必要條件旁邊的狀態圖示會是紅色 x,Next(下一步)按鈕也已停用,而且無法繼續安裝。
繼續前,請變更安裝環境,然後重新檢查必要條件。
- 所有必要條件都符合時,按一下 Next(下一步)以繼續進行安裝。Install Suite Components(安裝套組元件)頁面隨即開啟。圖 5. 選取要安裝的元件
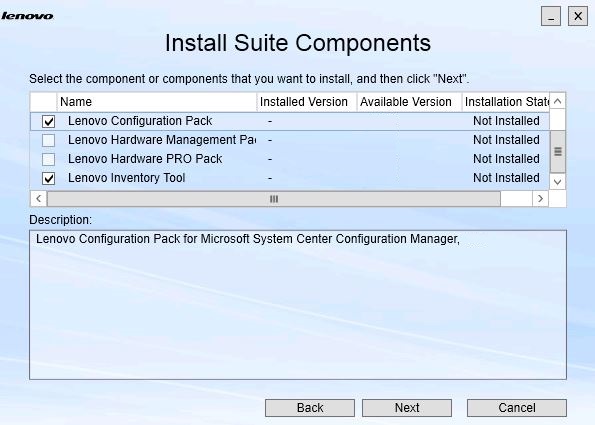
Install Suite Components(安裝套組元件)頁面會顯示詳細資料,包括已安裝的版本、可用的版本,以及元件的安裝狀態。已安裝的版本是已安裝在系統上的版本。可用的版本是包含在 Lenovo XClarity Integrator Installer 中的版本。
安裝狀態取決於已安裝的版本和可用的版本。有四個安裝狀態:- Not Installed(未安裝)。沒有已安裝的版本。
- Installed(已安裝)。已安裝的版本與可用的版本相同。
- Upgrade(升級)。已安裝的版本比可用的版本還要舊。
- Cannot Install(無法安裝)。已安裝的版本比可用的版本還要新。
如果尚未符合元件的必要條件,或安裝狀態為 Cannot Install(無法安裝)時,將會停用相關的勾選框。此狀態表示此元件沒有可用的動作。原因會顯示在說明區域中。
- 選取一個或多個可用的伺服器,然後按一下 Next(下一步)。Confirmation(確認)頁面隨即開啟。圖 6. 確認元件
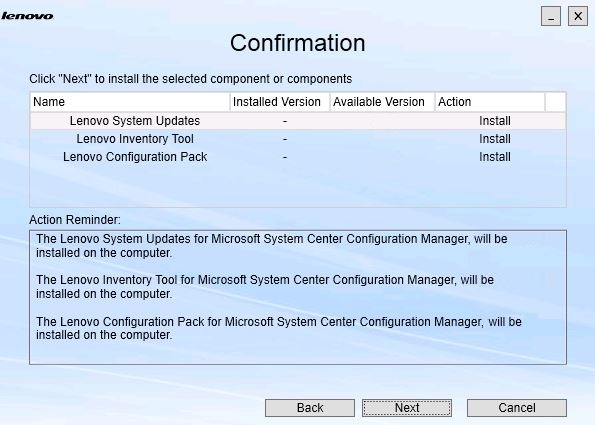
Confirmation(確認)頁面會彙總您必須在安裝、修復、升級或解除安裝元件之前確認的資訊。其中會顯示將實作的動作。
選取元件後,相關的資訊會顯示在 Action Reminder(動作提示)區域。
- 若要開始指出的動作,請按一下 Next(下一步)。隨即顯示安裝精靈狀態。
安裝精靈開始程序,並透過元件各自的安裝應用程式逐一處理每個元件。
圖 7. InstallShield 精靈狀態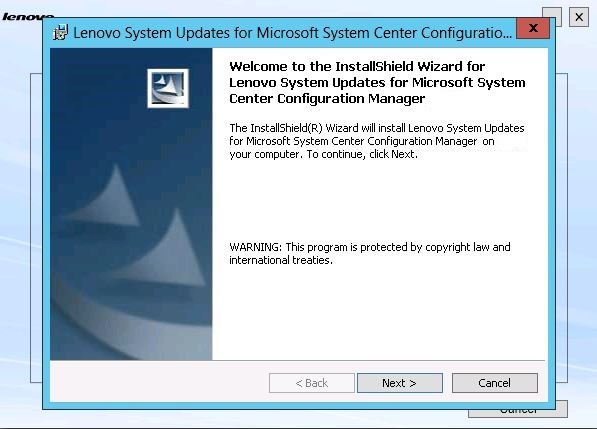
- 若要停止所有其他元件正在進行的安裝,請按一下 Cancel(取消)。當您按一下 Cancel(取消)時正在執行的元件安裝將會繼續,而所有其他元件的安裝則會取消。這時會顯示下列訊息。圖 8. 詢問是否要取消安裝的訊息
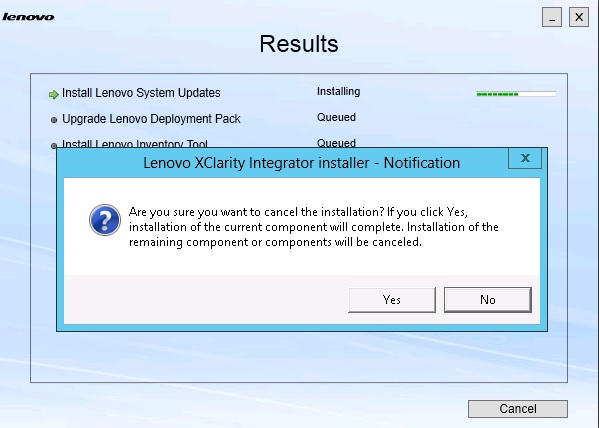
若要取消安裝,請按一下 Yes(是)。若要繼續安裝,請按一下 No(否)。
安裝程序完成時,Results(結果)頁面會開啟。
圖 9. 安裝結果頁面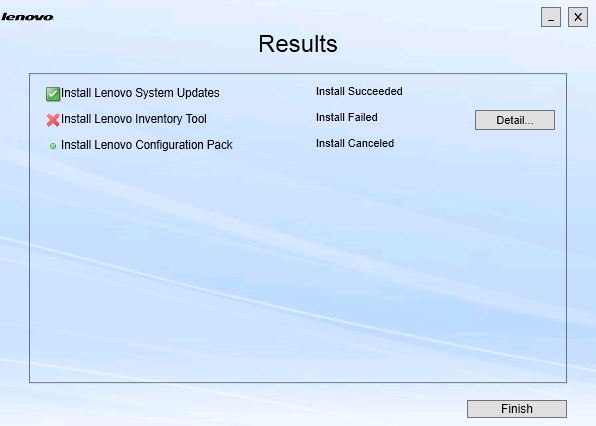
Results(結果)頁面會顯示安裝的結果。如果動作無法安裝,系統將會以 X 圖示來指定其圖示。若要開啟日誌檔案取得更多關於問題的資訊。請按一下 Detail(詳細資料)。
- 若要完成精靈,請按一下 Finish(完成)。
提供意見回饋