Installation de composants
Vous pouvez utiliser l'assistant de configuration pour installer des composants.
Procédure
Pour installer des composants, procédez comme suit.
- Décompressez le module Lenovo XClarity Integrator Installer et cliquez sur le fichier exécutable setup.exe pour ouvrir l'assistant d'installation. L'écran d'initialisation d'Lenovo XClarity Integrator Installer pour Microsoft System Center s'ouvre, suivi d'une liste de sélection de la langue.Figure 1. Initialisation de l'assistant de configuration
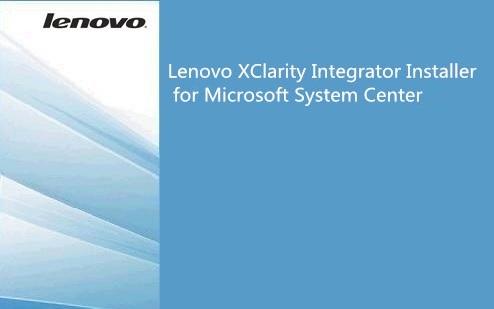 Figure 2. Liste de sélection de la langue
Figure 2. Liste de sélection de la langue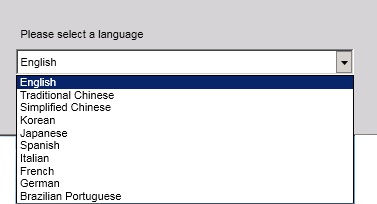
- Sélectionnez une langue pour le Lenovo XClarity Integrator Installer.RemarqueLes composants sont installés dans la langue sélectionnée.Figure 3. Page d'accueil
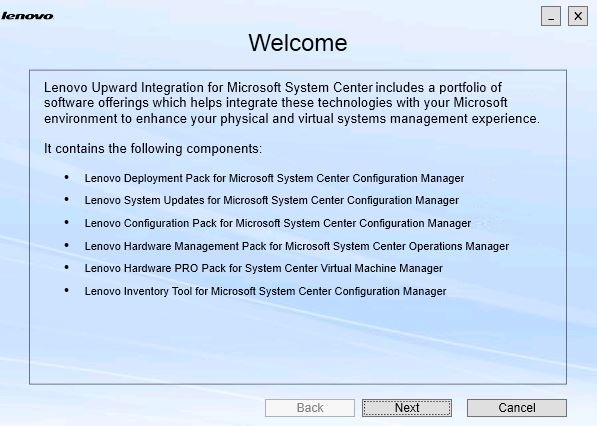
- Sur la page Welcome (Bienvenue), cliquez sur Next (Suivant). La page Prerequisites (Prérequis) s'ouvre.Figure 4. Page Prérequis
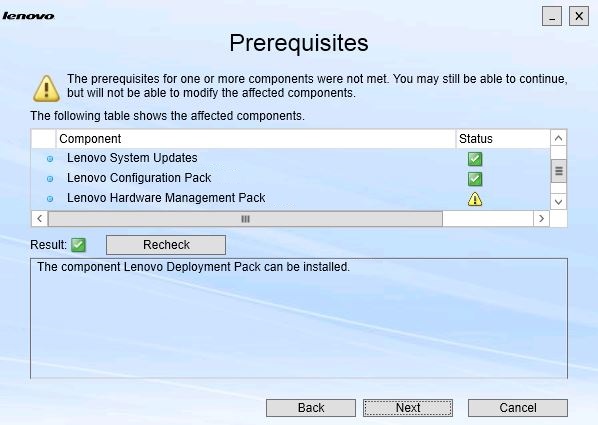
- Avant d'installer ou de mettre à niveau les composants, consultez la page Prerequisites (Prérequis) afin de vérifier que tous les prérequis sont respectés. Si un prérequis n'est pas respecté, l'icône d'état située en regard affiche une croix rouge, le bouton Next (Suivant) est désactivé et l'installation ne peut pas se poursuivre.
Avant de continuer, modifiez l'environnement d'installation puis vérifiez à nouveau les prérequis.
- Si tous les prérequis sont respectés, cliquez sur Next (Suivant) pour poursuivre l'installation. La page Install Suite Components (Installer des composants Suite) s'ouvre.Figure 5. Sélection des composants à installer
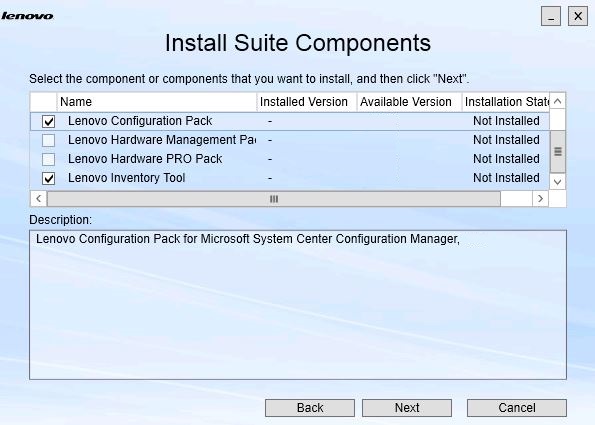
La page Install Suite Components (Installer des composants Suite) fournit des informations sur les composants, notamment sur la version installée, la version disponible et l'état d'installation. La version installée est celle qui a été installée sur le système. La version disponible est la version incluse dans Lenovo XClarity Integrator Installer.
L'état d'installation dépend de la version installée et de celle disponible. Il existe quatre états d'installation :- Not Installed (Non installée). Aucune version n'est installée.
- Installed (Installée). La version installée est la même que la version disponible.
- Upgrade (Mettre à niveau). La version installée est antérieure à la version disponible.
- Cannot Install (Impossible à installer). La version installée est plus récente que la version disponible.
Si les prérequis d'un composant ne sont pas respectés ou si l'état d'installation est Cannot Install (Impossible à installer), la case à cocher correspondante est désactivée. Cet état signifie qu'aucune action n'est disponible pour ce composant. La raison est affichée dans la zone Description.
- Sélectionnez un ou plusieurs composants disponibles, puis cliquez sur Next (Suivant). La page Confirmation s'ouvre.Figure 6. Confirmation des composants
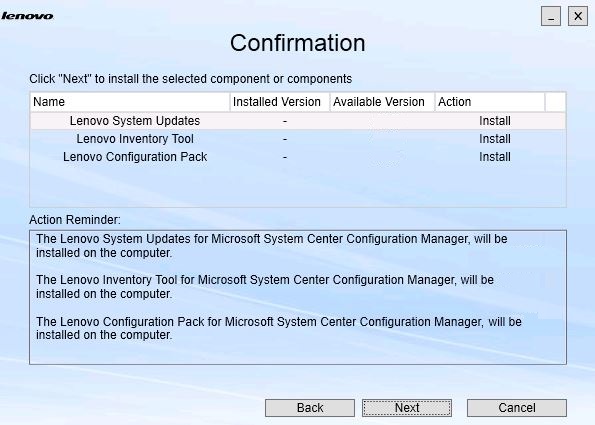
La page Confirmation récapitule les informations que vous devez confirmer avant de commencer à installer, réparer, mettre à niveau ou désinstaller un composant. Elle affiche les actions qui seront mises en œuvre.
Lorsqu'un composant est sélectionné, les informations associées sont affichées dans la zone Action Reminder (Rappel d'action).
- Pour démarrer l'action indiquée, cliquez sur Next (Suivant). L'état de l'assistant d'installation s'affiche.
L’assistant d’installation commence le processus et tous les composants sont traités un par un par leurs applications d'installation respectives.
Figure 7. État de l'assistant InstallShield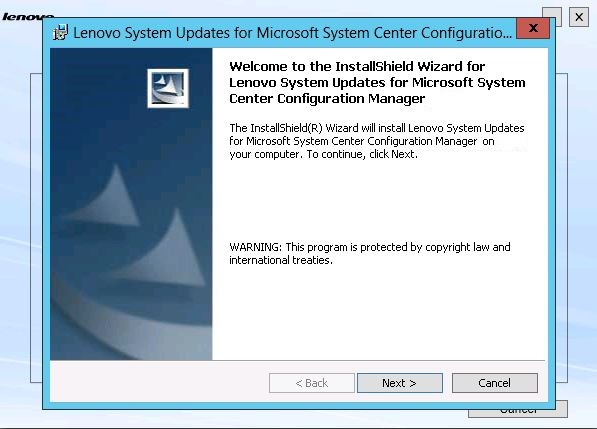
- Pour arrêter l'installation en cours pour tous les composants restants, cliquez sur Cancel (Annuler).Lorsque vous cliquez sur Cancel (Annuler), le processus d'installation du composant en cours d'exécution continue, tandis que l'installation de tous les composants restants est annulée. Le message suivant est affiché.Figure 8. Message invitant à confirmer l'annulation de l'installation
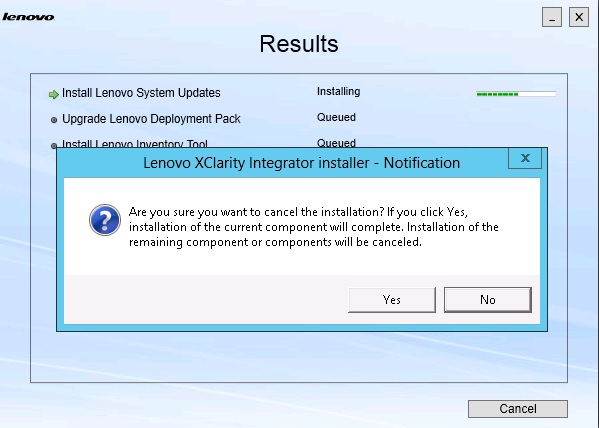
Pour annuler l'installation, cliquez sur Yes (Oui). Pour continuer l'installation, cliquez sur No (Non).
Une fois le processus d'installation terminé, la page Results (Résultats) s'ouvre.
Figure 9. Page Résultats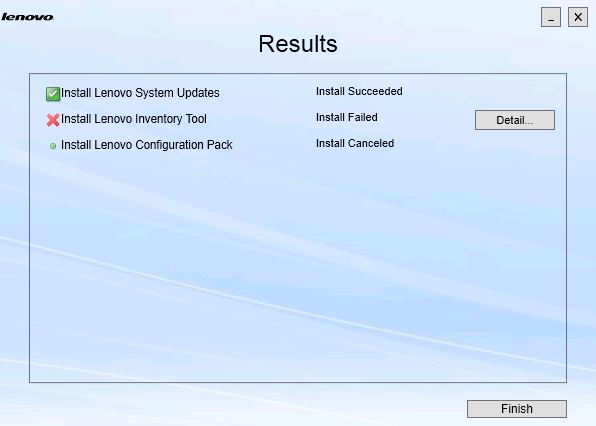
La page Results (Résultats) montre les résultats de l'installation. L'échec d'une action est signalisé par l'icône X. Pour ouvrir le fichier journal afin de connaître les détails du problème, cliquez sur Detail (Détails).
- Pour quitter l'assistant, cliquez sur Finish (Terminer).