Установка компонентов
Используйте мастер установки для установки компонентов.
Процедура
Чтобы установить компоненты, выполните следующие действия.
- Распакуйте пакет Lenovo XClarity Integrator Installer, щелкните исполняемый файл setup.exe, чтобы открыть мастер установки. Откроется начальная страница Lenovo XClarity Integrator Installer для Microsoft System Center со списком выбора языка.Рис. 1. Инициализация мастера установки
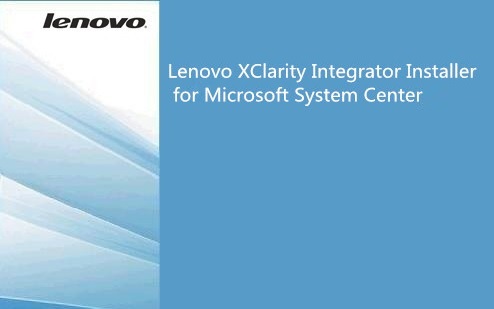 Рис. 2. Список выбора языка
Рис. 2. Список выбора языка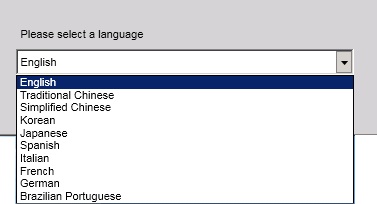
- Выберите язык для Lenovo XClarity Integrator Installer.Прим.Компоненты устанавливаются на выбранном языке.Рис. 3. Страница приветствия
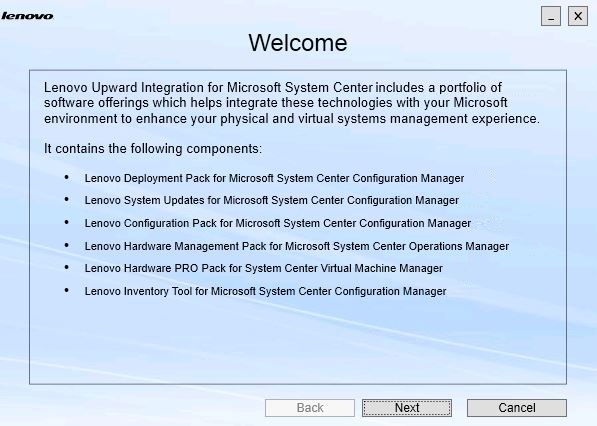
- На странице Welcome (Приветствие) нажмите кнопку Next (Далее). Откроется страница Prerequisites (Необходимые компоненты).Рис. 4. Страница необходимых компонентов
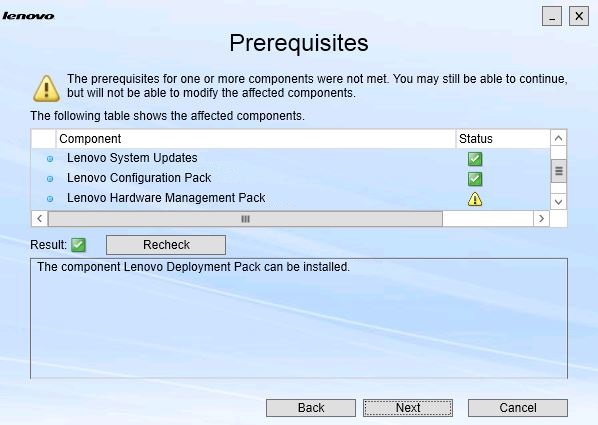
- Перед установкой или обновлением компонентов изучите страницу Prerequisites (Необходимые компоненты), чтобы выполнить все предварительные требования. Если предварительное требование не выполнено, рядом с ним отображается значок состояния (красный x), кнопка Next (Далее) неактивна, продолжить установку невозможно.
Прежде чем продолжить, измените среду установки и проверьте необходимые компоненты еще раз.
- Когда все необходимые компоненты будут установлены, нажмите кнопку Next (Далее), чтобы продолжить установку. Откроется страница Install Suite Components (Установить компоненты набора).Рис. 5. Выберите компоненты для установки
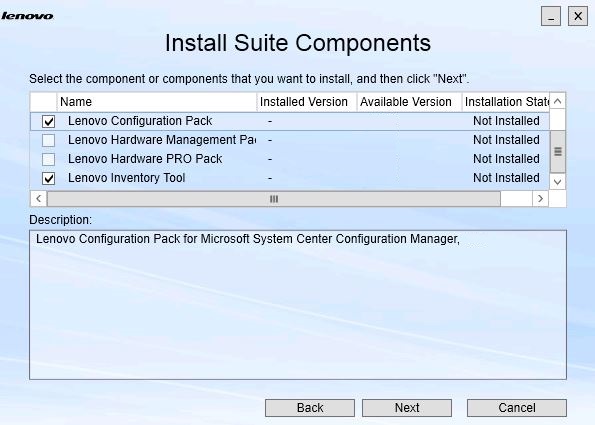
На странице Install Suite Components (Установка компонентов набора) показаны подробные сведения, включая установленную версию, доступную версию и состояние установки компонентов. Установленная версия — это версия, установленная в системе. Доступная версия — это версия, включенная в Lenovo XClarity Integrator Installer.
Состояние установки зависит от установленной и доступной версии. Существует четыре состояния установки:- Not Installed (Не установлена). Установленная версия отсутствует.
- Installed (Установлена). Установленная и доступная версии совпадают.
- Upgrade (Обновлена). Установленная версия старше доступной.
- Cannot Install (Невозможно установить). Установленная версия новее доступной.
Если необходимые компоненты не установлены или состояние установки — Cannot Install (Невозможно установить), соответствующий флажок неактивен. Это означает, что доступных действий для этого компонента нет. Причина отображается в области описания.
- Выберите один или несколько доступных компонентов и нажмите кнопку Next (Далее). Откроется страница Confirmation (Подтверждение).Рис. 6. Подтверждение компонентов
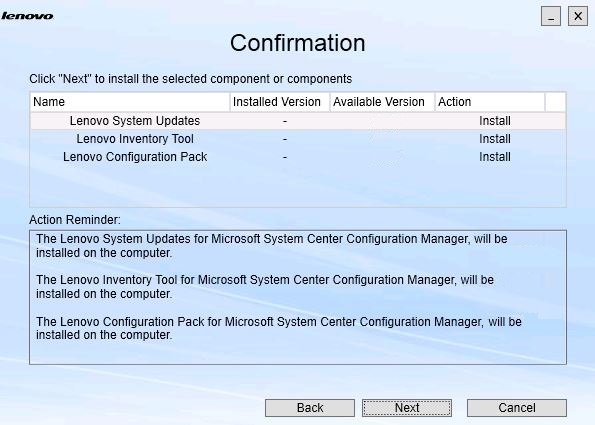
На странице Confirmation (Подтверждение) собрана информация, которую необходимо подтвердить, прежде чем устанавливать, исправлять, обновлять или удалять компонент. Здесь показаны действия, которые будут выполнены.
При выборе компонента соответствующая информация отображается в области Action Reminder (Напоминание о действии).
- Чтобы начать указанное действие, нажмите кнопку Next (Далее). Отображается состояние мастера установки.
Мастер установки запускает процесс, и все компоненты обрабатываются по очереди с помощью соответствующего приложения установки.
Рис. 7. Состояние мастера InstallShield Wizard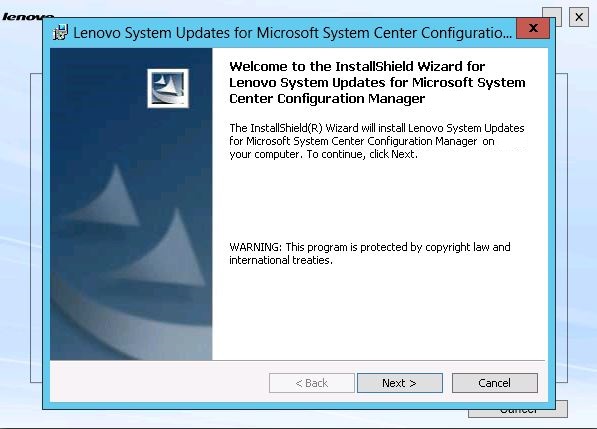
- Чтобы остановить процесс установки всех остальных компонентов, нажмите Cancel (Отмена).Установка компонента, выполняемая, когда вы нажали кнопку Cancel (Отмена) продолжится, а установка всех остальных компонентов будет отменена. Отображается следующее сообщение.Рис. 8. Запрос на отмену установки
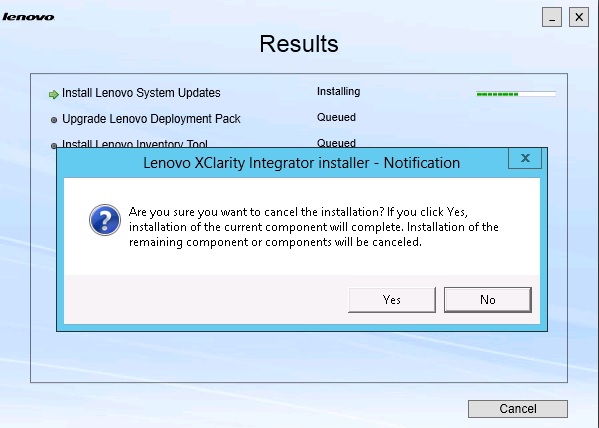
Чтобы отменить установку, нажмите Yes (Да). Чтобы продолжить установку, нажмите No (Нет).
По завершении процесса установки отобразится страница Results (Результаты).
Рис. 9. Страница Installation results (Результаты установки)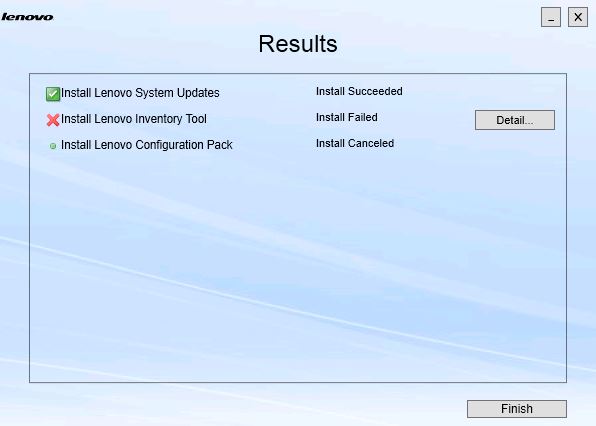
На странице Results (Результаты) показаны результаты установки. Если установить что-то не удается, напротив появляется значок X. Чтобы открыть файл журнала для получения более подробных сведений о проблеме, нажмите Detail (Подробности).
- Чтобы завершить работу мастера, нажмите Finish (Готово).