Instalando Componentes
Use o Assistente de configuração para instalar componentes.
Procedimento
Para instalar componentes, conclua as etapas a seguir.
- Descompacte o pacote Lenovo XClarity Integrator Installer e clique no arquivo executável setup.exe para abrir o Assistente de configuração. A página inicial de Lenovo XClarity Integrator Installer para Microsoft System Center é aberta, seguida por uma lista de seleção de idioma.Figura 1. Inicializando o Assistente de configuração
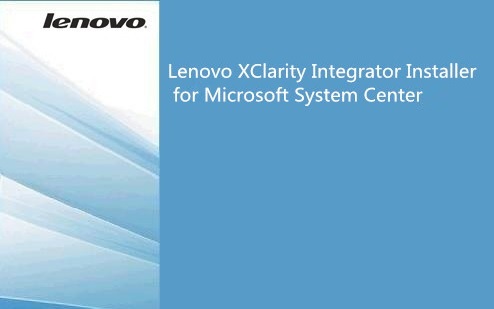 Figura 2. Lista de seleção de idioma
Figura 2. Lista de seleção de idioma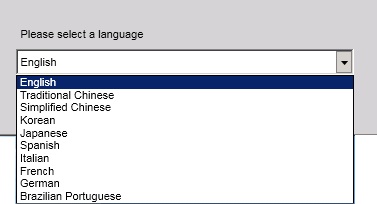
- Selecione um idioma para o Lenovo XClarity Integrator Installer.NotaOs componentes são instalados no mesmo idioma selecionado.Figura 3. Página de Boas-vindas
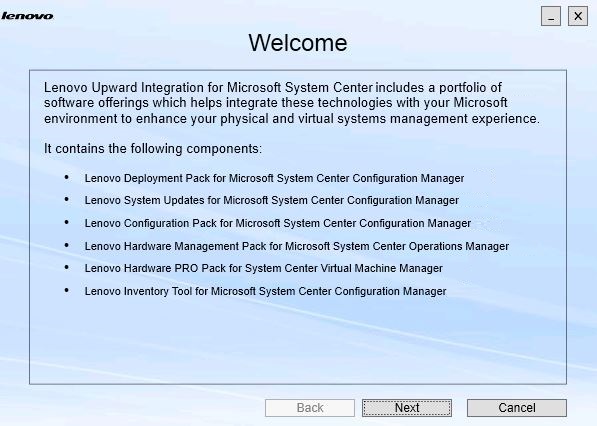
- Na página Welcome (Boas-vindas), clique em Next (Avançar). A página Prerequisites (Pré-requisitos) é aberta.Figura 4. Página Pré-requisitos
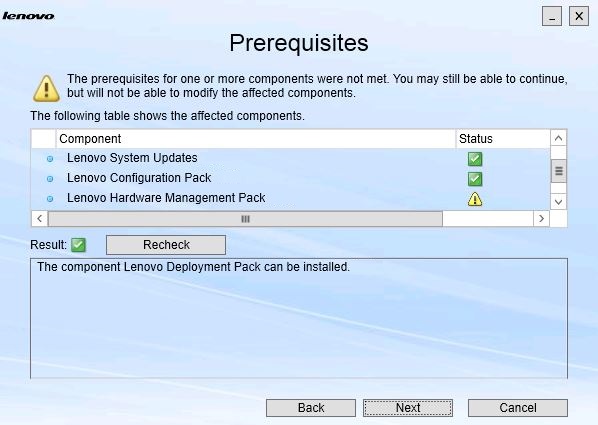
- Antes de instalar ou atualizar componentes, revise a página Prerequisites (Pré-requisitos) para certificar-se de que todos os pré-requisitos foram atendidos. Se um pré-requisito não for atendido, o ícone de status ao lado dele será um x vermelho, o botão Next (Avançar) estará desabilitado e não será possível continuar a instalação.
Antes de continuar, altere o ambiente de instalação e, em seguida, verifique os pré-requisitos novamente.
- Quando todos os pré-requisitos forem atendidos, clique em Next (Avançar) para continuar a instalação. A página Install Suite Components (Instalar componentes do conjunto) é aberta.Figura 5. Selecionar os componentes a serem instalados
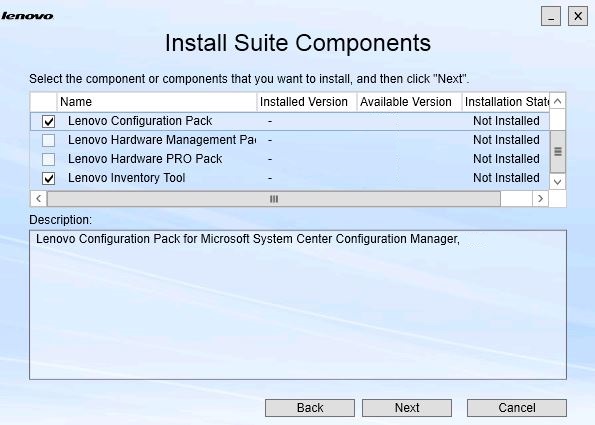
A página Install Suite Components (Instalar componentes do conjunto) mostra detalhes, incluindo a versão instalada, a versão disponível e o estado da instalação dos componentes. A versão instalada é a versão que foi instalada no sistema. A versão disponível é a versão incluída no Lenovo XClarity Integrator Installer.
O estado da instalação depende da versão instalada e da versão disponível. Há quatro estados de instalação:- Not Installed (Não instalado). Nenhuma versão instalada.
- Installed (Instalado). A versão instalada é a mesma que a versão disponível.
- Upgrade (Atualizar). A versão instalada é mais antiga que a versão disponível.
- Cannot Install (Impossível instalar). A versão instalada é mais recente que a versão disponível.
Se um pré-requisito para um componente não foi cumprido ou se o estado da instalação é Cannot Install (Impossível instalar), a caixa de seleção relacionada está desabilitada. Esse estado significa que não há nenhuma ação disponível para este componente. O motivo é exibido na área de descrição.
- Selecione um ou mais componentes disponíveis e clique em Next (Avançar). A página Confirmation (Confirmação) é aberta.Figura 6. Confirmação de componentes
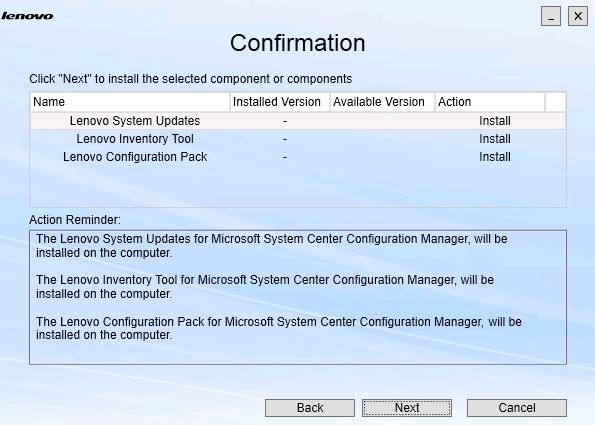
A página Confirmation (Confirmação) resume as informações que você deve confirmar antes de começar a instalar, reparar, atualizar ou desinstalar um componente. Ela mostra as ações que serão implementadas.
Quando um componente é selecionado, as informações relacionadas são exibidas na área Action Reminder (Lembrete de ação).
- Para iniciar a ação indicada, clique em Next (Avançar). O status do assistente de instalação é exibido.
O Assistente de instalação inicia o processo, e cada componente é processado um por vez pelo seu respectivo aplicativo de instalação.
Figura 7. Status do Assistente InstallShield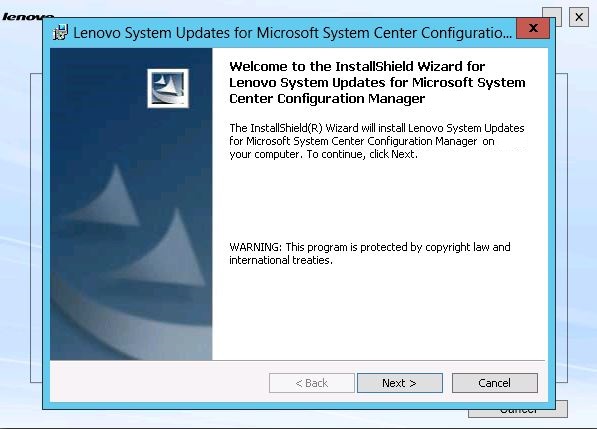
- Para interromper a instalação está em andamento para todos os componentes restantes, clique em Cancel (Cancelar).A instalação do componente em execução quando você clica em Cancel (Cancelar) continuará, enquanto a instalação de todos os componentes restantes será cancelada. A seguinte mensagem será exibida.Figura 8. Mensagem solicitando se você deseja cancelar a instalação
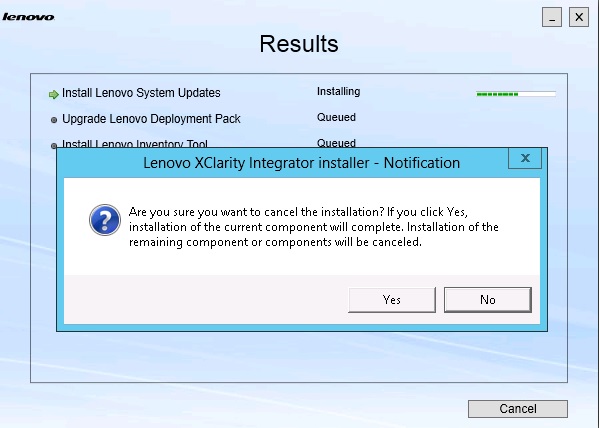
Para cancelar a instalação, clique em Yes (Sim). Para continuar a instalação, clique em No (Não).
Quando o processo de instalação for concluído, a página Results (Resultados) será aberta.
Figura 9. Página Resultados da instalação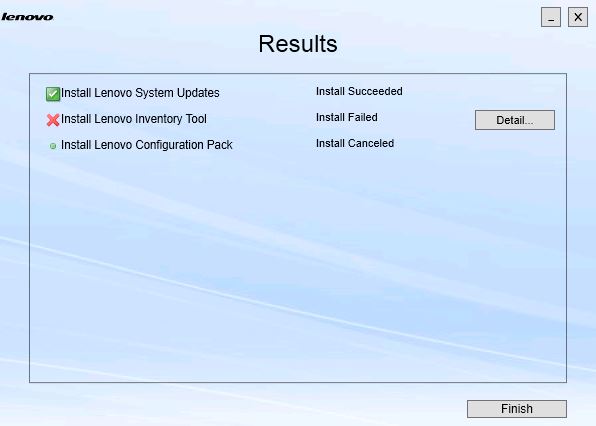
A página Results (Resultados) mostra os resultados da instalação. Se a instalação de uma ação falhar, ela será designada com um ícone X. Para abrir o arquivo de log para obter mais informações sobre o problema, clique em Detail (Detalhe).
- Para concluir o assistente, clique em Finish (Concluir).