コンポーネントのインストール
セットアップ・ウィザードを使用してコンポーネントをインストールします。
手順
コンポーネントをインストールするには、以下のステップを実行します。
- Lenovo XClarity Integrator Installer のパッケージを unzip し、実行可能ファイル setup.exe をダブルクリックして、セットアップ・ウィザードを開きます。Microsoft System Center 対応 Lenovo XClarity Integrator Installer のスプラッシュ・ページが開き、続いて言語選択リストが表示されます。図 1. セットアップ・ウィザードの初期化
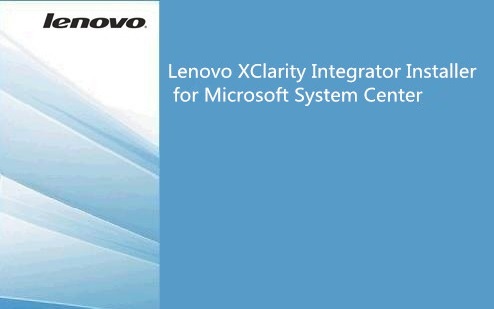 図 2. 言語選択リスト
図 2. 言語選択リスト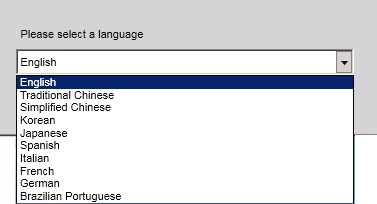
- Lenovo XClarity Integrator Installer の言語を選択してください。注選択した言語でコンポーネントがインストールされます。図 3. ウェルカム・ページ
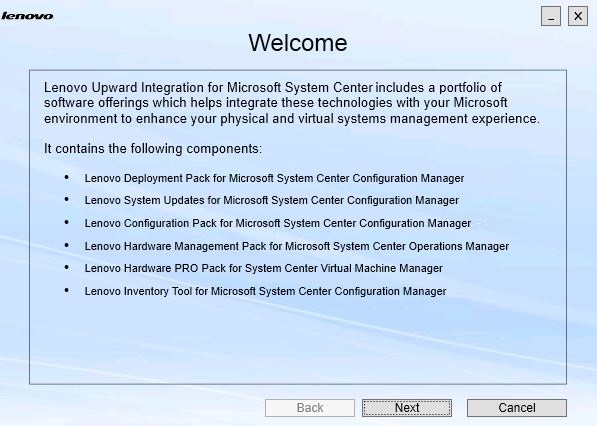
- 「Welcome (ウェルカム)」ページで、「Next (次へ)」をクリックします。「Prerequisites (前提条件)」ページが開きます。図 4. 「前提条件」ページ
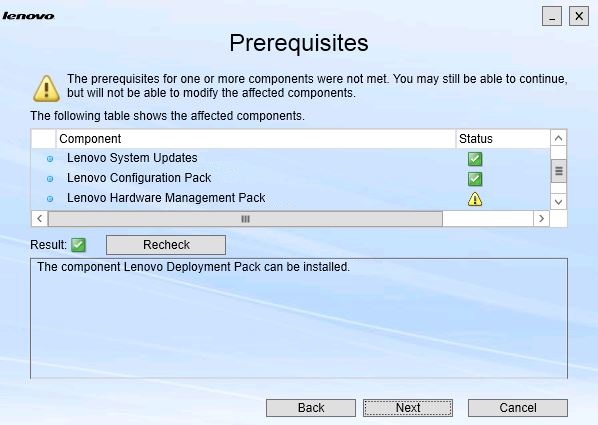
- コンポーネントのインストールまたはアップグレードを行う前に「Prerequisites (前提条件)」ページを検証して、すべての前提条件を満たしていることを確認してください。前提条件を満たしていない場合、その前提条件の横にある「status (ステータス)」アイコンが赤色の x で表示され、「Next (次へ)」ボタンが無効になっており、インストールを続行できません。
続行する前に、インストール済み環境を変更し、前提条件を再度確認します。
- すべての前提条件が満たされたら、「Next (次へ)」をクリックしてインストールを続行します。「Install Suite Components (Suite コンポーネントのインストール)」ページが開きます。図 5. インストールするコンポーネントの選択
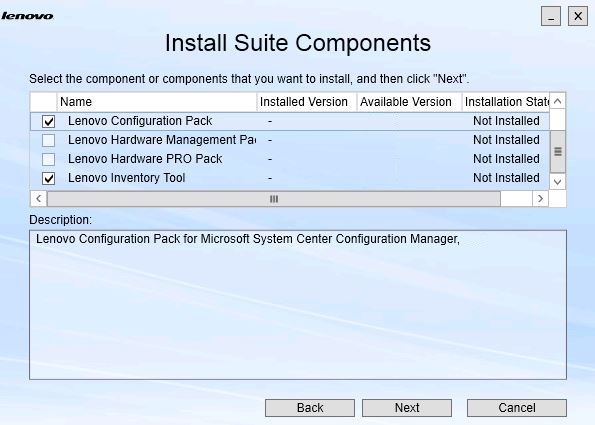
「Install Suite Components (Suite コンポーネントのインストール)」ページに、インストール済みのバージョン、使用可能バージョン、およびインストール状態などの、コンポーネントに関する詳細が表示されます。インストール済みのバージョンとは、システムに既にインストールされたバージョンです。使用可能バージョンとは、Lenovo XClarity Integrator Installer に含まれるバージョンです。
インストール状態は、インストール済みバージョンと使用可能バージョンによって異なります。インストールの状態には、次の 4 つがあります。- 「Not Installed (未インストール)」。インストール済みバージョンはありません。
- 「Installed (インストール済み)」。インストール済みバージョンは、使用可能バージョンと同じです。
- 「Upgrade (アップグレード)」。インストール済みバージョンは、使用可能バージョンより古いバージョンです。
- 「Cannot Install (インストールできない)」インストール済みバージョンは、使用可能バージョンより新しいバージョンです。
コンポーネントの前提条件を満たしていない場合、またはインストール状態が「Cannot Install (インストール不可)」の場合、関連するチェック・ボックスは無効になっています。この状態では、このコンポーネントに対して実行できるアクションがありません。この理由が、説明の領域に表示されます。
- 使用可能な 1 つ以上のコンポーネントを選択し、「Next (次へ)」をクリックします。「Confirmation (確認)」ページが開きます。図 6. コンポーネントの確認
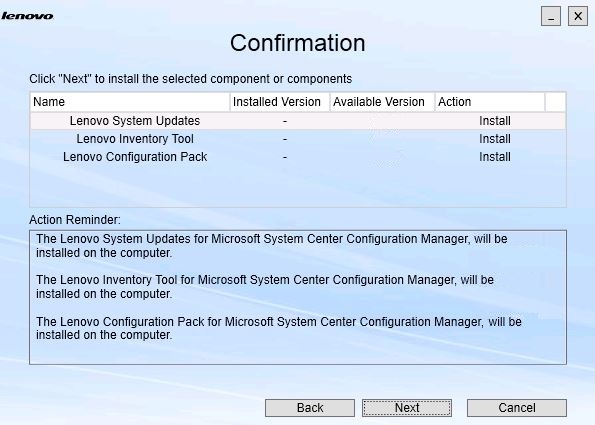
「Confirmation (確認)」ページには、コンポーネントのインストール、修復、アップグレード、またはアンインストールを開始する前に確認する必要がある情報が要約されています。ここには、実行されるアクションが表示されます。
コンポーネントを 1 つ選択すると、関連情報が「Action Reminder (操作の覚え書)」領域に表示されます。
- 指定したアクションを開始するには、「Next (次へ)」をクリックします。インストール・ウィザードの状況が表示されます。
インストール・ウィザードが処理を開始し、各コンポーネントの個別のインストール・アプリケーションによって 1 つずつ処理されます。
図 7. InstallShield ウィザードの状況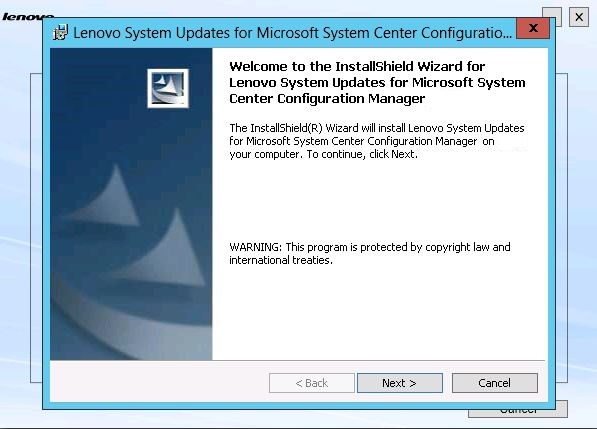
- 残りすべてのコンポーネントで進行中のインストールを停止するには、「Cancel (キャンセル)」をクリックします。「Cancel (キャンセル)」をクリックしたときに実行中のコンポーネントのインストールは続行されますが、残りすべてのコンポーネントのインストールはキャンセルされます。以下のメッセージが表示されます。図 8. インストールをキャンセルするかどうか尋ねるメッセージ
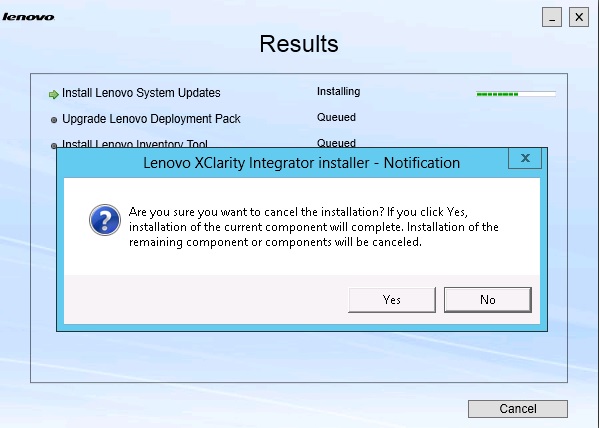
インストールをキャンセルするには「Yes (はい)」をクリックします。インストールを続行するには「No (いいえ)」をクリックします。
インストール・プロセスが完了すると、「Results (結果)」ページが開きます。
図 9. インストール結果のページ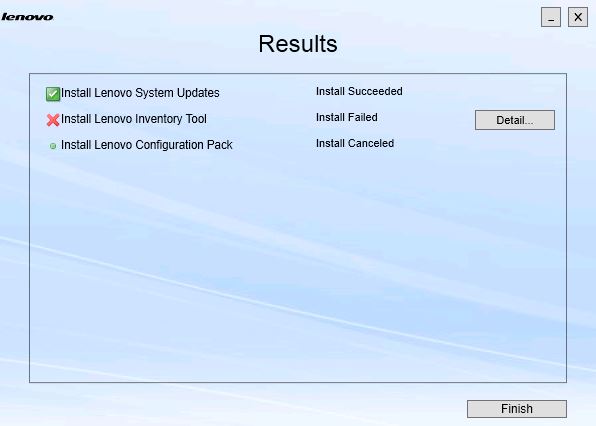
「Results (結果)」ページに、インストールの結果が表示されます。アクションがインストールに失敗した場合、「X」アイコンで示されます。ログ・ファイルを開いて問題の詳細情報を確認するには、「Detail (詳細)」をクリックします。
- ウィザードを完了するには、「Finish (終了)」をクリックします。