Instalación de componentes
Utilice el Asistente para instalación para instalar componentes.
Procedimiento
Para instalar componentes, lleve a cabo los pasos que se indican a continuación.
- Descomprima el paquete de la herramienta Lenovo XClarity Integrator Installer y, a continuación, haga doble clic en el archivo ejecutable setup.exe para abrir el Asistente para instalación. Se abre la página de presentación de la herramienta Lenovo XClarity Integrator Installer para Microsoft System Center, seguida de una lista de selección de idiomas.Figura 1. Inicio del Asistente para instalación
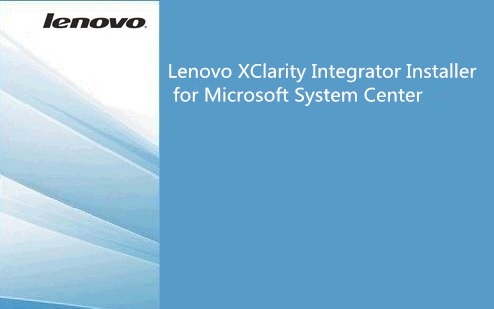 Figura 2. Lista de selección de idiomas
Figura 2. Lista de selección de idiomas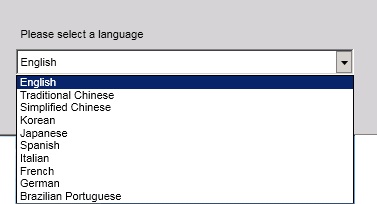
- Seleccione un idioma para la herramienta Lenovo XClarity Integrator Installer.NotaLos componentes se instalan en el mismo idioma que ha seleccionado.Figura 3. Página de bienvenida
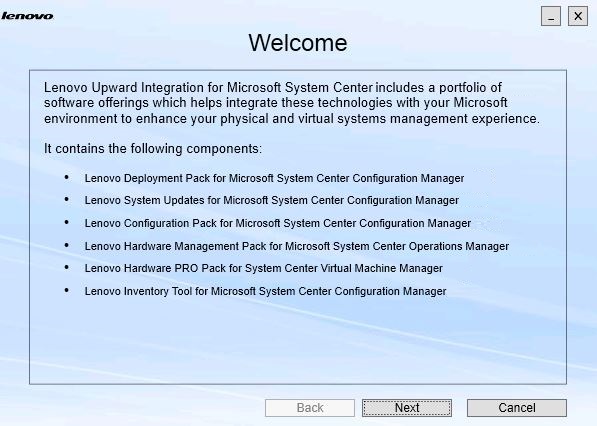
- En la página Welcome (Bienvenido), haga clic en Next (Siguiente). Se abre la página Prerequisites (Requisitos previos).Figura 4. Página Prerequisites (Requisitos previos)
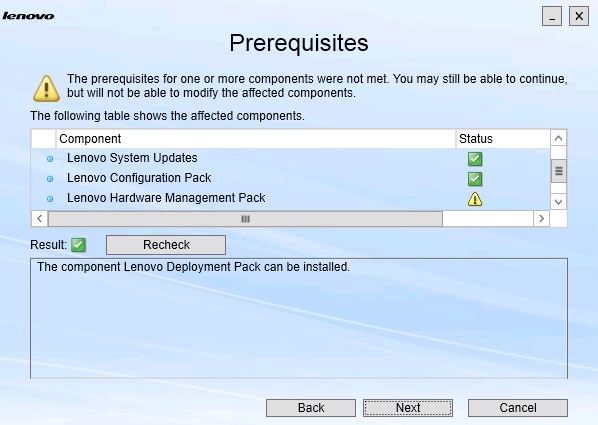
- Antes de instalar o actualizar componentes, revise la página Prerequisites (Requisitos previos) para asegurarse de que se cumplen todos los requisitos previos. Si alguno de los requisitos previos no se cumple, el icono de estado que aparece junto al mismo es una X roja, el botón Next (Siguiente) está deshabilitado y la instalación no puede continuar.
Antes de continuar, cambie el entorno de instalación y, a continuación, vuelva a comprobar los requisitos previos.
- Cuando se cumplan todos los requisitos previos, haga clic en Next (Siguiente) para continuar con la instalación. Se abre la página Install Suite Components (Instalar componentes de la suite).Figura 5. Seleccionar los componentes que se desean instalar
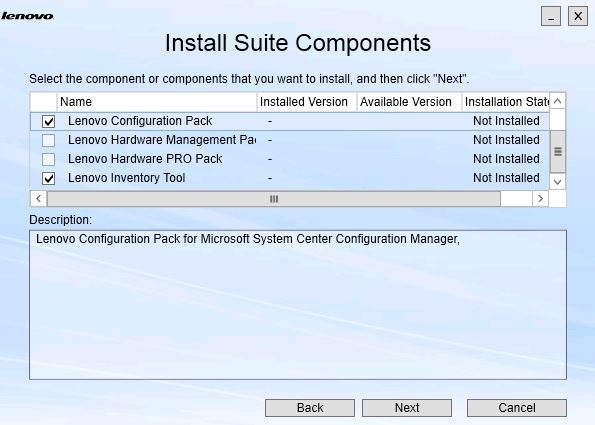
La página Install Suite Components (Instalar componentes de la suite), muestra diversos detalles, como la versión instalada, la versión disponible y el estado de instalación de los componentes. La versión instalada es la versión que se ha instalado en el sistema. La versión disponible es la versión incluida en la herramienta Lenovo XClarity Integrator Installer.
El estado de la instalación depende de la instalación instalada y de la versión disponible. Existen cuatro estados de instalación:- Not Installed (No instalada). No hay una versión instalada.
- Installed (Instalada). La versión instalada es la misma que la versión disponible.
- Upgrade (Actualizar). La versión instalada es anterior a la versión disponible.
- Cannot Install (No se puede instalar). La versión instalada es más reciente a la versión disponible.
Si alguno de los requisitos previos de un componente no se cumple, o si el estado de instalación es Cannot Install (No se puede instalar), el cuadro de selección relacionado está deshabilitado. Este estado significa que no hay ninguna acción disponible para este componente. El motivo se muestra en el área de descripción.
- Seleccione uno o más componentes disponibles y, a continuación, haga clic en Next (Siguiente). Se abre la página Confirmation (Confirmación).Figura 6. Confirmación de componentes
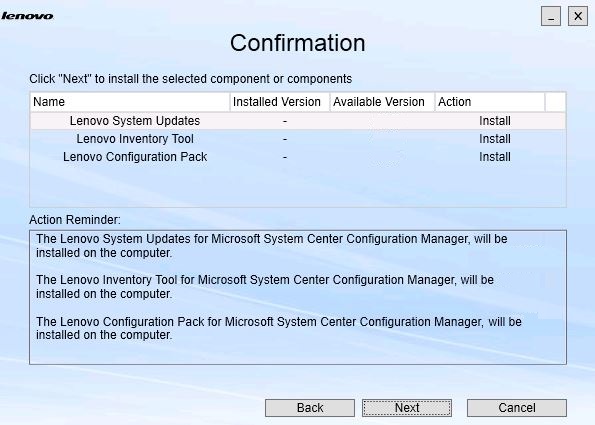
La página Confirmation (Confirmación) resume la información que debe confirmarse antes de comenzar a instalar, reparar, actualizar o desinstalar un componente. Además, muestra las acciones que van a implementarse.
Cuando se selecciona un componente, la información relacionada se muestra en el área Action Reminder (Recordatorio de acciones).
- Para iniciar la acción indicada, haga clic en Next (Siguiente). Aparece la ventana de estado del Asistente para instalación.
El Asistente para instalación inicia el proceso y cada componente se procesa uno a uno a través de su aplicación de instalación correspondiente.
Figura 7. Ventana de estado del Asistente InstallShield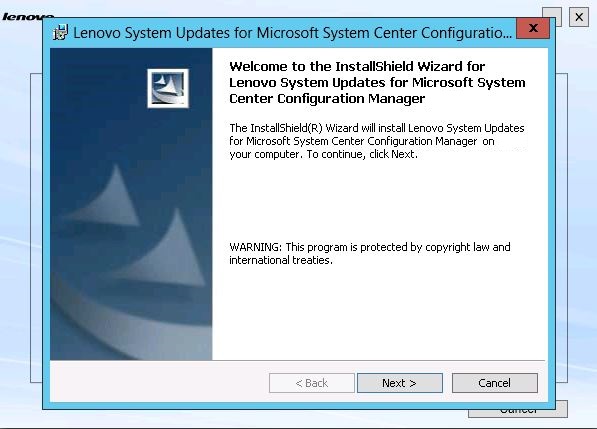
- Para detener el proceso de instalación que está en curso para el resto de componentes, haga clic en Cancel (Cancelar).La instalación del componente que se está ejecutando cuando se hace clic en Cancel (Cancelar) continúa, mientras que la instalación del resto de componentes se interrumpe. Aparece el mensaje siguiente.Figura 8. Mensaje que pregunta si se desea cancelar la instalación
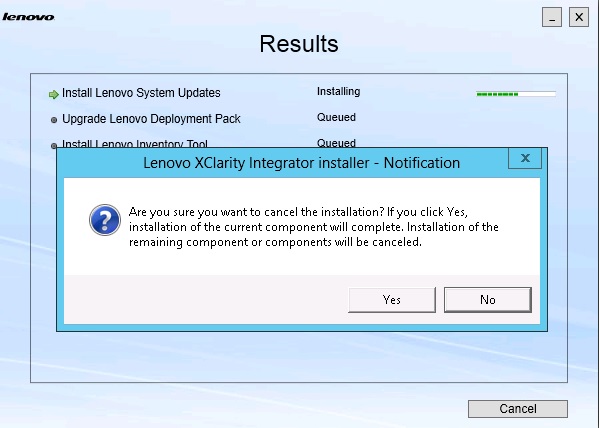
Para cancelar la instalación, haga clic en Yes (Sí). Para continuar con la instalación, haga clic en No.
Cuando finaliza el proceso de instalación, se abre la página Results (Resultados).
Figura 9. Página de resultados de la instalación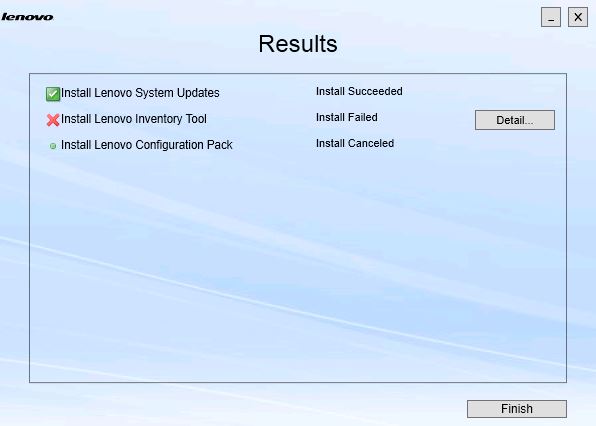
La página Results (Resultados) muestra los resultados de la instalación. Si una acción produce un error al instalarse, se identifica con una X. Para abrir el archivo de registro a fin de obtener más información acerca del problema, haga clic en Detail (Detalle).
- Para terminar el Asistente, haga clic en Finish (Finalizar).