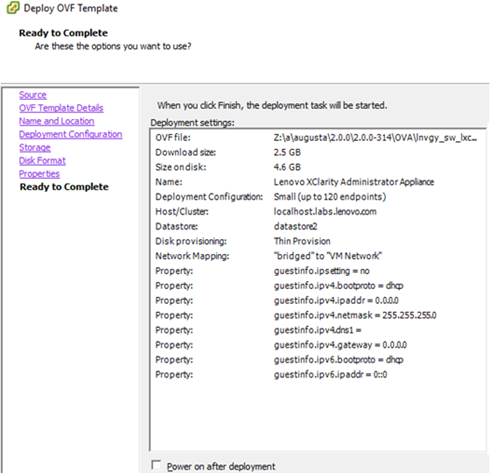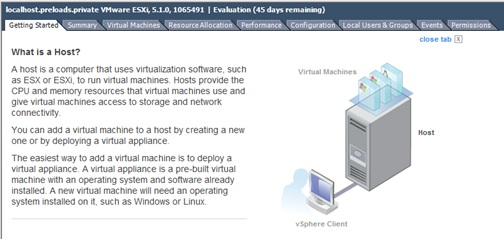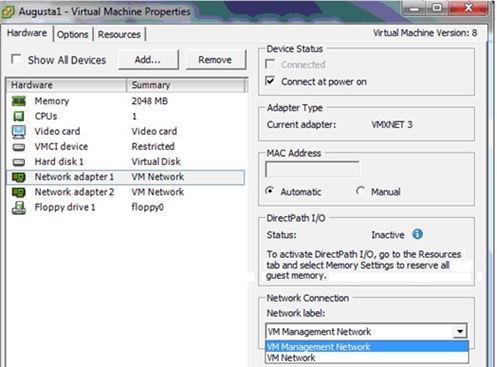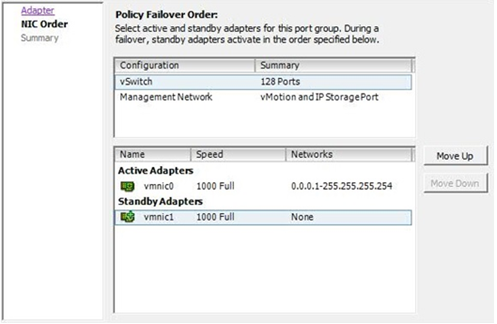Instalando o XClarity Management Hub para dispositivos cliente de borda (ESXi usando o VMware vSphere)
Configure o dispositivo virtual Lenovo XClarity Management Hub usando o assistente de implantação do VMware vSphere em um host ESXi.
Procedimento
Para instalar o dispositivo virtual do XClarity Management Hub, conclua as seguintes etapas.
- Baixe a imagem do dispositivo virtual do XClarity Management Hub do Página da Web de downloads do XClarity Management Hub para uma estação de trabalho do cliente. Faça login no Web site e, em seguida, use a tecla de acesso que foi fornecida para baixar a imagem.
- Instale o dispositivo virtual no host.
- Associe a máquina virtual à rede de gerenciamento para o grupo de portas 0.
- (Apenas gerenciamento separado fisicamente e rede de dados) Associe a máquina virtual à rede de gerenciamento para o grupo de portas 1.
- Ligue a máquina virtual:
(Opcional) Usando um arquivo de configuração para definir as configurações de IP
Se você não estiver usando um servidor DHCP, poderá usar um arquivo de configuração para especificar as configurações de IP que deseja usar para acessar a interface da Web do XClarity Management Hub usando a interface de rede Eth0.
O arquivo de configuração (eth0_config) está contido em um arquivo ISO que você cria e monta na máquina virtual antes de o XClarity Management Hub ser iniciado pela primeira vez. Quando o XClarity Management Hub é iniciado pela primeira vez, ele configura o endereço IP da rede Eth0 usando o endereço IP estático que está definido no arquivo eth0_config, exibe a interface da Web a ser configurada inicialmente e define as configurações apropriadas (consulte Configurando o XClarity Management Hub para dispositivos cliente de borda).
Para usar um arquivo de configuração, execute as etapas a seguir antes de ligar o dispositivo virtual.
- Crie um arquivo chamado eth0_config (sem extensão de arquivo) que contenha os seguintes parâmetros de IPv4 que a máquina virtual deve usar na inicialização.
- IPV4_ADDR=
- IPV4_NETMASK=
- IPV4_GATEWAY=
- IPV6_ADDR=
- IPV6_GATEWAY=
Você pode usar o comando echo para criar o arquivo, por exemplo:ECHO IPV4_ADDR=1.1.1.1 > ./eth0_config
ECHO IPV4_NETMASK=255.255.255.05 >> ./eth0_config
ECHO IPV4_GATEWAY=1.1.1.5 >> ./eth0_config
ECHO IPV6_ADDR=1001:1002:1003:1004::2 >> ./eth0_config
ECHO IPV6_GATEWAY=1001:1002:1003:1004::1 >> ./eth0_config - Crie uma imagem ISO que contenha o arquivo eth0_config.
Para criar uma imagem ISO no Windows, use seu software ISO favorito. No Linux, use o comando mkisofs, por exemplo:
mkisofs -V IP4ADDR -J -o ./boot.iso ./eth0_configem que -V é o rótulo do volume, -J corresponde ao formato Joliet, -o é o nome do arquivo de saída e ./eth0_config é o arquivo a ser incluído na imagem ISO.
- Faça upload da imagem ISO em um local adequado usando o Navegador de Armazenamento de Dados.
- Monte a imagem .ISO na máquina virtual. O arquivo ISO deve residir no armazenamento de dados do host ESXi para que possa ser montado como uma unidade de CD/DVD na máquina virtual do XClarity Management Hub.
- Clique com o botão direito na máquina virtual e clique em Editar Configurações.
- Clique em Adicionar para exibir o assistente Adicionar Hardware.
- Clique em Unidade de CD/DVD e em Avançar.
- Selecione Usar imagem ISO e clique em Avançar.
- Selecione a imagem ISO e clique em Avançar.
- Selecione o nó do dispositivo virtual e clique em Avançar.
- Clique em Concluir.
NotaÉ possível desmontar a unidade e excluir a imagem ISO após fazer login na interface da Web doXClarity Management Hub e terminar de definir as configurações adequadas.
Depois de concluir
Faça login e configure o XClarity Management Hub (consulte Configurando o XClarity Management Hub para dispositivos cliente de borda).