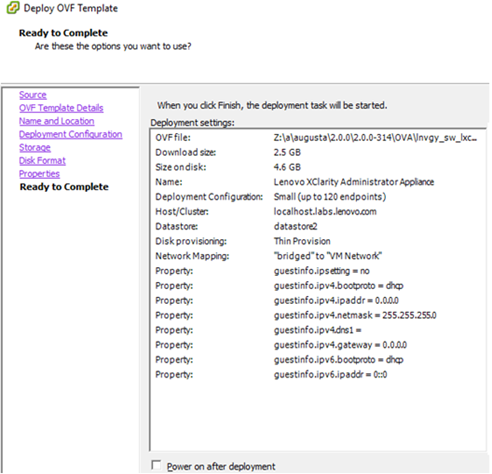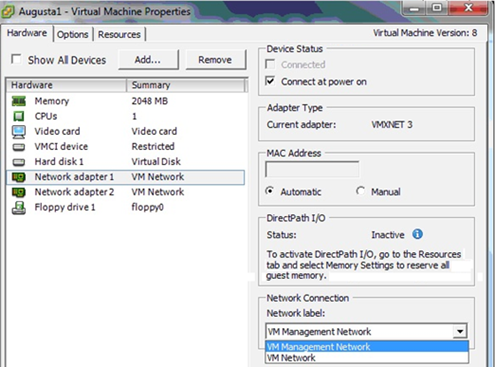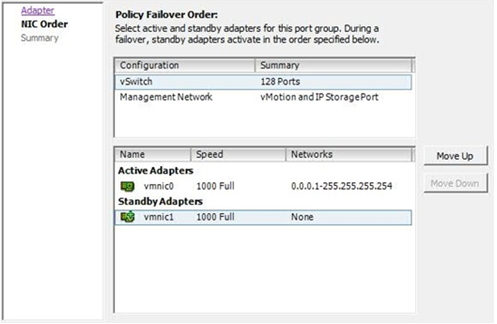エッジ・クライアント・デバイス用 XClarity Management Hub のインストール (VMware vSphere を使用した ESXi)
ESXi ホストの VMware vSphere デプロイメント・ウィザードを使用して、Lenovo XClarity Management Hub 仮想アプライアンスをセットアップします。
手順
XClarity Management Hub 仮想アプライアンスをインストールするには、以下の手順を実行します。
- XClarity Management Hub 仮想アプライアンス・イメージをXClarity Management Hub ダウンロード Web ページからクライアント・ワークステーションにダウンロードします。Web サイトにログオンし、付与されたアクセス・キーを使用してイメージをダウンロードします。
- 仮想アプライアンスをホストにインストールします。
- 仮想マシンをポート・グループ 0 の管理ネットワークに関連付けます。
- (物理的に分離した管理ネットワークとデータ・ネットワークのみ) 仮想マシンをポート・グループ 1 の管理ネットワークに関連付けます。
- 仮想マシンの電源を入れます。
(オプション) 構成ファイルを使用した IP 設定
DHCP サーバーを使用していない場合は、オプションで構成ファイルを使用して IP 設定を指定し、Eth0 ネットワーク・インターフェースを使用して XClarity Management Hub Web インターフェースにアクセスするためにその IP 設定を使用できます。
構成ファイル (eth0_config) は、XClarity Management Hub を初めて起動する前に作成して仮想マシンにマウントする ISO ファイルに含まれます。XClarity Management Hub は、初めて起動するとき、eth0_config ファイルで定義されている静的 IP アドレスを使用して Eth0 ネットワークの IP アドレスを構成し、Web インターフェースを表示して初期セットアップと適切な設定の構成を行います (エッジ・クライアント・デバイス用 XClarity Management Hub の構成を参照)。
構成ファイルを使用するには、仮想アプライアンスの電源をオンにする前に以下の手順を実行します。
- 起動時に仮想マシンが使用する次の IPv4 パラメーターが含まれる、eth0_config (ファイル拡張子なし) という名前のファイルを作成します。
- IPV4_ADDR=
- IPV4_NETMASK=
- IPV4_GATEWAY=
- IPV6_ADDR=
- IPV6_GATEWAY=
エコー・コマンドを使用して、ファイルを作成できます。例:ECHO IPV4_ADDR=1.1.1.1 > ./eth0_config
ECHO IPV4_NETMASK=255.255.255.05 >> ./eth0_config
ECHO IPV4_GATEWAY=1.1.1.5 >> ./eth0_config
ECHO IPV6_ADDR=1001:1002:1003:1004::2 >> ./eth0_config
ECHO IPV6_GATEWAY=1001:1002:1003:1004::1 >> ./eth0_config - eth0_config ファイルが含まれる ISO イメージを作成します。
Windows で ISO イメージを作成する場合、どの ISO ソフトウェアを使用してもかまいません。Linux では、たとえば mkisofs コマンドを使用します。
mkisofs -V IP4ADDR -J -o ./boot.iso ./eth0_config-V はボリューム・ラベル、-J は Joliet 形式、-o は出力ファイル名、./eth0_config は ISO イメージに含めるファイルです。
- データストア・ブラウザーを使用して、適切な場所に ISO イメージをアップロードします。
- .ISO イメージを仮想マシンにマウントします。XClarity Management Hub 仮想マシンで CD/DVD ドライブとしてマウントできるように、ISO ファイルは ESXi ホストのデータストアに存在する必要があります。
- 仮想マシンを右クリックし、「設定の編集」をクリックします。
- 「追加」をクリックして、「ハードウェアの追加」ウィザードを表示します。
- 「CD/DVD ドライブ」をクリックし、「次へ」をクリックします。
- 「ISO イメージを使用する」を選択し、「次へ」をクリックします。
- ISO イメージを選択し、「次へ」をクリックします。
- 仮想デバイス・ノードを選択し、「次へ」クリックします。
- 「完了」をクリックします。
注XClarity Management Hub Web インターフェースにログインし、適切な設定の構成を終了したら、ドライブをマウント解除して ISO イメージを削除できます。
終了後
ログインして XClarity Management Hub を構成します (エッジ・クライアント・デバイス用 XClarity Management Hub の構成 を参照)。