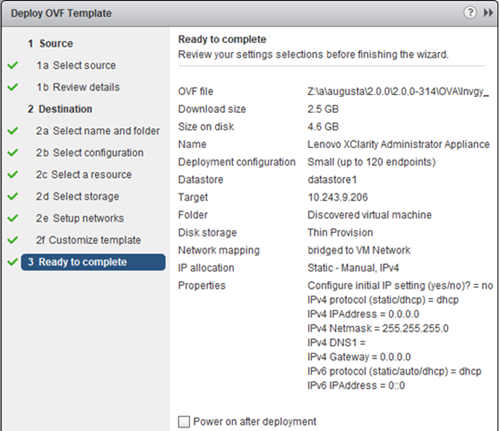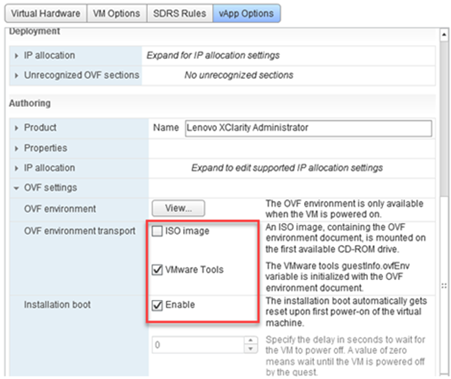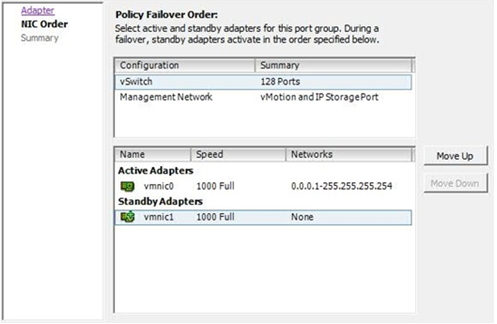エッジ・クライアント・デバイス用 XClarity Management Hub のインストール (VMware vCenter クライアントを使用した ESXi)
ESXi ホストの VMware vCenter クライアントで Lenovo XClarity Management Hub 仮想アプライアンスをセットアップします。
手順
XClarity Management Hub 仮想アプライアンスをインストールするには、以下の手順を実行します。
(オプション) インストール・スクリプトの使用
次の例のようなスクリプトを作成し、VMware ovftool (バージョン 4.2.0 以降) を使用して XClarity Management Hub 仮想アプライアンスをインストールできます。スクリプトに次のパラメーターを含める必要があります。
- prop:guestinfo.ipv4.bootproto。IPv4 のブート・プロトコル。これは、dhcp または static です。
- prop:guestinfo.ipv4.dns1。ドメイン・ネーム・スペース
- prop:guestinfo.ipv4.gateway。ゲートウェイ・アドレス
- prop:guestinfo.ipv4.ipaddr。IPv4 アドレス
- prop:guestinfo.ipv4.netmask。ネットマスク
- prop:guestinfo.ipsetting。IP アドレスを設定するかどうかを示します。これは、yes または no です。
- prop:guestinfo.ipv6.bootproto。IPv4 のブート・プロトコル。これは auto、dhcp または static です。
- prop:guestinfo.ipv6.ipaddr。IPv6 アドレス
#!/bin/bash
# XCLARITY virtual appliance ova file name
LXCA_OVA="lnvgy_sw_lxca_331-2.0.0_vmware_x86-64.ova"
# ESXi IP, ID and Password
ESXI_HOST="1.2.3.4"
ESXI_USERNAME="userid"
ESXI_PASSWORD="userpasswd"
# ESXi virtual switch and datastore to store the
# XClarity virtual appliance
ESXI_VM_NETWORK="VM Network"
ESXI_VM_DATASTORE="datastore2"
# XCLarity ETH0 static ip info
IPV4_BOOTPROTO="static"
LXCA_VMNAME="lxca-vm"
LXCA_DEPOPT="small"
LXCA_OVERWR="--overwrite"
LXCA_HOSTNAME="dt.labs.lenovo.com"
LXCA_IP="1.2.3.5"
LXCA_NETMASK="255.255.240.0"
LXCA_GATEWAY="1.2.0.1"
LXCA_DNS="1.2.0.10"
LXCA_CHGIP="yes"
LXCA_IP6="0::0"
IPV6_BOOTPROTO="auto"
##### Using ovftool version 4.2.0 ###
##### '--X:injectOvfEnv' and '--powerOn' are the key parameters
/usr/bin/ovftool --acceptAllEulas --X:waitForIp --skipManifestCheck ${LXCA_OVERWR}
--X:injectOvfEnv --powerOn "--net:bridged=${ESXI_VM_NETWORK}"
--datastore=${ESXI_VM_DATASTORE} --diskMode=thin --name=${LXCA_VMNAME}
--deploymentOption=${LXCA_DEPOPT}
--prop:guestinfo.ipv4.bootproto=${IPV4_BOOTPROTO}
--prop:guestinfo.ipv4.dns1=${LXCA_DNS}
--prop:guestinfo.ipv4.gateway=${LXCA_GATEWAY}
--prop:guestinfo.ipv4.ipaddr=${LXCA_IP}
--prop:guestinfo.ipv4.netmask=${LXCA_NETMASK}
--prop:guestinfo.ipsetting=${LXCA_CHGIP}
--prop:guestinfo.ipv6.bootproto=${IPV6_BOOTPROTO}
--prop:guestinfo.ipv6.ipaddr=${LXCA_IP6} ${LXCA_OVA}
"vi://${ESXI_USERNAME}:${ESXI_PASSWORD}@${ESXI_HOST}/"
if [[ "$?" -eq 0 ]]; then
exit 0
else
exit 999
fi
[root@localhost dtest]# ./depl.sh
Opening OVA source: lnvgy_sw_lxca_331-2.0.0_vmware_x86-64.ova
Opening VI target: vi://root@1.2.3.4:443/
Deploying to VI: vi://root@1.2.3.4:443/
Transfer Completed
Powering on VM: lxca-vm
Task Completed
Received IP address: 1.2.3.5
(オプション) 構成ファイルを使用した IP 設定
DHCP サーバーを使用していない場合は、オプションで構成ファイルを使用して IP 設定を指定し、Eth0 ネットワーク・インターフェースを使用して XClarity Management Hub Web インターフェースにアクセスするためにその IP 設定を使用できます。
構成ファイル (eth0_config) は、XClarity Management Hub を初めて起動する前に作成して仮想マシンにマウントする ISO ファイルに含まれます。XClarity Management Hub は、初めて起動するとき、eth0_config ファイルで定義されている静的 IP アドレスを使用して Eth0 ネットワークの IP アドレスを構成し、Web インターフェースを表示して初期セットアップと適切な設定の構成を行います (エッジ・クライアント・デバイス用 XClarity Management Hub の構成を参照)。
構成ファイルを使用するには、仮想アプライアンスの電源をオンにする前に以下の手順を実行します。
- 起動時に仮想マシンが使用する次の IPv4 パラメーターが含まれる、eth0_config (ファイル拡張子なし) という名前のファイルを作成します。
- IPV4_ADDR=
- IPV4_NETMASK=
- IPV4_GATEWAY=
- IPV6_ADDR=
- IPV6_GATEWAY=
エコー・コマンドを使用して、ファイルを作成できます。例:ECHO IPV4_ADDR=1.1.1.1 > ./eth0_config
ECHO IPV4_NETMASK=255.255.255.05 >> ./eth0_config
ECHO IPV4_GATEWAY=1.1.1.5 >> ./eth0_config
ECHO IPV6_ADDR=1001:1002:1003:1004::2 >> ./eth0_config
ECHO IPV6_GATEWAY=1001:1002:1003:1004::1 >> ./eth0_config - eth0_config ファイルが含まれる ISO イメージを作成します。
Windows で ISO イメージを作成する場合、どの ISO ソフトウェアを使用してもかまいません。Linux では、たとえば mkisofs コマンドを使用します。
mkisofs -V IP4ADDR -J -o ./boot.iso ./eth0_config-V はボリューム・ラベル、-J は Joliet 形式、-o は出力ファイル名、./eth0_config は ISO イメージに含めるファイルです。
- データストア・ブラウザーを使用して、適切な場所に ISO イメージをアップロードします。
- .ISO イメージを仮想マシンにマウントします。XClarity Management Hub 仮想マシンで CD/DVD ドライブとしてマウントできるように、ISO ファイルは ESXi ホストのデータストアに存在する必要があります。
- 仮想マシンを右クリックし、「設定の編集」をクリックします。
- 「追加」をクリックして、「ハードウェアの追加」ウィザードを表示します。
- 「CD/DVD ドライブ」をクリックし、「次へ」をクリックします。
- 「ISO イメージを使用する」を選択し、「次へ」をクリックします。
- ISO イメージを選択し、「次へ」をクリックします。
- 仮想デバイス・ノードを選択し、「次へ」クリックします。
- 「完了」をクリックします。
注XClarity Management Hub Web インターフェースにログインし、適切な設定の構成を終了したら、ドライブをマウント解除して ISO イメージを削除できます。
終了後
ログインして XClarity Management Hub を構成します (エッジ・クライアント・デバイス用 XClarity Management Hub の構成 を参照)。