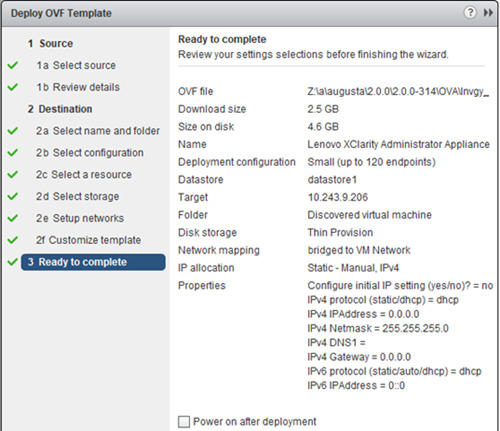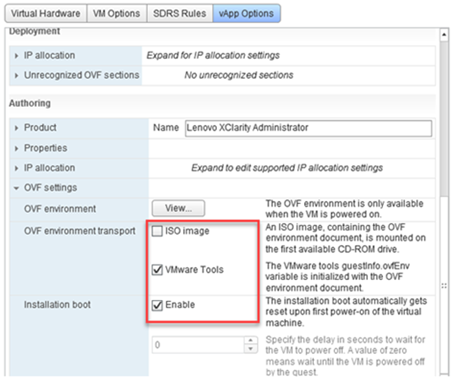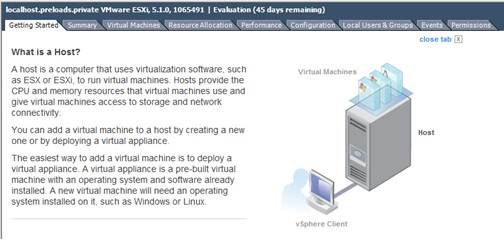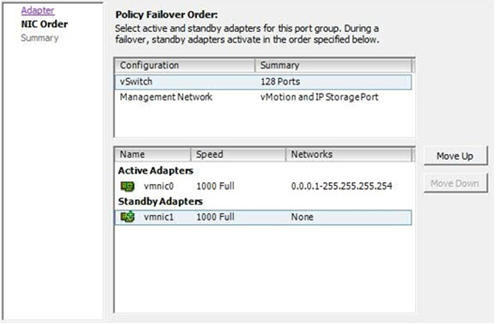安裝適用於邊緣用戶端裝置的 XClarity Management Hub(使用 VMware VCenter 用戶端的 ESXi)
在 ESXi 主機上的 VMware vCenter Client 中設定 Lenovo XClarity Management Hub 虛擬裝置。
程序
若要安裝 XClarity Management Hub 虛擬裝置,請完成下列步驟。
(選用)使用安裝 Script
您可以建立 Script(如下列範例),利用 VMware ovftool(版本 4.2.0 或更新版本)來安裝 XClarity Management Hub 虛擬裝置。您必須在 Script 中包含下列參數
- prop:guestinfo.ipv4.bootproto。IPv4 開機通訊協定。這可以是 dhcp 或靜態。
- prop:guestinfo.ipv4.dns1。網域名稱空間
- prop:guestinfo.ipv4.gateway。閘道位址
- prop:guestinfo.ipv4.ipaddr。IPv4 位址
- prop:guestinfo.ipv4.netmask。網路遮罩
- prop:guestinfo.ipsetting。指定是否要設定 IP 位址。這可以選是或否。
- prop:guestinfo.ipv6.bootproto。IPv4 開機通訊協定。這可以是自動、dhcp 或靜態。
- prop:guestinfo.ipv6.ipaddr。IPv6 位址
#!/bin/bash
# XCLARITY virtual appliance ova file name
LXCA_OVA="lnvgy_sw_lxca_331-2.0.0_vmware_x86-64.ova"
# ESXi IP, ID and Password
ESXI_HOST="1.2.3.4"
ESXI_USERNAME="userid"
ESXI_PASSWORD="userpasswd"
# ESXi virtual switch and datastore to store the
# XClarity virtual appliance
ESXI_VM_NETWORK="VM Network"
ESXI_VM_DATASTORE="datastore2"
# XCLarity ETH0 static ip info
IPV4_BOOTPROTO="static"
LXCA_VMNAME="lxca-vm"
LXCA_DEPOPT="small"
LXCA_OVERWR="--overwrite"
LXCA_HOSTNAME="dt.labs.lenovo.com"
LXCA_IP="1.2.3.5"
LXCA_NETMASK="255.255.240.0"
LXCA_GATEWAY="1.2.0.1"
LXCA_DNS="1.2.0.10"
LXCA_CHGIP="yes"
LXCA_IP6="0::0"
IPV6_BOOTPROTO="auto"
##### Using ovftool version 4.2.0 ###
##### '--X:injectOvfEnv' and '--powerOn' are the key parameters
/usr/bin/ovftool --acceptAllEulas --X:waitForIp --skipManifestCheck ${LXCA_OVERWR}
--X:injectOvfEnv --powerOn "--net:bridged=${ESXI_VM_NETWORK}"
--datastore=${ESXI_VM_DATASTORE} --diskMode=thin --name=${LXCA_VMNAME}
--deploymentOption=${LXCA_DEPOPT}
--prop:guestinfo.ipv4.bootproto=${IPV4_BOOTPROTO}
--prop:guestinfo.ipv4.dns1=${LXCA_DNS}
--prop:guestinfo.ipv4.gateway=${LXCA_GATEWAY}
--prop:guestinfo.ipv4.ipaddr=${LXCA_IP}
--prop:guestinfo.ipv4.netmask=${LXCA_NETMASK}
--prop:guestinfo.ipsetting=${LXCA_CHGIP}
--prop:guestinfo.ipv6.bootproto=${IPV6_BOOTPROTO}
--prop:guestinfo.ipv6.ipaddr=${LXCA_IP6} ${LXCA_OVA}
"vi://${ESXI_USERNAME}:${ESXI_PASSWORD}@${ESXI_HOST}/"
if [[ "$?" -eq 0 ]]; then
exit 0
else
exit 999
fi
[root@localhost dtest]# ./depl.sh
Opening OVA source: lnvgy_sw_lxca_331-2.0.0_vmware_x86-64.ova
Opening VI target: vi://root@1.2.3.4:443/
Deploying to VI: vi://root@1.2.3.4:443/
Transfer Completed
Powering on VM: lxca-vm
Task Completed
Received IP address: 1.2.3.5
(選用)使用配置檔來設定 IP 設定
如果您不是使用 DHCP 伺服器,可以選擇性地使用配置檔案來指定您要透過 Eth0 網路介面存取 XClarity Management Hub Web 介面所使用的 IP 設定。
配置檔 (eth0_config) 包含在 XClarity Management Hub 第一次啟動前,您建立並裝載至虛擬機器的 ISO 檔案中。當 XClarity Management Hub 第一次啟動時,它會使用 eth0_config 檔案中定義的靜態 IP 位址配置 Eth0 網路的 IP 位址,以及顯示 Web 介面進行初步設定並配置適當的設定(請參閱配置適用於邊緣用戶端裝置的 XClarity Management Hub)。
若要使用配置檔,請先執行下列步驟再開啟虛擬裝置電源。
- 建立名為 eth0_config 的檔案(不含任何副檔名),當中包含您希望虛擬機器在啟動時使用的下列 IPv4 參數。
- IPV4_ADDR=
- IPV4_NETMASK=
- IPV4_GATEWAY=
- IPV6_ADDR=
- IPV6_GATEWAY=
您可以使用 echo 指令建立檔案,例如:ECHO IPV4_ADDR=1.1.1.1 > ./eth0_config
ECHO IPV4_NETMASK=255.255.255.05 >> ./eth0_config
ECHO IPV4_GATEWAY=1.1.1.5 >> ./eth0_config
ECHO IPV6_ADDR=1001:1002:1003:1004::2 >> ./eth0_config
ECHO IPV6_GATEWAY=1001:1002:1003:1004::1 >> ./eth0_config - 建立 ISO 映像檔,當中包含 eth0_config 檔。
若要在 Windows 上建立 ISO 映像檔,請使用您偏好的 ISO 軟體。在 Linux 上則使用 mkisofs 指令,例如:
mkisofs -V IP4ADDR -J -o ./boot.iso ./eth0_config其中 -V 是磁區標籤,-J 代表 Joliet 格式,-o 是輸出檔名稱,而 ./eth0_config 是要包含在 ISO 映像檔中的檔案。
- 使用資料存放區瀏覽器將 ISO 映像檔上傳至適當的位置。
- 將 .ISO 映像檔裝載至虛擬機器。ISO 檔案必須位於 ESXi 主機的資料存放區內,如此才能裝載為 XClarity Management Hub 虛擬機器上的 CD/DVD 光碟機。
- 用滑鼠右鍵按一下虛擬機器,然後按一下編輯設定。
- 按一下新增以顯示新增硬體精靈。
- 按一下 CD/DVD 光碟機,然後按下一步。
- 選取使用 ISO 映像檔,然後按下一步。
- 選取 ISO 映像檔,然後按下一步。
- 選取虛擬裝置節點,然後按下一步。
- 按一下完成。
註在您登入XClarity Management Hub Web 介面並完成配置適當的設定之後,就可以卸載磁碟機並刪除 ISO 映像檔。
在您完成之後
登入並配置 XClarity Management Hub(請參閱配置適用於邊緣用戶端裝置的 XClarity Management Hub)。