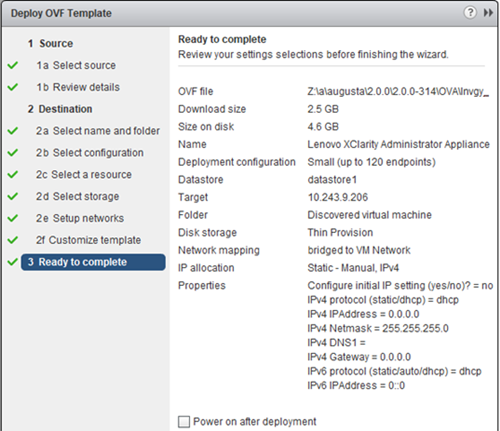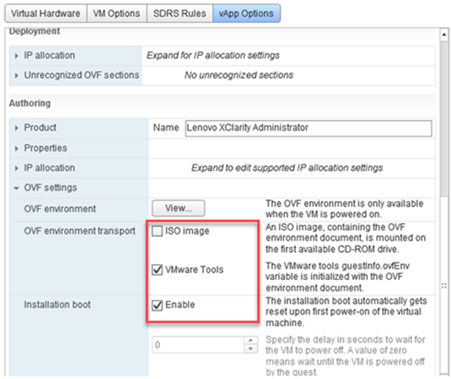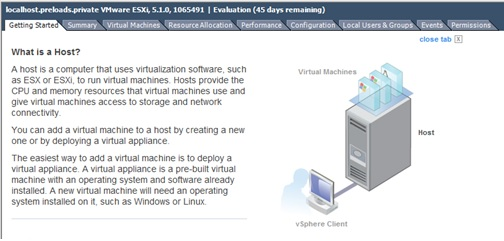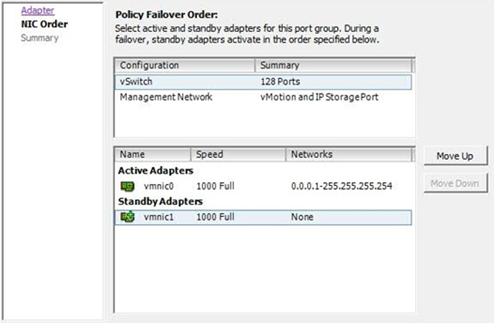Установка XClarity Management Hub для пограничных клиентских устройств (хост ESXi с VMware vCenter Client)
Настройте виртуальное устройство Lenovo XClarity Management Hub в VMware vCenter Client на хосте ESXi.
Процедура
Чтобы установить виртуальное устройство XClarity Management Hub, выполните указанные ниже действия.
(Дополнительно) Использование скрипта установки
Чтобы установить виртуальное устройство XClarity Management Hub с помощью VMware ovftool (версии 4.2.0 или более поздней), можно создать скрипт (например, показанный в следующем примере). В этот скрипт необходимо включить следующие параметры.
- prop:guestinfo.ipv4.bootproto. Протокол загрузки IPv4. Может иметь значение dhcp или static.
- prop:guestinfo.ipv4.dns1. Пространство доменных имен
- prop:guestinfo.ipv4.gateway. Адрес шлюза
- prop:guestinfo.ipv4.ipaddr. Адрес IPv4
- prop:guestinfo.ipv4.netmask. Маска сети
- prop:guestinfo.ipsetting. Указывает, следует ли задать IP-адрес. Может иметь значение yes или no.
- prop:guestinfo.ipv6.bootproto. Протокол загрузки IPv4. Может иметь значение auto, dhcp или static.
- prop:guestinfo.ipv6.ipaddr. Адрес IPv6
#!/bin/bash
# XCLARITY virtual appliance ova file name
LXCA_OVA="lnvgy_sw_lxca_331-2.0.0_vmware_x86-64.ova"
# ESXi IP, ID and Password
ESXI_HOST="1.2.3.4"
ESXI_USERNAME="userid"
ESXI_PASSWORD="userpasswd"
# ESXi virtual switch and datastore to store the
# XClarity virtual appliance
ESXI_VM_NETWORK="VM Network"
ESXI_VM_DATASTORE="datastore2"
# XCLarity ETH0 static ip info
IPV4_BOOTPROTO="static"
LXCA_VMNAME="lxca-vm"
LXCA_DEPOPT="small"
LXCA_OVERWR="--overwrite"
LXCA_HOSTNAME="dt.labs.lenovo.com"
LXCA_IP="1.2.3.5"
LXCA_NETMASK="255.255.240.0"
LXCA_GATEWAY="1.2.0.1"
LXCA_DNS="1.2.0.10"
LXCA_CHGIP="yes"
LXCA_IP6="0::0"
IPV6_BOOTPROTO="auto"
##### Using ovftool version 4.2.0 ###
##### '--X:injectOvfEnv' and '--powerOn' are the key parameters
/usr/bin/ovftool --acceptAllEulas --X:waitForIp --skipManifestCheck ${LXCA_OVERWR}
--X:injectOvfEnv --powerOn "--net:bridged=${ESXI_VM_NETWORK}"
--datastore=${ESXI_VM_DATASTORE} --diskMode=thin --name=${LXCA_VMNAME}
--deploymentOption=${LXCA_DEPOPT}
--prop:guestinfo.ipv4.bootproto=${IPV4_BOOTPROTO}
--prop:guestinfo.ipv4.dns1=${LXCA_DNS}
--prop:guestinfo.ipv4.gateway=${LXCA_GATEWAY}
--prop:guestinfo.ipv4.ipaddr=${LXCA_IP}
--prop:guestinfo.ipv4.netmask=${LXCA_NETMASK}
--prop:guestinfo.ipsetting=${LXCA_CHGIP}
--prop:guestinfo.ipv6.bootproto=${IPV6_BOOTPROTO}
--prop:guestinfo.ipv6.ipaddr=${LXCA_IP6} ${LXCA_OVA}
"vi://${ESXI_USERNAME}:${ESXI_PASSWORD}@${ESXI_HOST}/"
if [[ "$?" -eq 0 ]]; then
exit 0
else
exit 999
fi
[root@localhost dtest]# ./depl.sh
Opening OVA source: lnvgy_sw_lxca_331-2.0.0_vmware_x86-64.ova
Opening VI target: vi://root@1.2.3.4:443/
Deploying to VI: vi://root@1.2.3.4:443/
Transfer Completed
Powering on VM: lxca-vm
Task Completed
Received IP address: 1.2.3.5
(Дополнительно) Использование файла конфигурации для задания IP-параметров
Если DHCP-сервер не применяется, для задания IP-параметров, которые требуется использовать для доступа к веб-интерфейсу XClarity Management Hub через сетевой интерфейс Eth0, можно воспользоваться файлом конфигурации.
Файл конфигурации (eth0_config) содержится в файле ISO, который вы создаете и монтируете на виртуальную машину перед первым запуском XClarity Management Hub. При первом запуске концентратора XClarity Management Hub он задает для сети Eth0 статический IP-адрес, определенный в файле eth0_config, и отображает веб-интерфейс для выполнения первоначальной настройки и задания соответствующих параметров (см. раздел Настройка XClarity Management Hub для пограничных клиентских устройств).
Чтобы использовать файл конфигурации, перед включением виртуального устройства выполните указанные ниже действия.
- Создайте файл с именем eth0_config (без расширения) и укажите в нем следующие нужные вам параметры IPv4, которые виртуальная машина должна использовать при запуске.
- IPV4_ADDR=
- IPV4_NETMASK=
- IPV4_GATEWAY=
- IPV6_ADDR=
- IPV6_GATEWAY=
Для создания файла можно использовать команду echo, например:ECHO IPV4_ADDR=1.1.1.1 > ./eth0_config
ECHO IPV4_NETMASK=255.255.255.05 >> ./eth0_config
ECHO IPV4_GATEWAY=1.1.1.5 >> ./eth0_config
ECHO IPV6_ADDR=1001:1002:1003:1004::2 >> ./eth0_config
ECHO IPV6_GATEWAY=1001:1002:1003:1004::1 >> ./eth0_config - Создайте образ ISO, содержащий файл eth0_config.
Чтобы создать образ ISO в Windows, используйте свое любимое программное обеспечение для работы с образами ISO. В Linux используйте команду mkisofs, например:
mkisofs -V IP4ADDR -J -o ./boot.iso ./eth0_configгде -V — это метка тома, -J — формат Joliet, -o — имя выходного файла, а ./eth0_config — файл для включения в образ ISO.
- Загрузите образ ISO в подходящее расположение, используя браузер хранилища данных.
- Подключите образ .ISO на виртуальной машине. Файл ISO должен находиться в хранилище данных хоста ESXi, чтобы его можно было смонтировать как CD/DVD-диск на виртуальной машине XClarity Management Hub.
- Нажмите правой кнопкой мыши виртуальную машину и нажмите Изменить параметры.
- Нажмите Добавить для отображения мастера Добавить оборудование.
- Нажмите CD/DVD-диск и нажмите Далее.
- Выберите Использовать образ ISO и нажмите Далее.
- Выберите образ ISO и нажмите Далее.
- Выберите узел виртуального устройства и нажмите Далее.
- Нажмите Готово.
Прим.После того как вы войдете в веб-интерфейсXClarity Management Hub и завершите настройку соответствующих параметров, вы можете размонтировать диск и удалить образ ISO.
После завершения
Войдите в систему и настройте XClarity Management Hub (см. раздел Настройка XClarity Management Hub для пограничных клиентских устройств).