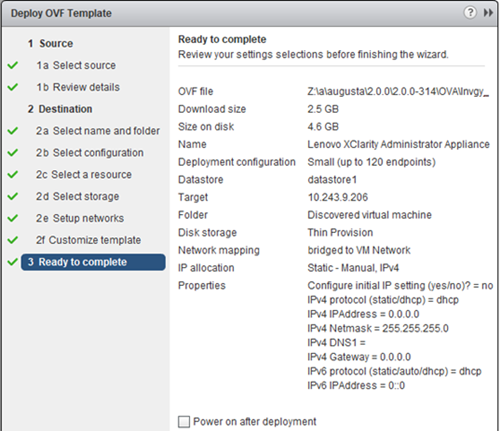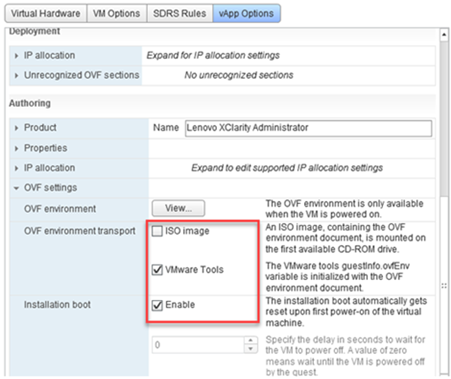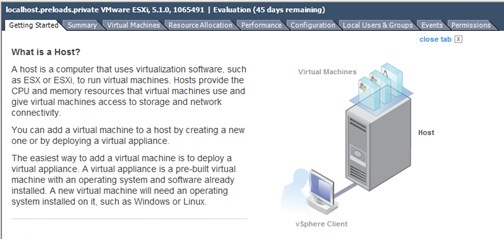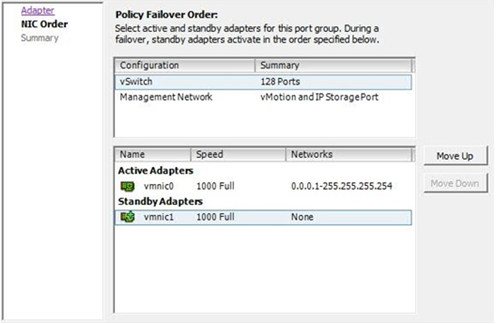XClarity Management Hub für Edge-Client-Einheiten installieren (ESXi mit VMware vCenter Client)
Richten Sie die virtuelle Lenovo XClarity Management Hub-Einheit in einem VMware vCenter-Client auf einem ESXi-Host ein.
Vorgehensweise
Gehen Sie wie folgt vor, um die virtuelle XClarity Management Hub-Einheit zu installieren.
(Optional) Installationsskript verwenden
Sie können ein Skript erstellen, wie im folgenden Beispiel gezeigt, um die virtuelle XClarity Management Hub-Einheit mit dem VMware-OVF-Tool (Version 4.2.0 oder höher) zu installieren. Das Skript muss die folgenden Parameter enthalten.
- prop:guestinfo.ipv4.bootproto. Das IPv4-Bootprotokoll. Die Einstellung kann dhcp oder static sein.
- prop:guestinfo.ipv4.dns1. DNS (Domain Name Space)
- prop:guestinfo.ipv4.gateway. Gateway-Adresse
- prop:guestinfo.ipv4.ipaddr. IPv4-Adresse
- prop:guestinfo.ipv4.netmask. Netzmaske
- prop:guestinfo.ipsetting. Gibt an, ob die IP-Adresse festgelegt werden soll. Die Einstellung kann yes oder no sein.
- prop:guestinfo.ipv6.bootproto. Das IPv4-Bootprotokoll. Die Einstellung kann auto, dhcp oder static sein.
- prop:guestinfo.ipv6.ipaddr. IPv6-Adresse
#!/bin/bash
# XCLARITY virtual appliance ova file name
LXCA_OVA="lnvgy_sw_lxca_331-2.0.0_vmware_x86-64.ova"
# ESXi IP, ID and Password
ESXI_HOST="1.2.3.4"
ESXI_USERNAME="userid"
ESXI_PASSWORD="userpasswd"
# ESXi virtual switch and datastore to store the
# XClarity virtual appliance
ESXI_VM_NETWORK="VM Network"
ESXI_VM_DATASTORE="datastore2"
# XCLarity ETH0 static ip info
IPV4_BOOTPROTO="static"
LXCA_VMNAME="lxca-vm"
LXCA_DEPOPT="small"
LXCA_OVERWR="--overwrite"
LXCA_HOSTNAME="dt.labs.lenovo.com"
LXCA_IP="1.2.3.5"
LXCA_NETMASK="255.255.240.0"
LXCA_GATEWAY="1.2.0.1"
LXCA_DNS="1.2.0.10"
LXCA_CHGIP="yes"
LXCA_IP6="0::0"
IPV6_BOOTPROTO="auto"
##### Using ovftool version 4.2.0 ###
##### '--X:injectOvfEnv' and '--powerOn' are the key parameters
/usr/bin/ovftool --acceptAllEulas --X:waitForIp --skipManifestCheck ${LXCA_OVERWR}
--X:injectOvfEnv --powerOn "--net:bridged=${ESXI_VM_NETWORK}"
--datastore=${ESXI_VM_DATASTORE} --diskMode=thin --name=${LXCA_VMNAME}
--deploymentOption=${LXCA_DEPOPT}
--prop:guestinfo.ipv4.bootproto=${IPV4_BOOTPROTO}
--prop:guestinfo.ipv4.dns1=${LXCA_DNS}
--prop:guestinfo.ipv4.gateway=${LXCA_GATEWAY}
--prop:guestinfo.ipv4.ipaddr=${LXCA_IP}
--prop:guestinfo.ipv4.netmask=${LXCA_NETMASK}
--prop:guestinfo.ipsetting=${LXCA_CHGIP}
--prop:guestinfo.ipv6.bootproto=${IPV6_BOOTPROTO}
--prop:guestinfo.ipv6.ipaddr=${LXCA_IP6} ${LXCA_OVA}
"vi://${ESXI_USERNAME}:${ESXI_PASSWORD}@${ESXI_HOST}/"
if [[ "$?" -eq 0 ]]; then
exit 0
else
exit 999
fi
[root@localhost dtest]# ./depl.sh
Opening OVA source: lnvgy_sw_lxca_331-2.0.0_vmware_x86-64.ova
Opening VI target: vi://root@1.2.3.4:443/
Deploying to VI: vi://root@1.2.3.4:443/
Transfer Completed
Powering on VM: lxca-vm
Task Completed
Received IP address: 1.2.3.5
(Optional) Konfigurationsdatei zum Festlegen der IP-Einstellungen verwenden
Falls Sie keinen DHCP-Server nutzen, können Sie optional eine Konfigurationsdatei verwenden, um die IP-Einstellungen anzugeben, mit denen über die Eth0-Netzwerkschnittstelle auf die Webschnittstelle von XClarity Management Hub zugegriffen werden soll.
Die Konfigurationsdatei (eth0_config) ist in einer von Ihnen erstellten ISO-Datei enthalten, die Sie auf der virtuellen Maschine vor dem ersten Start von XClarity Management Hub bereitstellen. Beim ersten Start von XClarity Management Hub wird die IP-Adresse für das Eth0-Netzwerk mithilfe der statischen IP-Adresse (die in der Datei eth0_config definiert ist) konfiguriert, dann wird die Webschnittstelle angezeigt, damit Sie die Erstkonfiguration vornehmen und die entsprechenden Einstellungen konfigurieren können (siehe XClarity Management Hub für Edge-Client-Einheiten konfigurieren).
Gehen Sie wie folgt vor, bevor sie die virtuelle Einheit einschalten, um eine Konfigurationsdatei zu verwenden.
- Erstellen Sie eine Datei mit dem Namen eth0_config (ohne Dateierweiterung) und den folgenden IPv4-Parametern, die von der virtuellen Maschine beim Start verwendet werden sollen.
- IPV4_ADDR=
- IPV4_NETMASK=
- IPV4_GATEWAY=
- IPV6_ADDR=
- IPV6_GATEWAY=
Sie können die Datei mit dem Befehl „echo“ erstellen, z. B.:ECHO IPV4_ADDR=1.1.1.1 > ./eth0_config
ECHO IPV4_NETMASK=255.255.255.05 >> ./eth0_config
ECHO IPV4_GATEWAY=1.1.1.5 >> ./eth0_config
ECHO IPV6_ADDR=1001:1002:1003:1004::2 >> ./eth0_config
ECHO IPV6_GATEWAY=1001:1002:1003:1004::1 >> ./eth0_config - Erstellen Sie ein ISO-Image, das die Datei eth0_config enthält.
Verwenden Sie die von Ihnen bevorzugte ISO-Software, um ein ISO-Image unter Windows zu erstellen. Unter Linux nutzen Sie den Befehl mkisofs, z. B:
mkisofs -V IP4ADDR -J -o ./boot.iso ./eth0_configDabei steht -V für den Volumenamen, -J ist das Joliet-Format, -o gibt den Namen der Ausgabedatei an und ./eth0_config ist die Datei, die in das ISO-Image eingebunden werden soll.
- Laden Sie das ISO-Image mit dem Datastore-Browser an einen geeigneten Speicherort hoch.
- Stellen Sie das ISO-Image auf der virtuellen Maschine bereit. Die ISO-Datei muss im Datenspeicher des ESXi-Hosts sein, damit sie als CD/DVD-Laufwerk auf der virtuellen XClarity Management Hub-Maschine bereitgestellt werden kann.
- Klicken Sie mit der rechten Maustaste auf die virtuelle Maschine und klicken Sie dann auf Einstellungen bearbeiten.
- Klicken Sie auf Hinzufügen, um den Assistenten für Hardware hinzufügen aufzurufen.
- Klicken Sie auf CD/DVD-Laufwerk und auf Weiter.
- Wählen Sie ISO-Image verwenden aus und klicken Sie auf Weiter.
- Markieren Sie das ISO-Image und klicken Sie auf Weiter.
- Wählen Sie den Knoten mit der virtuellen Einheit aus und klicken Sie auf Weiter.
- Klicken Sie auf Fertig stellen.
AnmerkungNachdem Sie sich an derXClarity Management Hub-Webschnittstelle angemeldet und die entsprechenden Einstellungen konfiguriert haben, können Sie die Laufwerkbereitstellung aufheben und das ISO-Image löschen.
Nach dieser Aufgabe
Melden Sie sich an und konfigurieren Sie XClarity Management Hub (siehe XClarity Management Hub für Edge-Client-Einheiten konfigurieren).