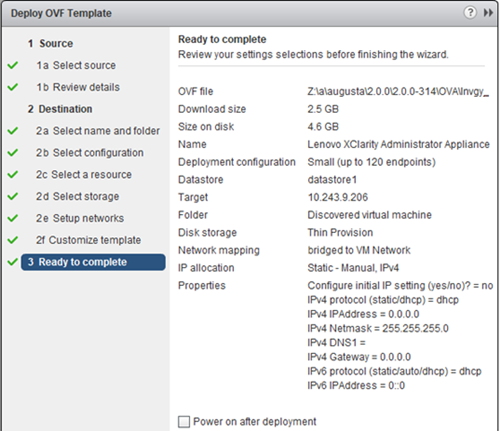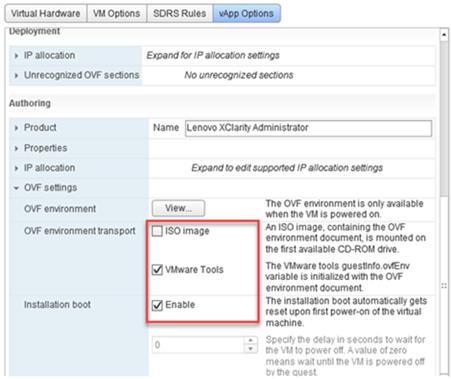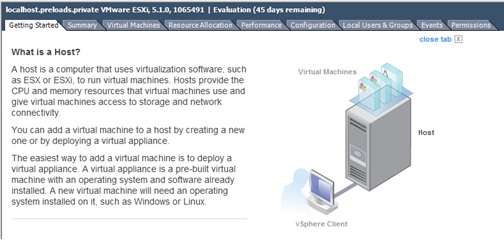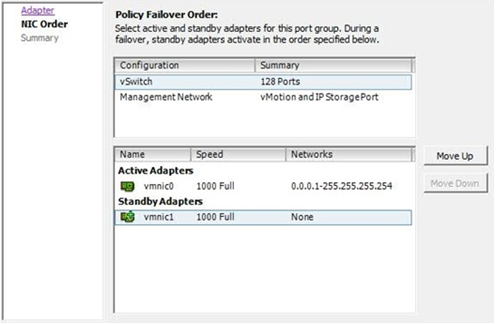Installazione di XClarity Management Hub per i dispositivi client Edge (ESXi mediante VMware vCenter Client)
Configurare l'appliance virtuale di Lenovo XClarity Management Hub in un VMware vCenter Client su un host ESXi.
Procedura
Per installare l'appliance virtuale XClarity Management Hub, attenersi alla procedura descritta di seguito.
(Facoltativo) Utilizzo di uno script di installazione
È possibile creare uno script, come nel seguente esempio, per installare l'appliance virtuale XClarity Management Hub mediante VMware ovftool (versione 4.2.0 o successiva). È necessario includere i seguenti parametri nello script
- prop:guestinfo.ipv4.bootproto. Il protocollo di avvio IPv4. Può essere dhcp o static.
- prop:guestinfo.ipv4.dns1. Spazio nome di dominio
- prop:guestinfo.ipv4.gateway. Indirizzo gateway
- prop:guestinfo.ipv4.ipaddr. Indirizzo IPv4
- prop:guestinfo.ipv4.netmask. Maschera di rete
- prop:guestinfo.ipsetting. Indica se impostare l'indirizzo IP. Può essere yes o no.
- prop:guestinfo.ipv6.bootproto. Il protocollo di avvio IPv4. Può essere auto, dhcp o static.
- prop:guestinfo.ipv6.ipaddr. Indirizzo IPv6
#!/bin/bash
# XCLARITY virtual appliance ova file name
LXCA_OVA="lnvgy_sw_lxca_331-2.0.0_vmware_x86-64.ova"
# ESXi IP, ID and Password
ESXI_HOST="1.2.3.4"
ESXI_USERNAME="userid"
ESXI_PASSWORD="userpasswd"
# ESXi virtual switch and datastore to store the
# XClarity virtual appliance
ESXI_VM_NETWORK="VM Network"
ESXI_VM_DATASTORE="datastore2"
# XCLarity ETH0 static ip info
IPV4_BOOTPROTO="static"
LXCA_VMNAME="lxca-vm"
LXCA_DEPOPT="small"
LXCA_OVERWR="--overwrite"
LXCA_HOSTNAME="dt.labs.lenovo.com"
LXCA_IP="1.2.3.5"
LXCA_NETMASK="255.255.240.0"
LXCA_GATEWAY="1.2.0.1"
LXCA_DNS="1.2.0.10"
LXCA_CHGIP="yes"
LXCA_IP6="0::0"
IPV6_BOOTPROTO="auto"
##### Using ovftool version 4.2.0 ###
##### '--X:injectOvfEnv' and '--powerOn' are the key parameters
/usr/bin/ovftool --acceptAllEulas --X:waitForIp --skipManifestCheck ${LXCA_OVERWR}
--X:injectOvfEnv --powerOn "--net:bridged=${ESXI_VM_NETWORK}"
--datastore=${ESXI_VM_DATASTORE} --diskMode=thin --name=${LXCA_VMNAME}
--deploymentOption=${LXCA_DEPOPT}
--prop:guestinfo.ipv4.bootproto=${IPV4_BOOTPROTO}
--prop:guestinfo.ipv4.dns1=${LXCA_DNS}
--prop:guestinfo.ipv4.gateway=${LXCA_GATEWAY}
--prop:guestinfo.ipv4.ipaddr=${LXCA_IP}
--prop:guestinfo.ipv4.netmask=${LXCA_NETMASK}
--prop:guestinfo.ipsetting=${LXCA_CHGIP}
--prop:guestinfo.ipv6.bootproto=${IPV6_BOOTPROTO}
--prop:guestinfo.ipv6.ipaddr=${LXCA_IP6} ${LXCA_OVA}
"vi://${ESXI_USERNAME}:${ESXI_PASSWORD}@${ESXI_HOST}/"
if [[ "$?" -eq 0 ]]; then
exit 0
else
exit 999
fi
[root@localhost dtest]# ./depl.sh
Opening OVA source: lnvgy_sw_lxca_331-2.0.0_vmware_x86-64.ova
Opening VI target: vi://root@1.2.3.4:443/
Deploying to VI: vi://root@1.2.3.4:443/
Transfer Completed
Powering on VM: lxca-vm
Task Completed
Received IP address: 1.2.3.5
(Facoltativo) Utilizzo di un file di configurazione per configurare le impostazioni IP
Se non si utilizza un server DHCP è possibile utilizzare facoltativamente un file di configurazione per specificare le impostazioni IP che si desidera utilizzare per accedere all'interfaccia Web XClarity Management Hub mediante l'interfaccia di rete Eth0.
Il file di configurazione (eth0_config) è contenuto in un file ISO creato e montato nella macchina virtuale precedentemente al primo avvio di XClarity Management Hub. Al primo avvio, XClarity Management Hub configura l'indirizzo IP per la rete Eth0 utilizzando l'indirizzo IP statico definito nel file eth0_config e visualizza l'interfaccia Web per l'installazione iniziale e la configurazione delle impostazioni appropriate (vedere Configurazione di XClarity Management Hub per i dispositivi client Edge).
Per utilizzare un file di configurazione, completare la seguente procedura prima di accendere l'appliance virtuale.
- Creare un file denominato eth0_config (senza estensione di file) contenente i seguenti parametri IPv4 che la macchina virtuale dovrà utilizzare all'avvio.
- IPV4_ADDR=
- IPV4_NETMASK=
- IPV4_GATEWAY=
- IPV6_ADDR=
- IPV6_GATEWAY=
È possibile utilizzare il comando echo per creare il file, ad esempio:ECHO IPV4_ADDR=1.1.1.1 > ./eth0_config
ECHO IPV4_NETMASK=255.255.255.05 >> ./eth0_config
ECHO IPV4_GATEWAY=1.1.1.5 >> ./eth0_config
ECHO IPV6_ADDR=1001:1002:1003:1004::2 >> ./eth0_config
ECHO IPV6_GATEWAY=1001:1002:1003:1004::1 >> ./eth0_config - Creare un'immagine ISO contenente il file eth0_config.
Per creare un'immagine ISO in Windows, utilizzare un software ISO qualsiasi. In Linux, utilizzare il comando mkisofs, ad esempio:
mkisofs -V IP4ADDR -J -o ./boot.iso ./eth0_configdove -V è l'etichetta del volume, -J è il formato Joliet, -o è il nome del file di output e ./eth0_config è il file da includere nell'immagine ISO.
- Caricare l'immagine ISO in una posizione idonea esplorando l'archivio dati.
- Montare l'immagine .ISO nella macchina virtuale. Il file ISO deve trovarsi nell'archivio dati dell'host ESXi, in modo da poterlo montare come unità CD/DVD nella macchina virtuale XClarity Management Hub.
- Fare clic con il pulsante destro del mouse sulla macchina virtuale e scegliere Modifica impostazioni.
- Fare clic su Aggiungi per visualizzare la procedura guidata Aggiungi hardware.
- Fare clic su Unità CD/DVD e su Avanti.
- Selezionare Usa immagine ISO e fare clic su Avanti.
- Selezionare l'immagine ISO e fare clic su Avanti.
- Selezionare il nodo del dispositivo virtuale e fare clic su Avanti.
- Fare clic su Fine.
NotaSarà possibile smontare l'unità ed eliminare l'immagine ISO dopo aver eseguito il login all'interfaccia WebXClarity Management Hub e completato la configurazione delle impostazioni appropriate.
Al termine
Eseguire il login e configurare XClarity Management Hub (vedere Configurazione di XClarity Management Hub per i dispositivi client Edge).