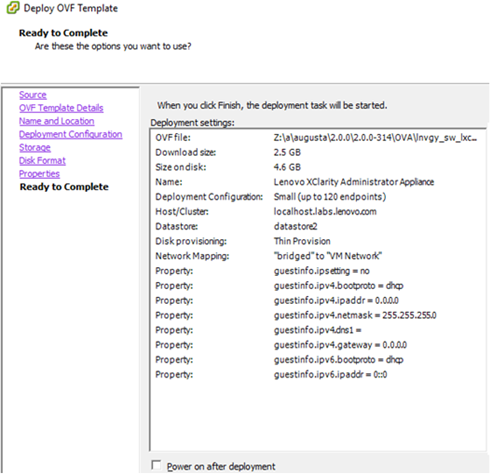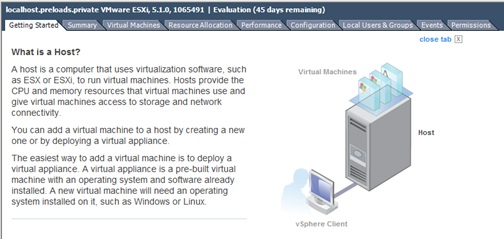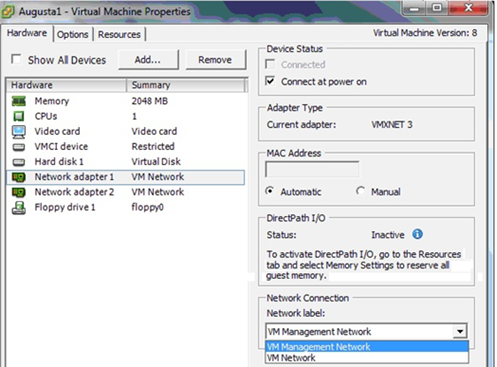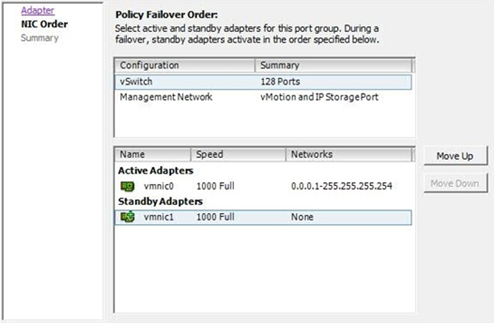Instalación de XClarity Management Hub para dispositivos de cliente perimetral (ESXi mediante el uso de VMware vSphere)
Configure el dispositivo virtual de Lenovo XClarity Management Hub utilizando el Asistente para el despliegue de VMware vSphere en un host de ESXi.
Procedimiento
Para instalar el dispositivo virtual de XClarity Management Hub, lleve a cabo los pasos siguientes.
- Descargue la imagen del dispositivo virtual de XClarity Management Hub a una estación de trabajo cliente desde el Página web de descargas de XClarity Management Hub. Inicie sesión en el sitio web y utilice la clave de acceso que se le facilitó para descargar la imagen.
- Instale el dispositivo virtual en el host.
- Asocie la máquina virtual con la red de gestión para el grupo de puertos 0.
- (Separación física de las redes de gestión y de datos únicamente) Asocie la máquina virtual con la red de gestión para el grupo de puertos 1.
- Encienda la máquina virtual:
(Opcional) Usando un archivo de configuración para configurar los valores IP
Si no está utilizando un servidor DHCP, tiene la opción de utilizar un archivo de configuración para especificar los valores IP que desea utilizar para acceder a la interfaz web de XClarity Management Hub utilizando la interfaz de red Eth0.
El archivo de configuración (eth0_config) está contenido en un archivo ISO que se crea y se monta en la máquina virtual antes de iniciar XClarity Management Hub por primera vez. Cuando XClarity Management Hub se inicia por primera vez, configura la dirección IP para la red Eth0 utilizando la dirección IP estática que se ha definido en el archivo eth0_config y muestra la interfaz web para establecer y configurar inicialmente los valores adecuados (consulte Configuración de XClarity Management Hub para dispositivos de cliente perimetral).
Para utilizar un archivo de configuración, siga estos pasos antes de encender el dispositivo virtual.
- Cree un archivo denominado eth0_config (sin ninguna extensión) que contenga los parámetros IPv4 siguientes, de modo que la máquina virtual los utilice al arrancar.
- IPV4_ADDR=
- IPV4_NETMASK=
- IPV4_GATEWAY=
- IPV6_ADDR=
- IPV6_GATEWAY=
Puede utilizar el comando echo para crear el archivo; por ejemplo:ECHO IPV4_ADDR=1.1.1.1 > ./eth0_config
ECHO IPV4_NETMASK=255.255.255.05 >> ./eth0_config
ECHO IPV4_GATEWAY=1.1.1.5 >> ./eth0_config
ECHO IPV6_ADDR=1001:1002:1003:1004::2 >> ./eth0_config
ECHO IPV6_GATEWAY=1001:1002:1003:1004::1 >> ./eth0_config - Cree una imagen ISO que contenga el archivo eth0_config.
Para crear una imagen ISO en Windows, utilice su software ISO favorito. Por ejemplo, en Linux, use el comando mkisofs.
mkisofs -V IP4ADDR -J -o ./boot.iso ./eth0_configdonde -V es la etiqueta de volumen, -J se refiere al formato Joliet, -o es el nombre del archivo de salida y ./eth0_config es el archivo que debe incluirse en la imagen ISO.
- Cargue la imagen ISO en una ubicación adecuada utilizando el navegador del almacén de datos.
- Monte la imagen .ISO en la máquina virtual. El archivo ISO debe residir en el almacén de datos del host de ESXi para poder montarlo como unidad de CD/DVD en la máquina virtual de XClarity Management Hub.
- Haga clic en con el botón derecho del ratón en la máquina virtual y, a continuación, haga clic en Editar valores.
- Haga clic en Agregar para mostrar el asistente Agregar hardware.
- Haga clic en Unidad de CD/DVD y, a continuación, haga clic en Siguiente.
- Seleccione Usar imagen ISO y, a continuación, haga clic en Siguiente.
- Seleccione la imagen ISO y, a continuación, haga clic en Siguiente.
- Seleccione el nodo del dispositivo virtual y, a continuación, haga clic en Siguiente.
- Haga clic en Finalizar.
NotaPuede desmontar la unidad y eliminar la imagen ISO después de iniciar sesión en la interfaz web deXClarity Management Hub y, después, terminar de configurar los valores apropiados.
Después de finalizar
Inicie sesión y configure XClarity Management Hub (consulte Configuración de XClarity Management Hub para dispositivos de cliente perimetral).