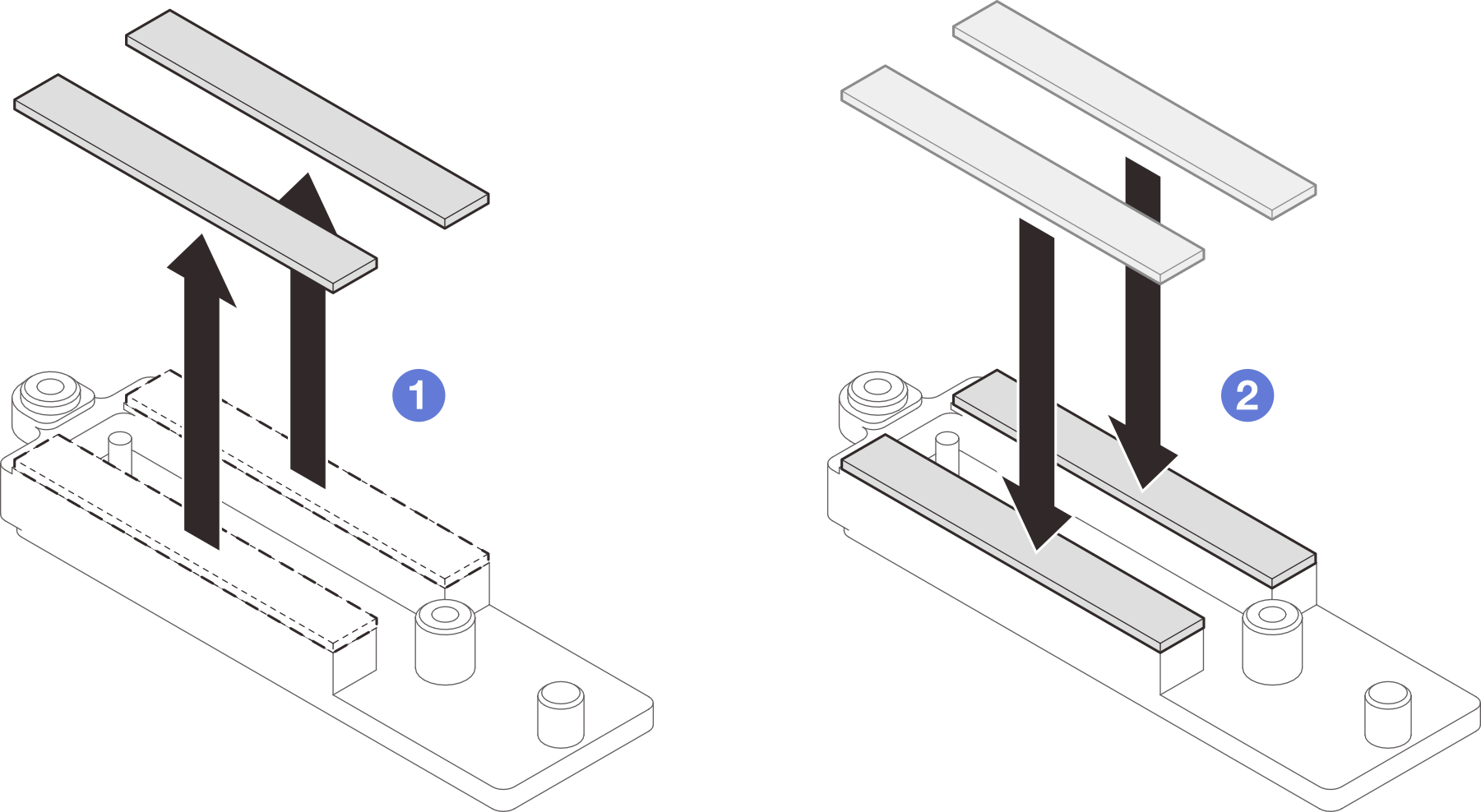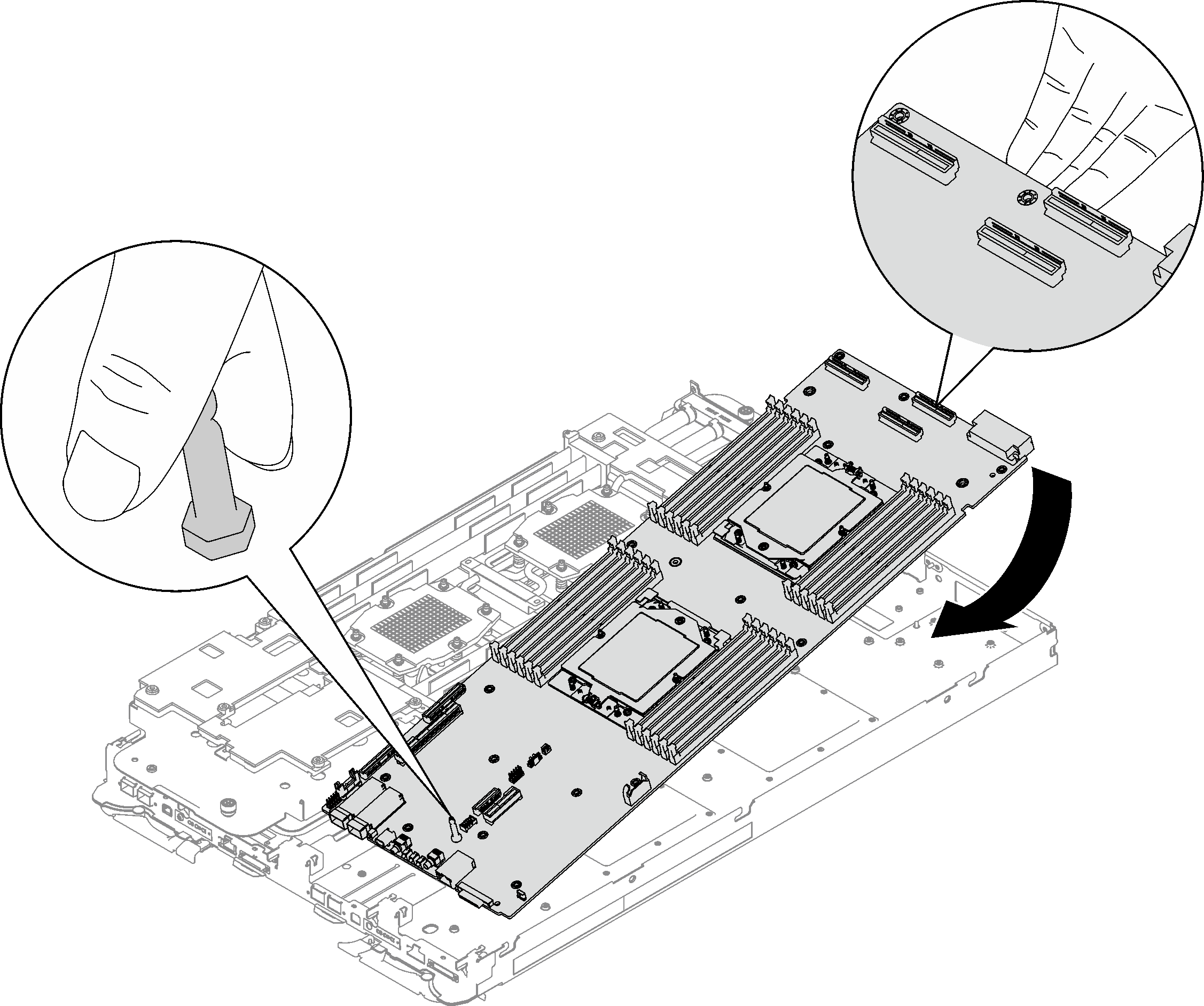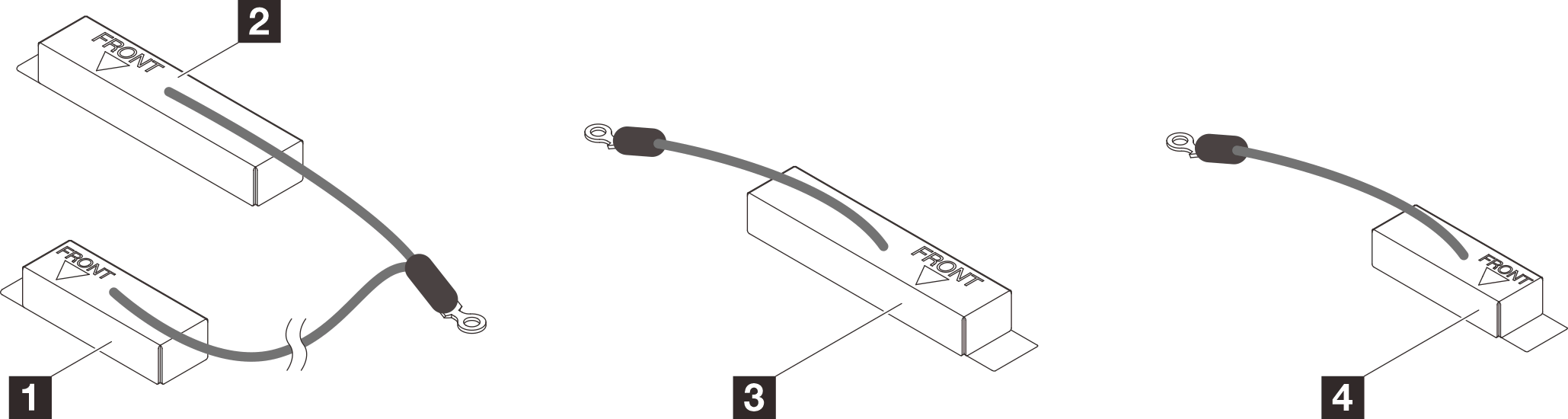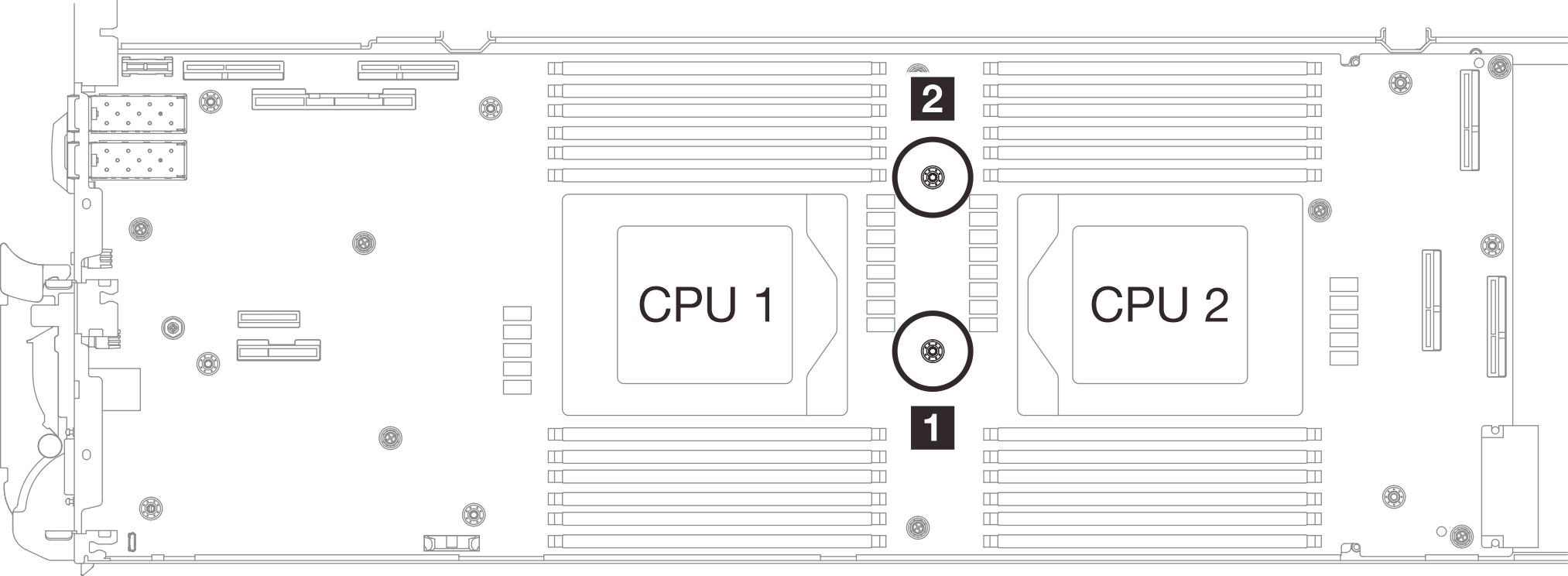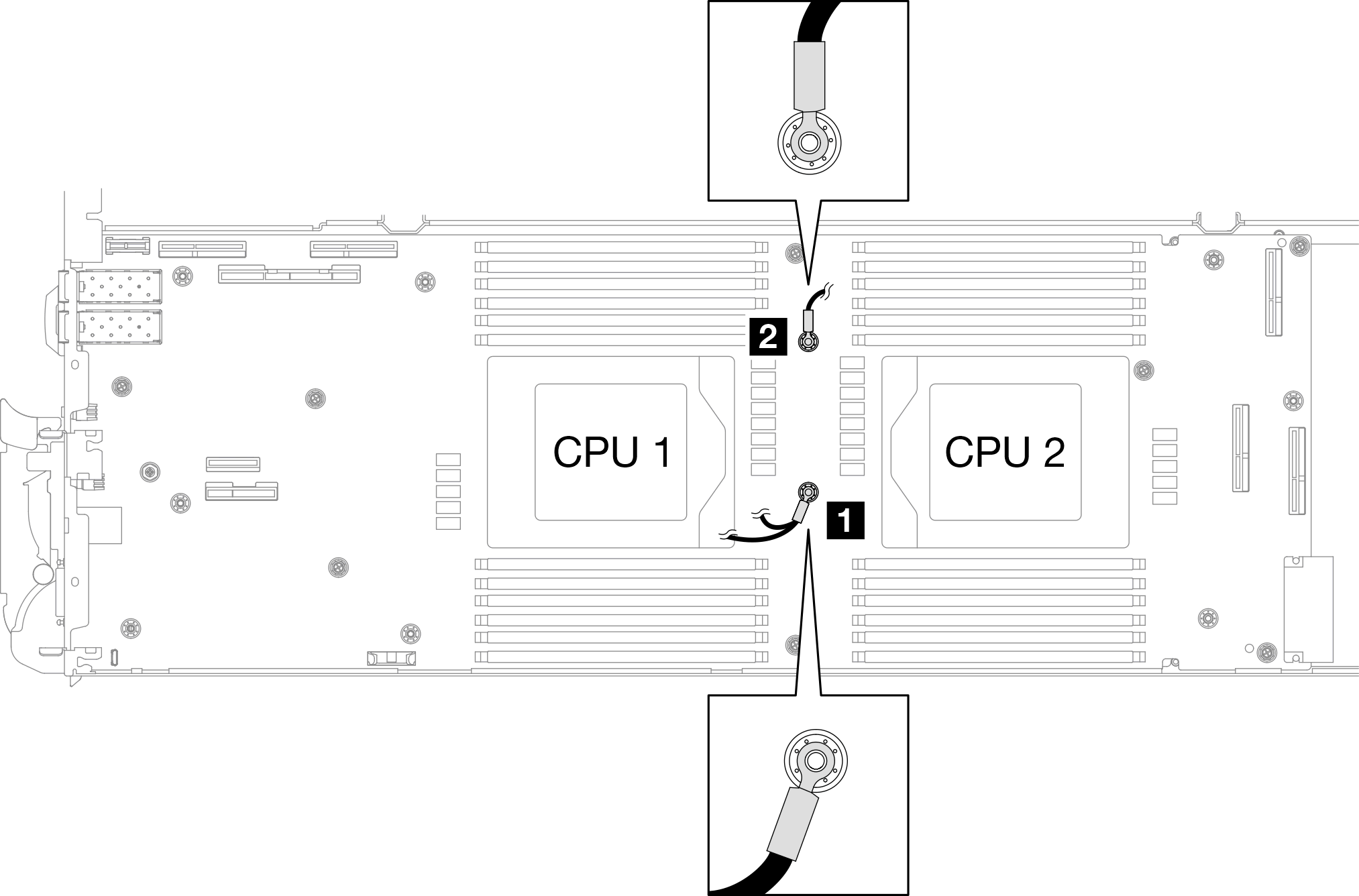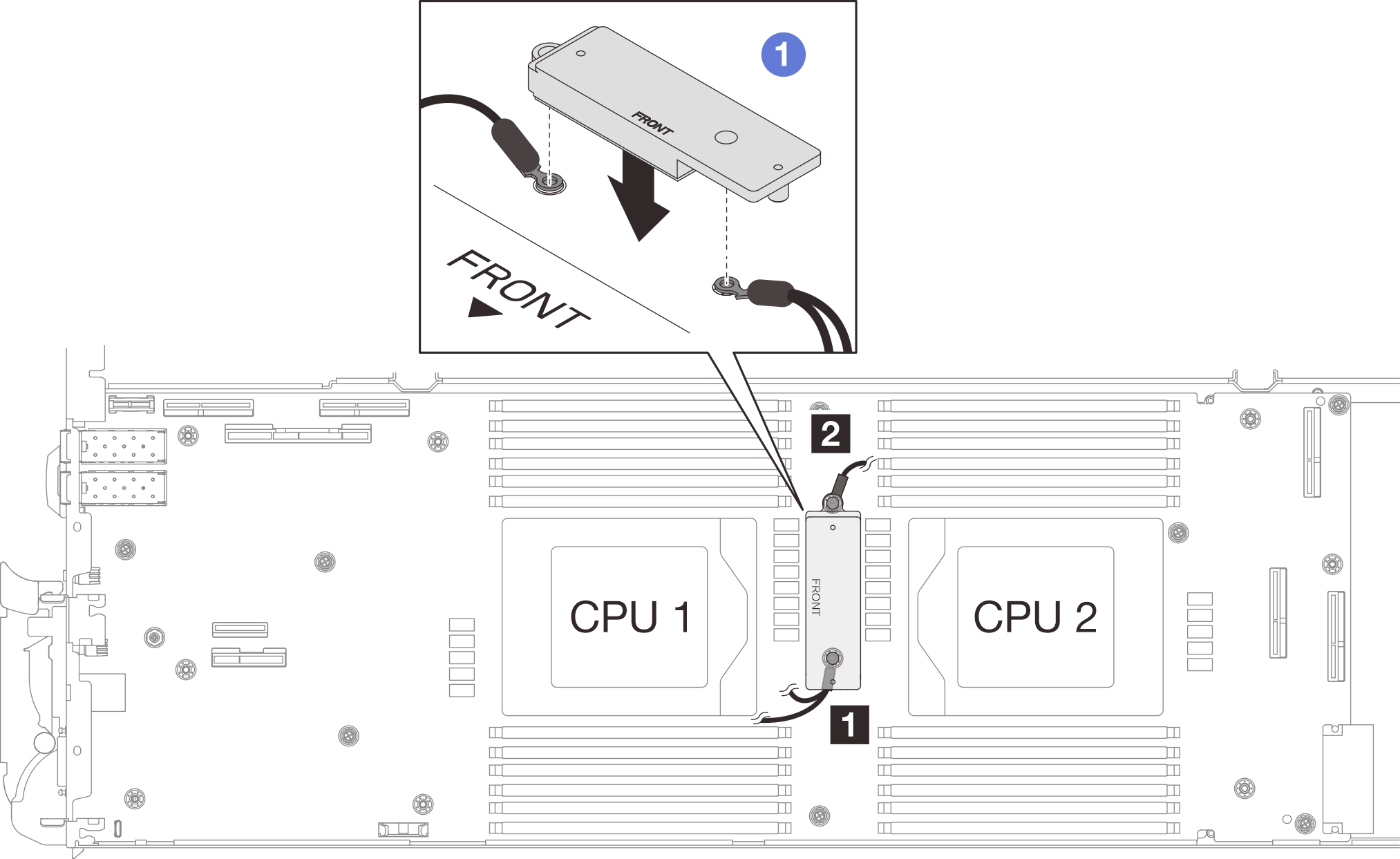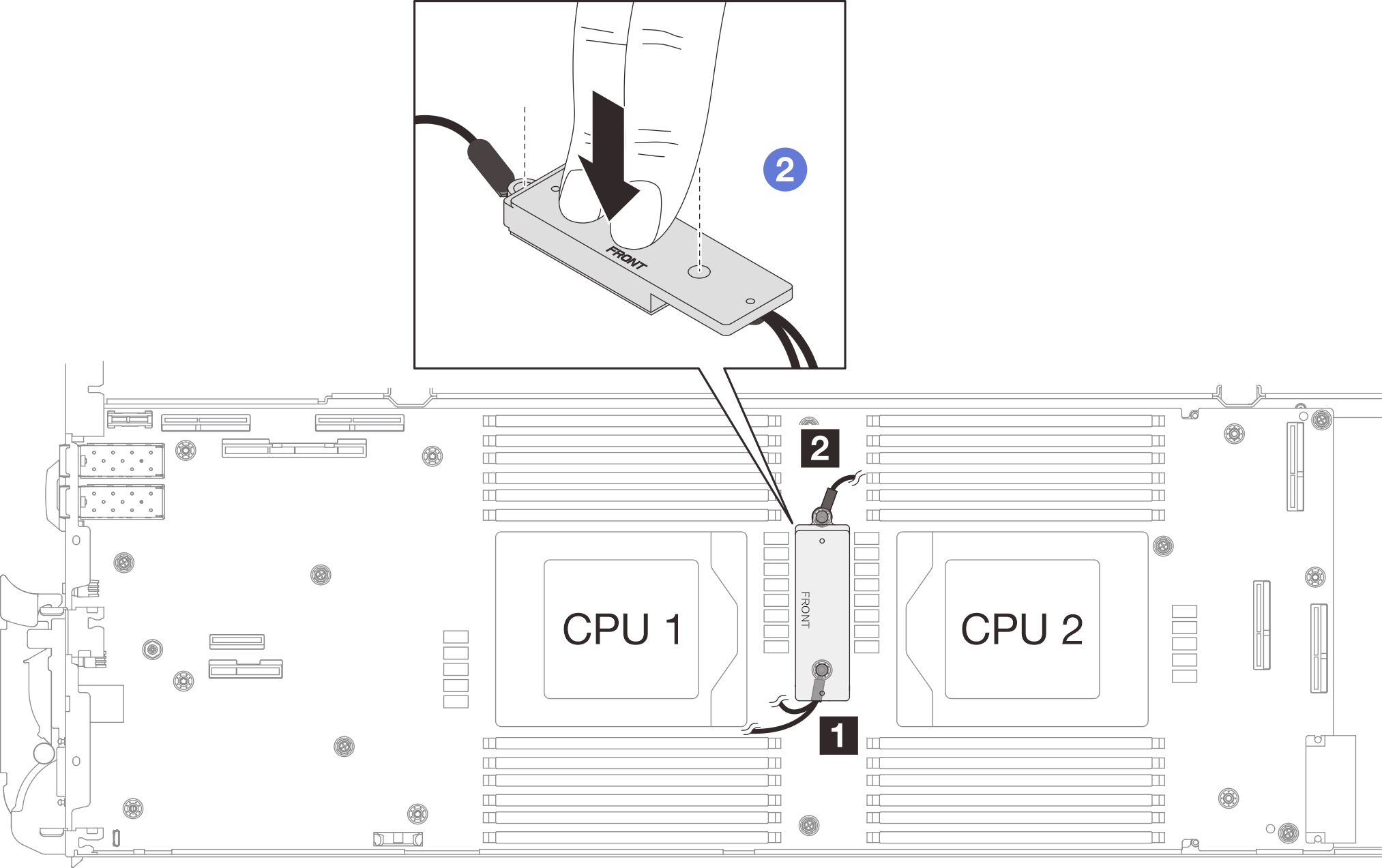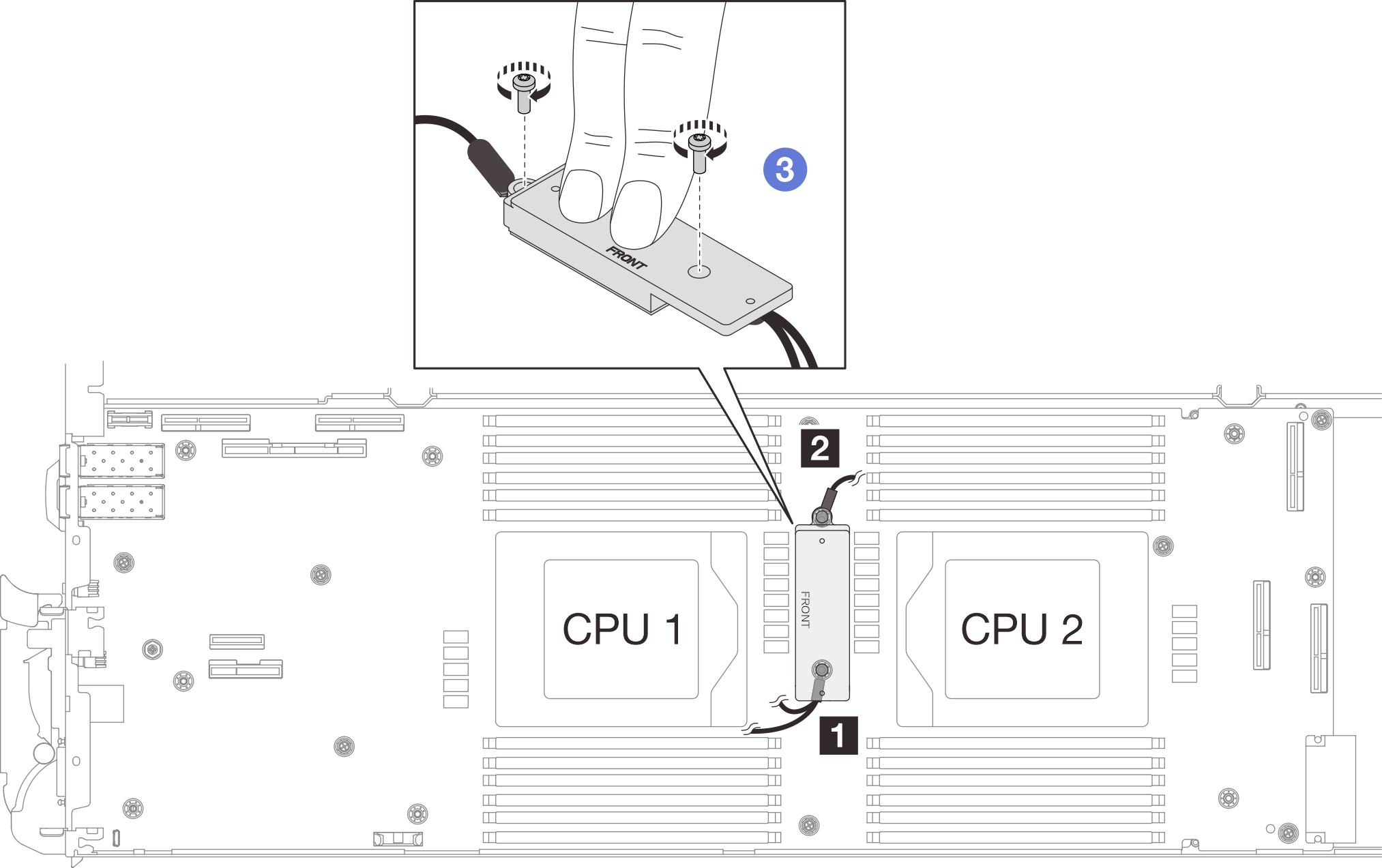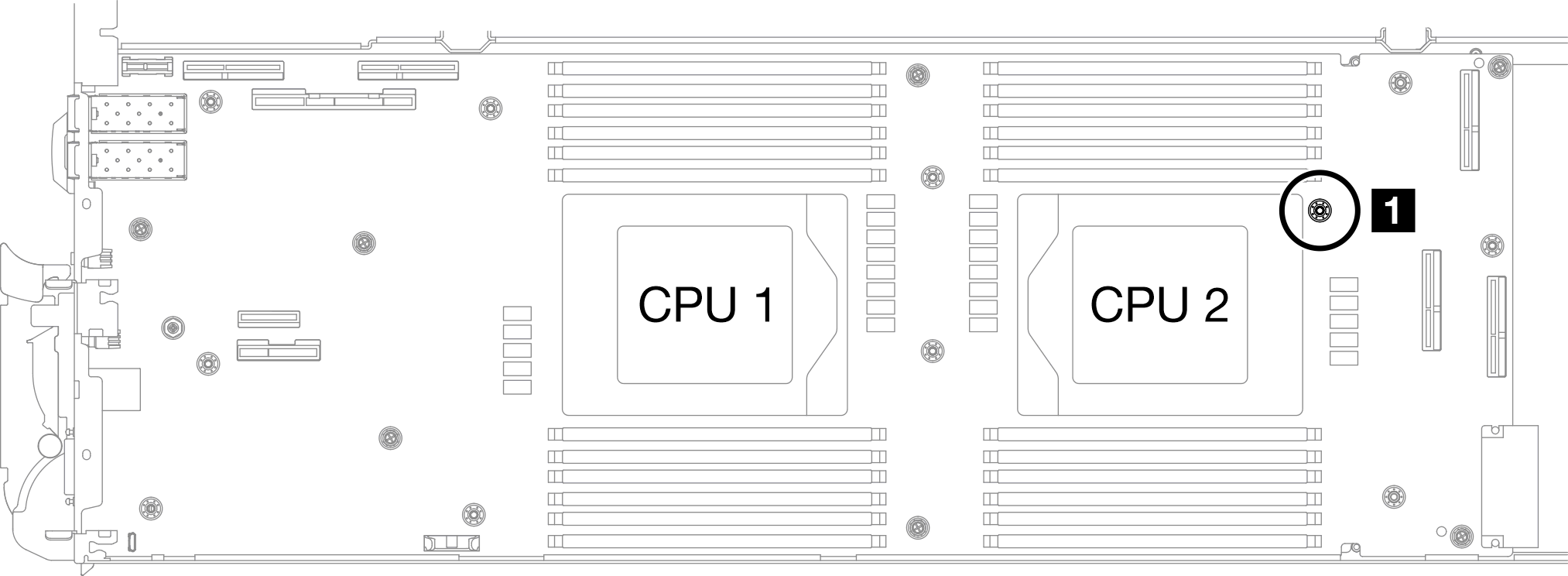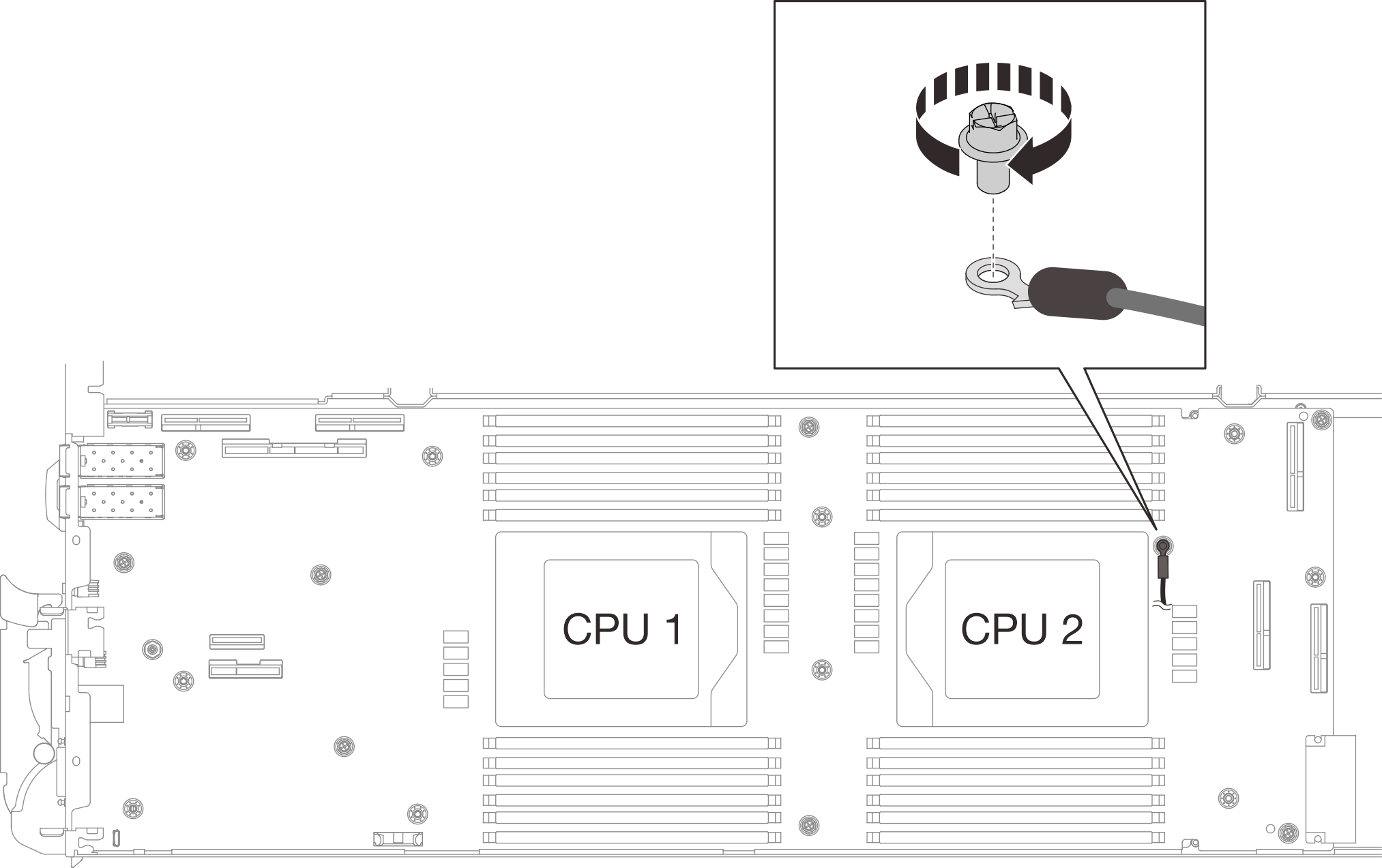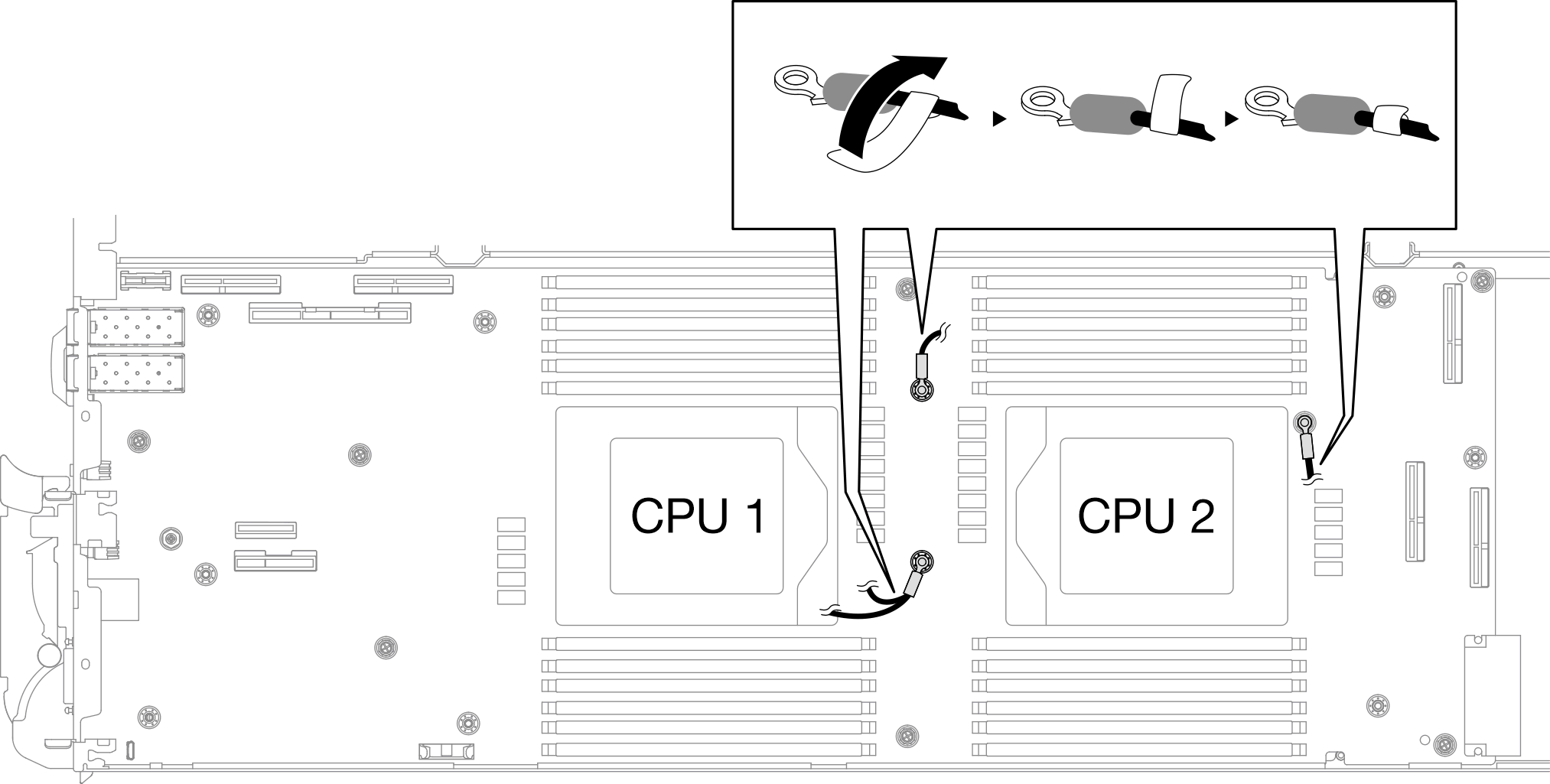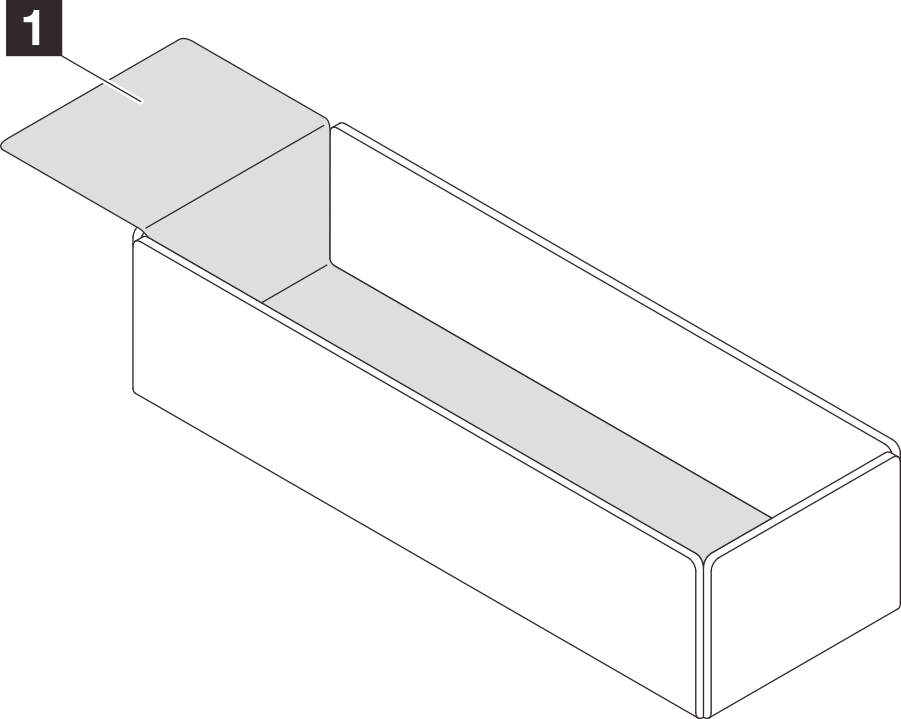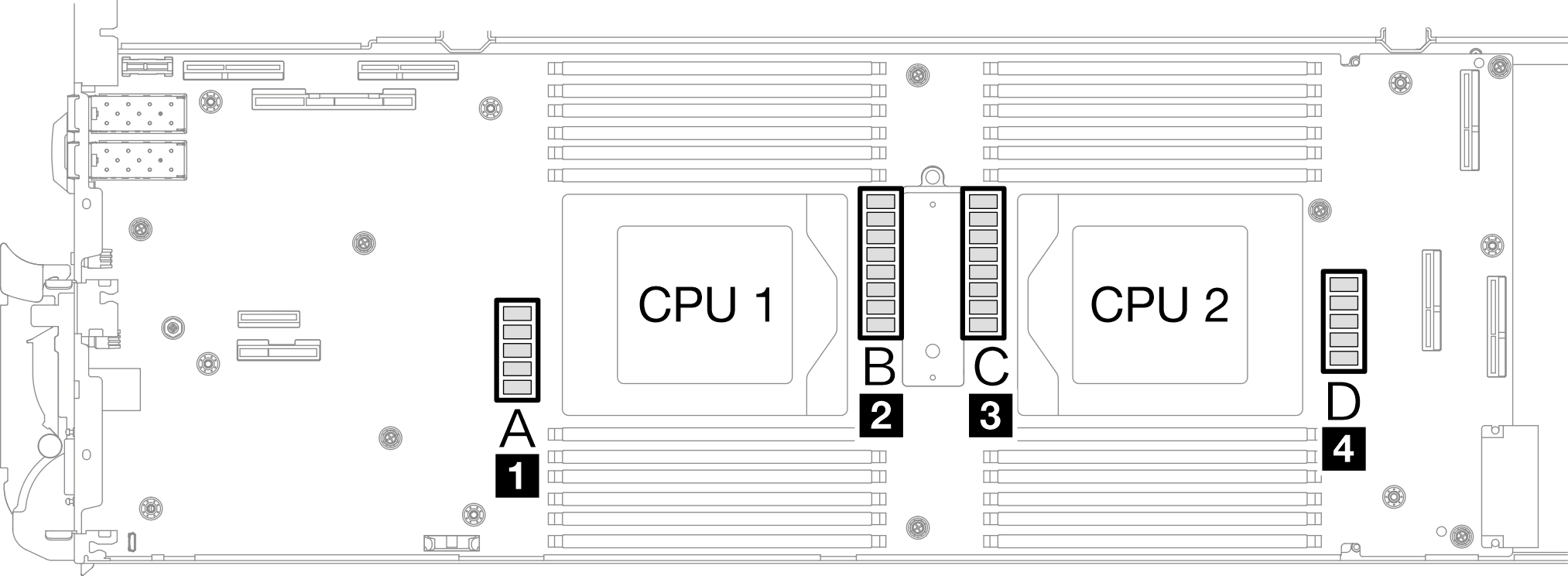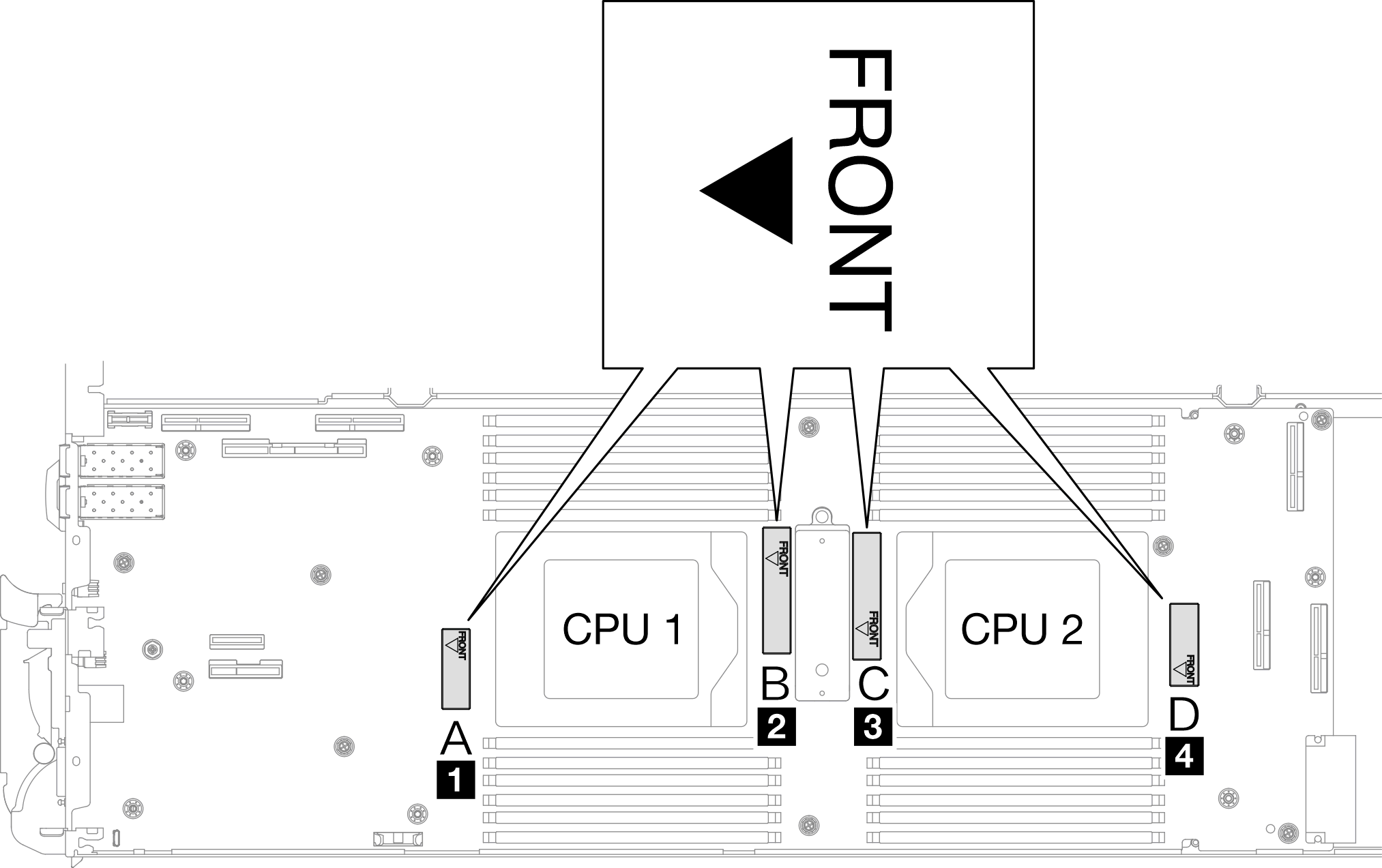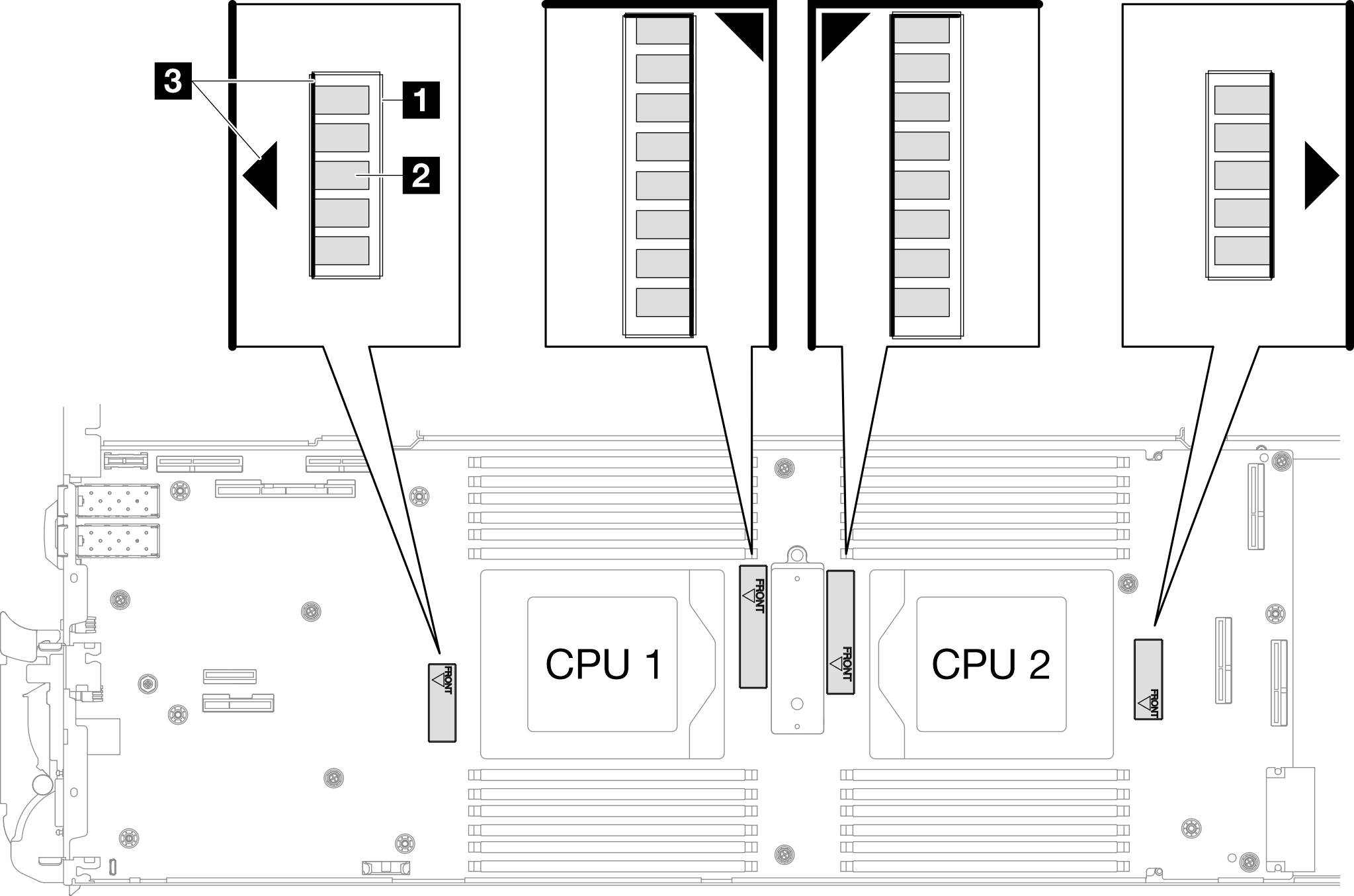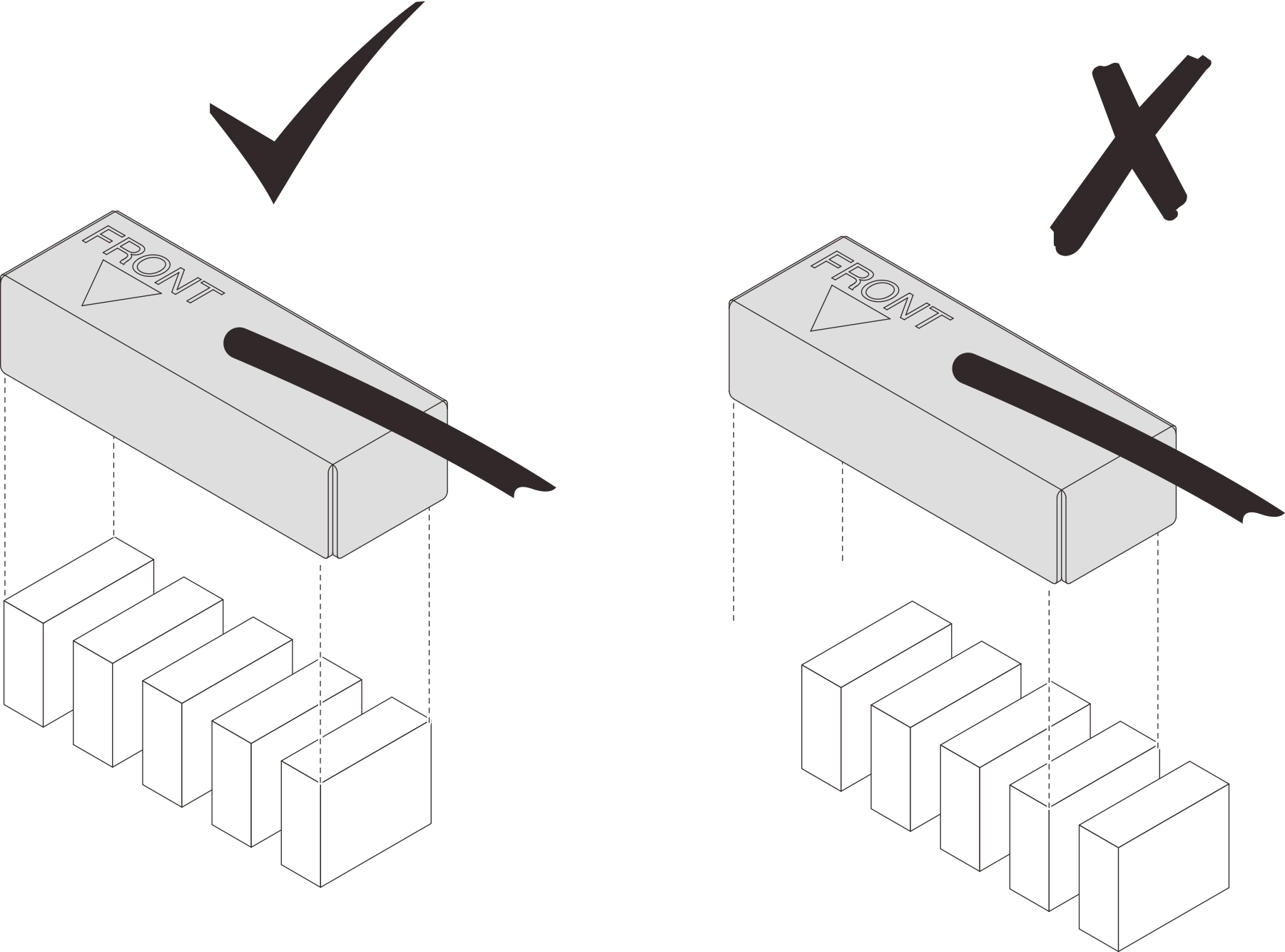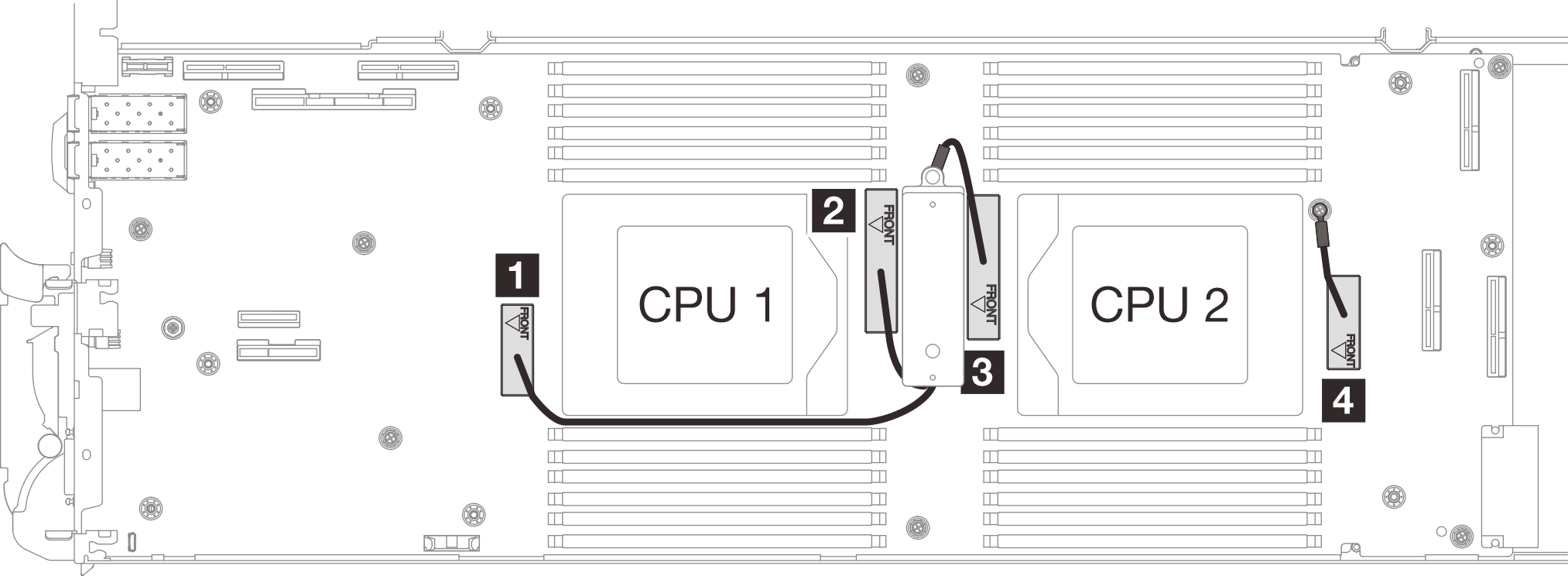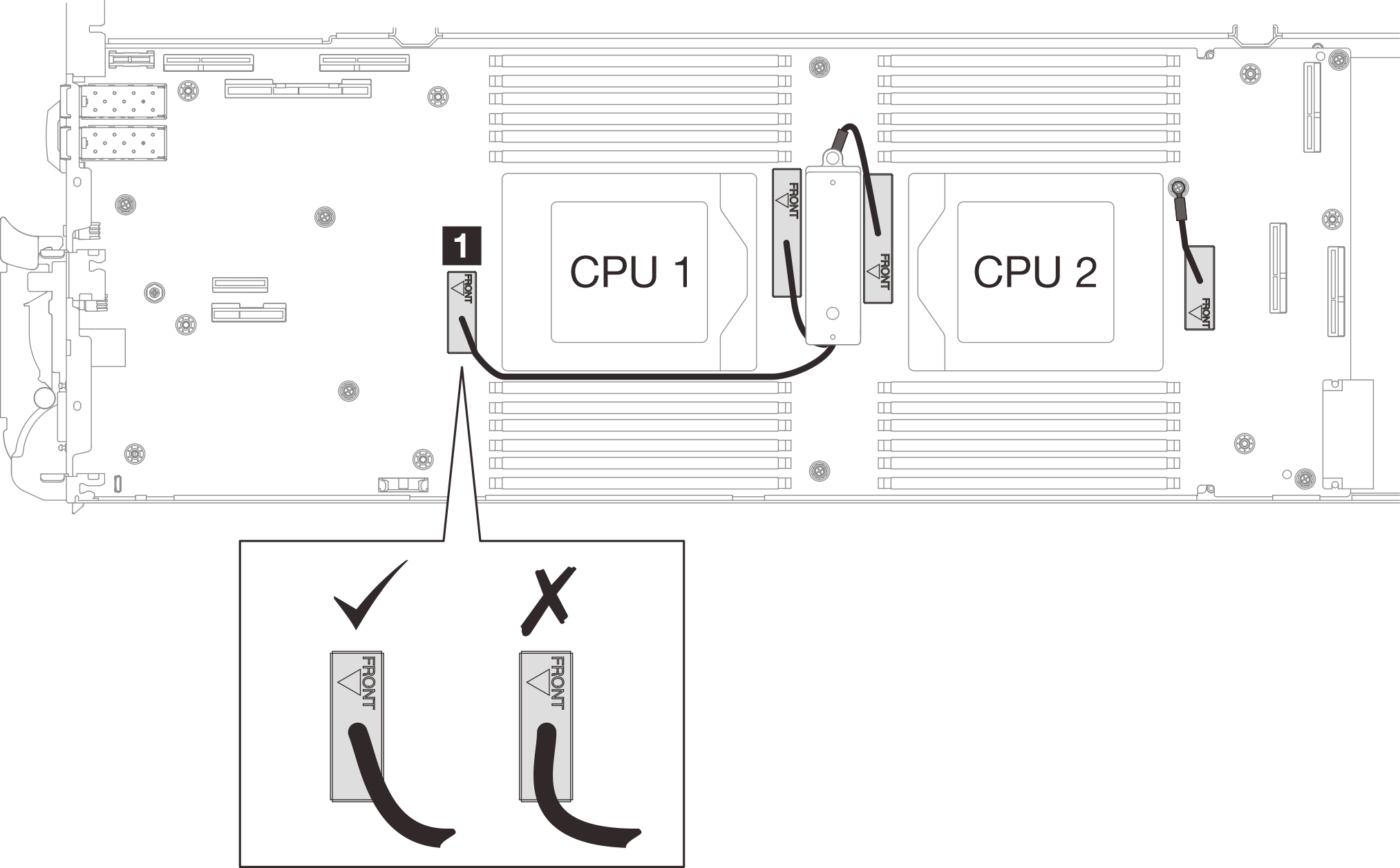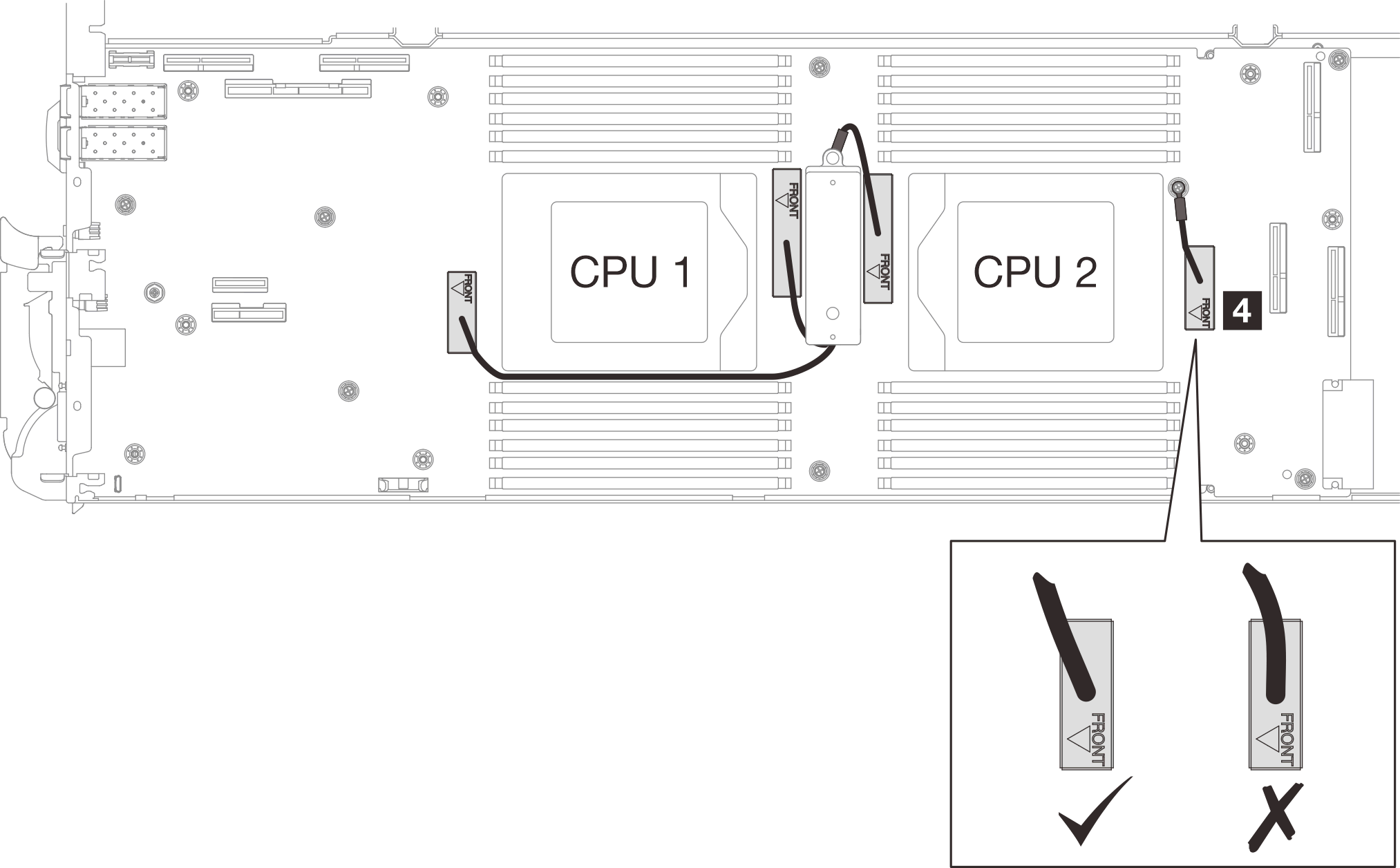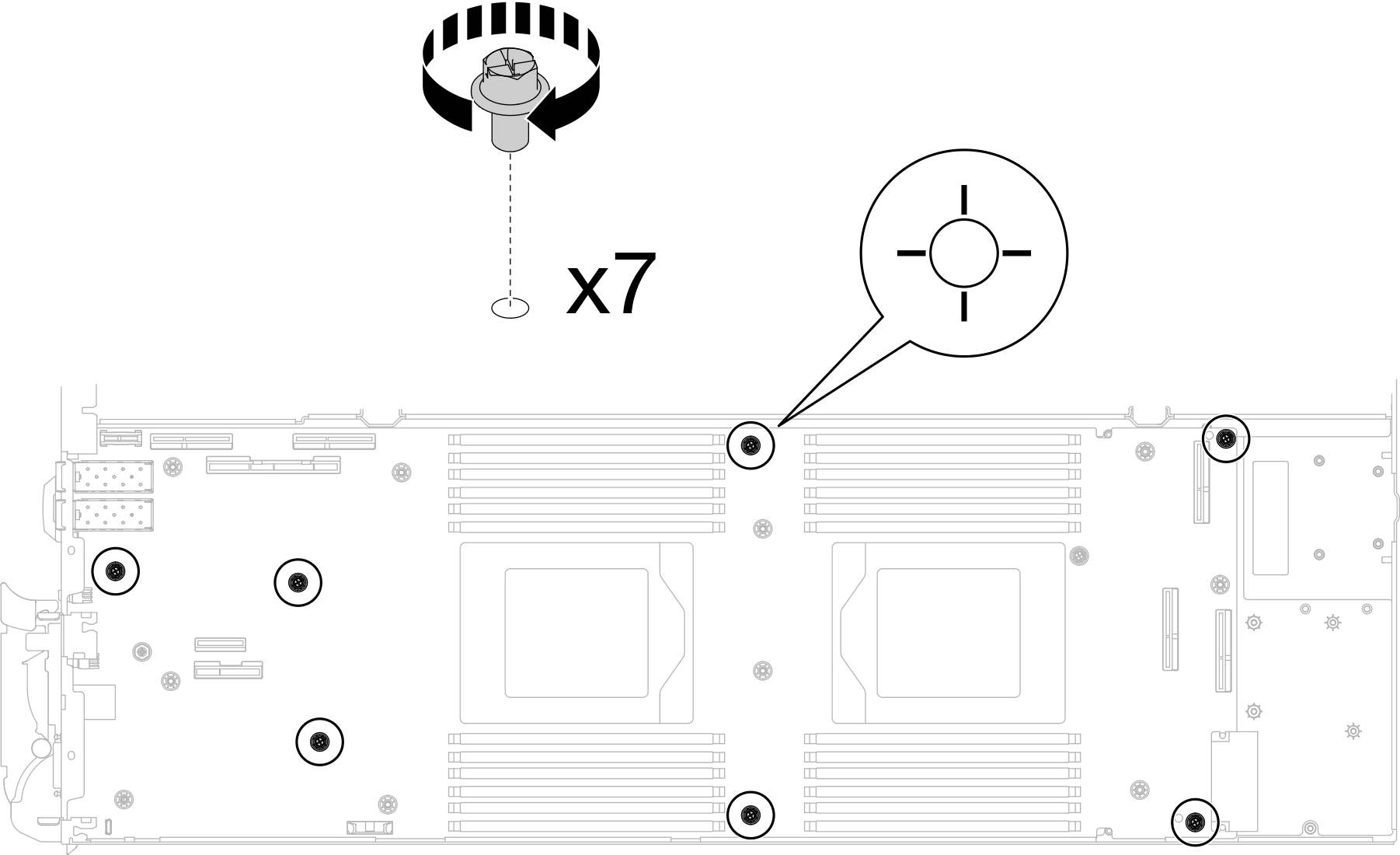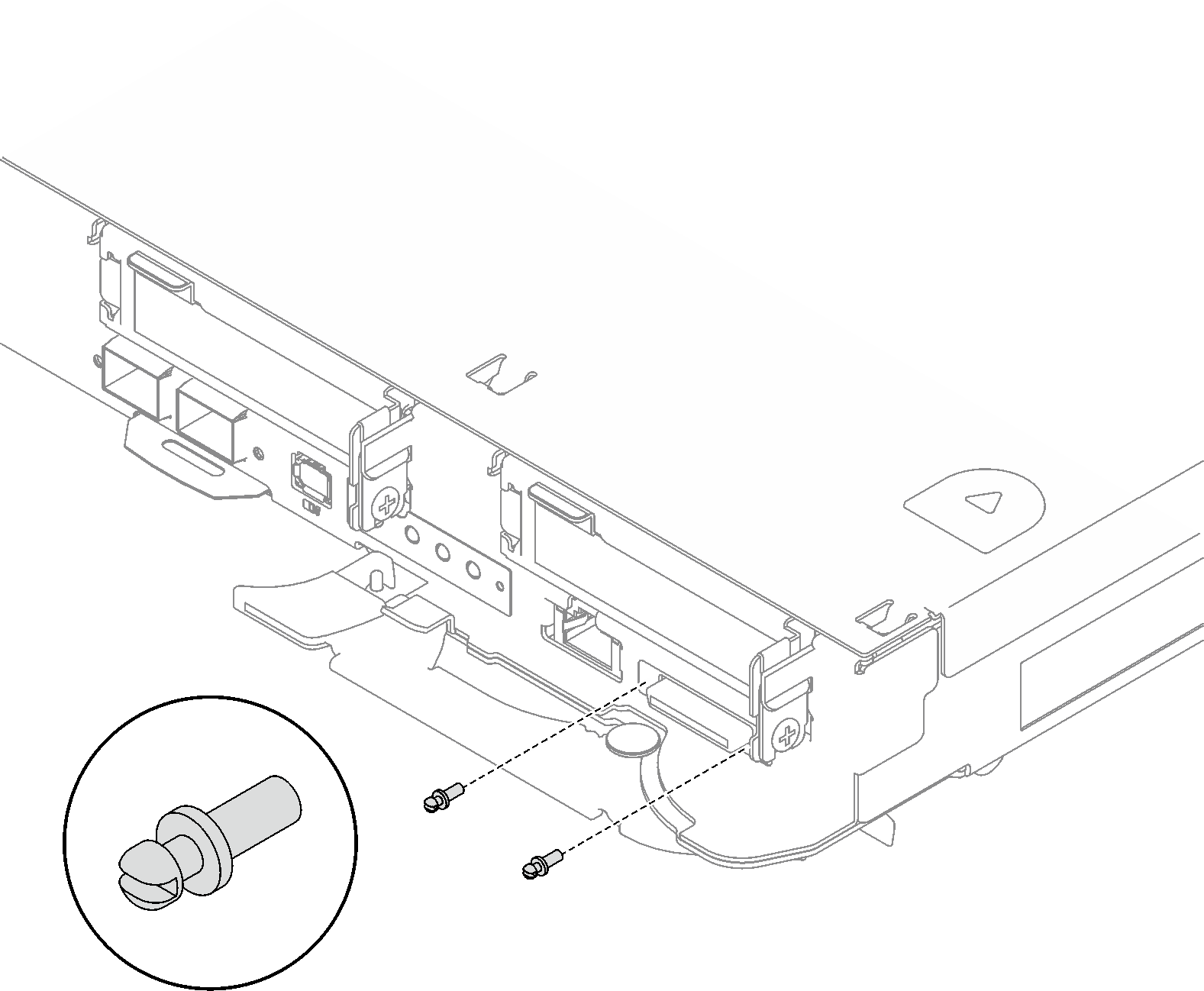システム・ボードの取り付け
新しいシステム・ボードをトレイに取り付けるには、この情報を使用します。。
システム・ボードを別のトレイに移動する場合は、システム・ボードの移動を参照してください。
このタスクについて
ギャップ・パッド/パテ・パッドの位置と向きを識別するには、以下を参照してください。
次のセクションの「必要なツール」リスト。
ギャップ・パッド/パテ・パッドを交換する前に、アルコール・クリーニング・パッドでインターフェース・プレートまたはハードウェア表面を慎重にクリーニングします。
ギャップ・パッド/パテ・パッドは、変形しないように慎重に持ってください。ねじ穴や開口部がギャップ・パッド/パテ・パッドの素材によってふさがれていないことを確認します。
有効期限が切れたパテ・パッドは使用しないでください。パテ・パッド・パッケージの有効期限を確認します。パテ・パッドの有効期限が切れている場合は、新しいパテ・パッドを取得して適切に交換します。
必要なツール
コンポーネントを適切に交換するために、以下にリストされている必要なツールが手元にあることを確認してください。
SD665 V3 ウォーター・ループ・サービス・キットt (サービス・キット内のウォーター・ループ・キャリアは再使用可能です。今後の交換のニーズに備えて、サーバーが稼働する施設で保管することをお勧めします。)
SD665 V3 ウォーター・ループ・パテ・パッド・キット
VR 2.5 mm パテ・パッド
遮蔽ケーブル 1、2、および 3
パテ・パッドは再利用できません。ウォーター・ループを取り外す場合は、ウォーター・ループを再度取り付ける前に、パテ・パッドを新しいパテ・パッドと交換する必要があります。
トレイに取り付けるドライブに応じたドライブ・ギャップ・パッドまたはパテ・パッド・キット。詳細については、それぞれの交換手順を参照してください。
トレイに取り付ける ConnectX アダプターに応じた ConnectX シリーズ・アダプター・パテ・パッド・キット。詳細については、それぞれの交換手順を参照してください。
ねじおよびドライバー
対応するねじの取り付けおよび取り外しを正しく行うことができるように、以下のドライバーを準備してください。ドライバー・タイプ ねじタイプ Torx T10 プラス・ドライバー Torx T10 ねじ Torx T20 プラス・ドライバー Torx T20 ねじ #1 プラス・ドライバー M3 ねじ #2 プラス・ドライバー #2 プラスねじ 3/16 インチの六角ねじドライバー M3 ねじ
安全に作業を行うために、取り付けのガイドラインおよび 安全検査のチェックリストをお読みください。
タスクを実行しようとしている対応する DWC トレイの電源をオフにします。
エンクロージャーからすべての外部ケーブルを切り離します。
QSFP ケーブルがソリューションに接続されている場合、余分な力をかけてケーブルを取り外します。
ウォーター・ループの損傷を避けるために、ウォーター・ループの取り外し、取り付け、または折り畳みを行うときは、必ずウォーター・ループ・キャリアを使用してください。
ご使用のサーバーでのファームウェアとドライバーの最新の更新を確認するには、ThinkSystem SD665 V3 のドライバーおよびソフトウェアのダウンロード Web サイト を参照してください。
ファームウェア更新ツールについて詳しくは、ファームウェアの更新を参照してください。
手順
モデルによっては、ご使用のソリューションの外観は、図と若干異なる場合があります。
システム・ボードを別のトレイに移動する場合は、システム・ボードの移動を参照してください。
遮蔽ケーブルの取り付け
分電盤を取り付けます。分電盤の取り付けを参照してください。
プロセッサーを取り付けます。プロセッサーの取り付けを参照してください。
PCIe ライザー・アセンブリーを取り付けます。PCIe ライザー・アセンブリーの取り付け (ConnectX-6)、PCIe ライザー・アセンブリーの取り付け (ConnectX-7 NDR 200)、または PCIe ライザー・アセンブリーの取り付け (ConnectX-7 NDR 400)を参照してください。
ドライブ・ケージを取り付けます。ドライブ・ケージ・アセンブリーの取り付けを参照してください。
M.2 バックプレーン・アセンブリーを取り付けます。M.2 バックプレーン・アセンブリーの取り付けを参照してください。
メモリー・モジュールを取り付けます。メモリー・モジュールの取り付けを参照してください。
DIMM の組み合わせを取り付けます。DIMM コームの取り付けを参照してください。
クロス・ブレースを取り付けます。クロス・ブレースの取り付けを参照してください。
トレイ・カバーを取り付けます。トレイ・カバーの取り付けを参照してください。
エンクロージャーにトレイを取り付けます。エンクロージャーへの DWC トレイの取り付けを参照してください。
- 必要なすべての外部ケーブルをソリューションに接続します。注余分な力をかけて QSFP ケーブルをソリューションに接続します。
各ノードの電源 LED をチェックし、高速の点滅から低速の点滅に変わり、すべてのノードの電源をオンにする準備ができていることを示していることを確認します。
重要プロダクト・データ (VPD) を更新します。重要プロダクト・データ (VPD) の更新を参照してください。
マシン・タイプ番号とシリアル番号は ID ラベルに記載されています。詳しくは、ソリューションを識別して Lenovo XClarity Controller にアクセスするを参照してください。
TPM/TCM を有効にします。TPM の有効化を参照してください。
TPM を非表示にしたり、TPM ファームウェアを更新したり必要がある場合、TPM を非表示にする/監視するまたは TPM ファームウェアの更新を参照してください。
(オプション) UEFI セキュア・ブートを有効にします。UEFI セキュア・ブートの有効化を参照してください。
デモ・ビデオ