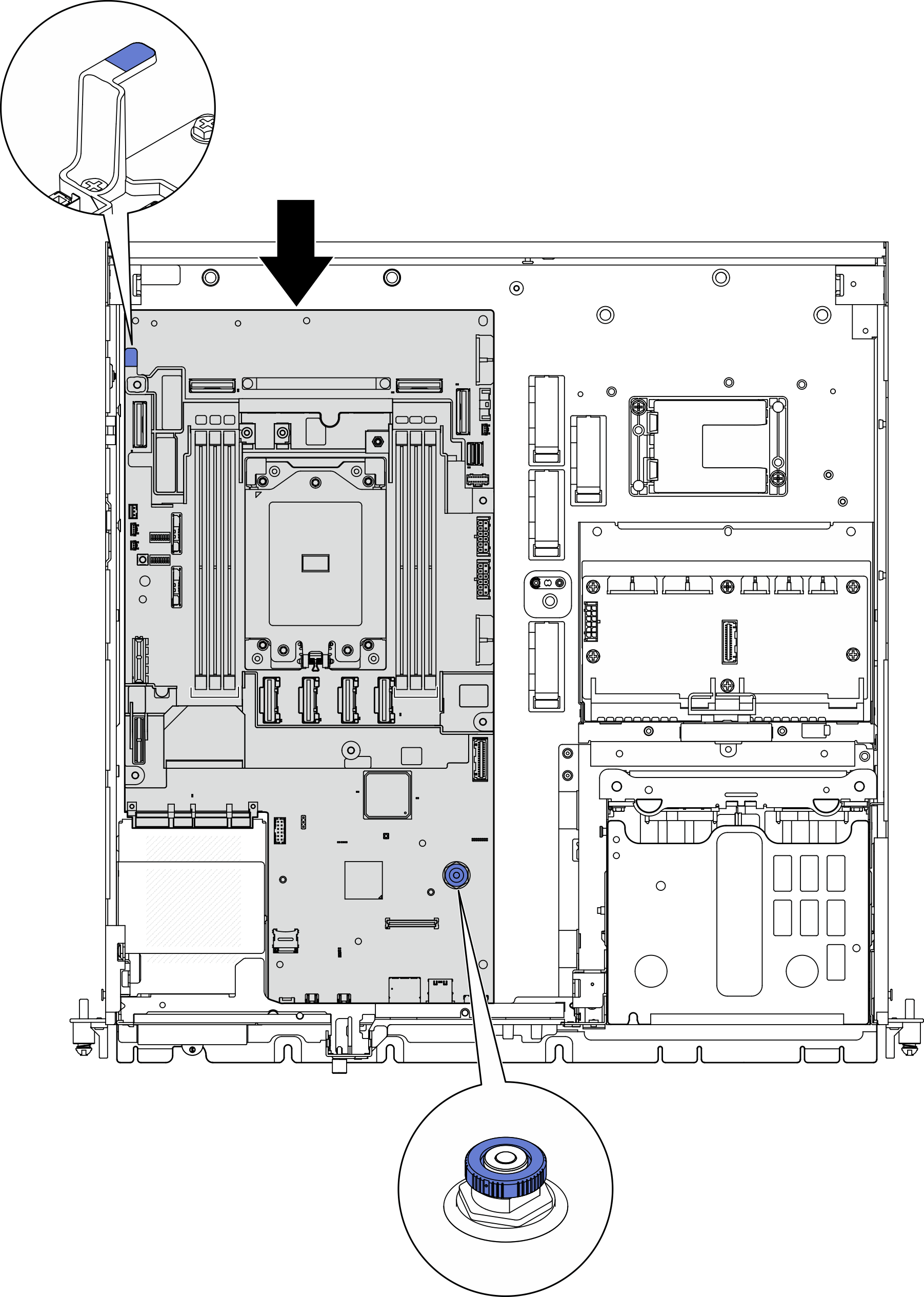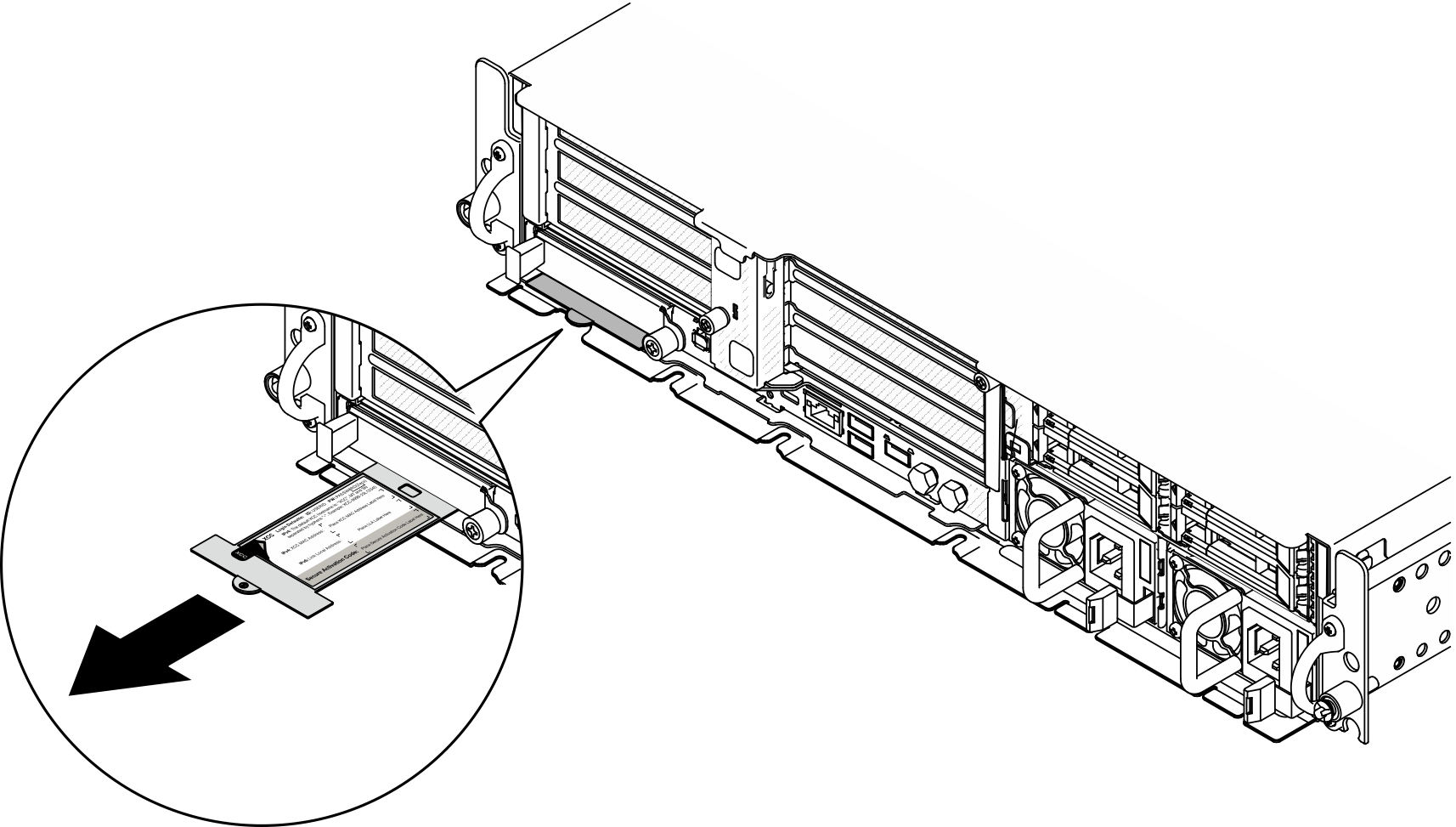システム・ボードの取り付け
このセクションの手順に従って、システム・ボードを取り付けます。
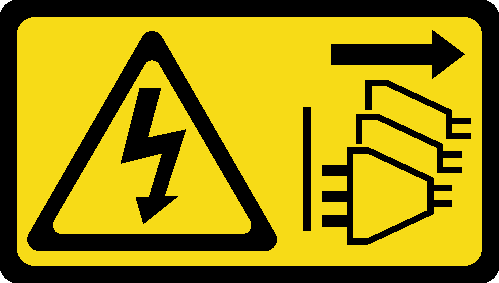

このタスクについて
このコンポーネントの取り外しと取り付けは、トレーニングを受けた技術員が行う必要があります。適切なトレーニングを受けずに部品の取り外しまたは取り付けを行わないでください。
安全に作業を行うために、取り付けのガイドラインおよび 安全検査のチェックリストをお読みください。
サーバーと周辺機器の電源をオフにし、電源コードとすべての外部ケーブルを取り外します。サーバーの電源をオフにするを参照してください。
コンポーネントが入っている帯電防止パッケージをサーバーの塗装されていない金属面に接触させてから、コンポーネントをパッケージから取り出し、帯電防止面の上に置きます。
ご使用のサーバーでのファームウェアとドライバーの最新の更新を確認するには、ThinkEdge SE455 V3 のドライバーおよびソフトウェアのダウンロード Web サイト を参照してください。
ファームウェア更新ツールについて詳しくは、ファームウェアの更新を参照してください。
手順
このタスクの完了後
プロセッサーおよびヒートシンクを再取り付けします。ヒートシンクの取り付けおよび プロセッサーの取り付けを参照してください。
必要なケーブルを、問題のあるシステム・ボードと同じコネクターに再接続します。
該当する場合は、Micro SD カードを再度取り付けます。MicroSD カードの取り付け を参照してください。
ファームウェアおよび RoT セキュリティー・モジュールを再取り付けします。ファームウェアおよび RoT セキュリティー・モジュールの取り付けを参照してください。
すべてのメモリー・モジュールを再び取り付けます。メモリー・モジュールの取り付けを参照してください。
該当する場合は、エア・フロー・センサー・ボードを再度取り付けます。通気センサー・ボードの取り付け を参照してください。
ファン制御ボードを再度取り付けます。ファン制御ボード (FCB) の取り付けを参照してください。
ファン・ケージを再び取り付けます。ファン・ケージの取り付けを参照してください。
すべてのファン・モジュールを再度取り付けます。ファン・モジュールの取り付けを参照してください。
侵入検出スイッチを再取り付けします。ケーブル付き侵入検出スイッチの取り付けを参照してください。
プロセッサー・エアー・バッフルを再取り付けします。プロセッサー・エアー・バッフルの取り付け を参照してください。
PCIe ライザー 1 および PCIe ライザー 2 を取り付けます。PCIe ライザー・アセンブリーの取り付け を参照してください。
該当する場合は、内部ドライブ・ケージを再度取り付けます。内部ドライブ・ケージの取り付け を参照してください。
該当する場合は、内部ドライブ・バックプレーンを再度取り付けます。内部ドライブ・バックプレーンの取り付け を参照してください。
該当する場合は、すべての内部ドライブ・ケージを再度取り付けます。内部ドライブの取り付けを参照してください。
すべてのコンポーネントが正しく再配置されており、サーバーの内部に工具が残されていたり、ねじが緩んだままになっていたりしないことを確認します。
トップ・カバーを再取り付けします。トップ・カバーの取り付けを参照してください。
該当する場合は、OCP モジュールを再度取り付けます。OCP モジュールの取り付けを参照してください。
サーバーがラックに取り付けられている場合は、ラックをサーバーに再び取り付けます。サーバーのラックへの取り付けを参照してください。
取り外した電源コードおよびすべてのケーブルを再接続します。
システムの日付と時刻をリセットします。
重要プロダクト・データ (VPD) を更新します。重要プロダクト・データ (VPD) の更新を参照してください。
マシン・タイプ番号とシリアル番号は ID ラベルに記載されています。詳しくは、サーバーを識別し、Lenovo XClarity Controller にアクセスする。
UEFI、XCC および LXPM ファームウェアを、サーバーがサポートする特定のバージョンに更新します。ファームウェアの更新を参照してください。
該当する場合は、Lenovo Features on Demand アクティベーション・キーをインストールします。Lenovo XClarity Controller ポータル・ページ でサーバーと互換性のある XCC に関する資料の
ライセンス管理
セクションを参照してください。公開鍵を更新します。詳しくは、ThinkEdge セキュリティー内の「ThinkShield Edge Mobile Management アプリケーション・ユーザー・ガイド」または「ThinkShield Key Vault Portal Web アプリケーション・ユーザー・ガイド」の
更新デバイス・キー
セクションを参照してください。注- Lenovo ID のロールは、ThinkShield Key Vault Portal Web インターフェイスまたはThinkShield モバイル・アプリで公開鍵を更新する Maintenance User である必要があります。
- (Lenovo のサービス技術員のみ) 詳しくは、システム・ボードの交換後に公開鍵を更新する方法 を参照してください。
TPM を非表示にしたり、TPM ファームウェアを更新する必要がある場合、TPM を非表示にする/監視する または TPM ファームウェアの更新 を参照してください。
(オプション) UEFI セキュア・ブートを有効にします。UEFI セキュア・ブートの有効化を参照してください。
必要に応じて、次の ThinkEdge セキュリティー機能を再構成します。
システム ロックダウン制御のステータスを ThinkShield Portal に変更します。システムのアクティブ化またはロック解除
SED 暗号化を有効にします。自己暗号化ドライブ認証キー (SED AK) の管理を参照してください。
SED AK をリカバリーします。自己暗号化ドライブ認証キー (SED AK) の管理を参照してください。
セキュリティー機能を有効にします。システム ロックダウン モードを参照してください。
XCC パスワードの緊急リセット設定を変更します。XCC パスワードの緊急リセットを参照してください。
デモ・ビデオ