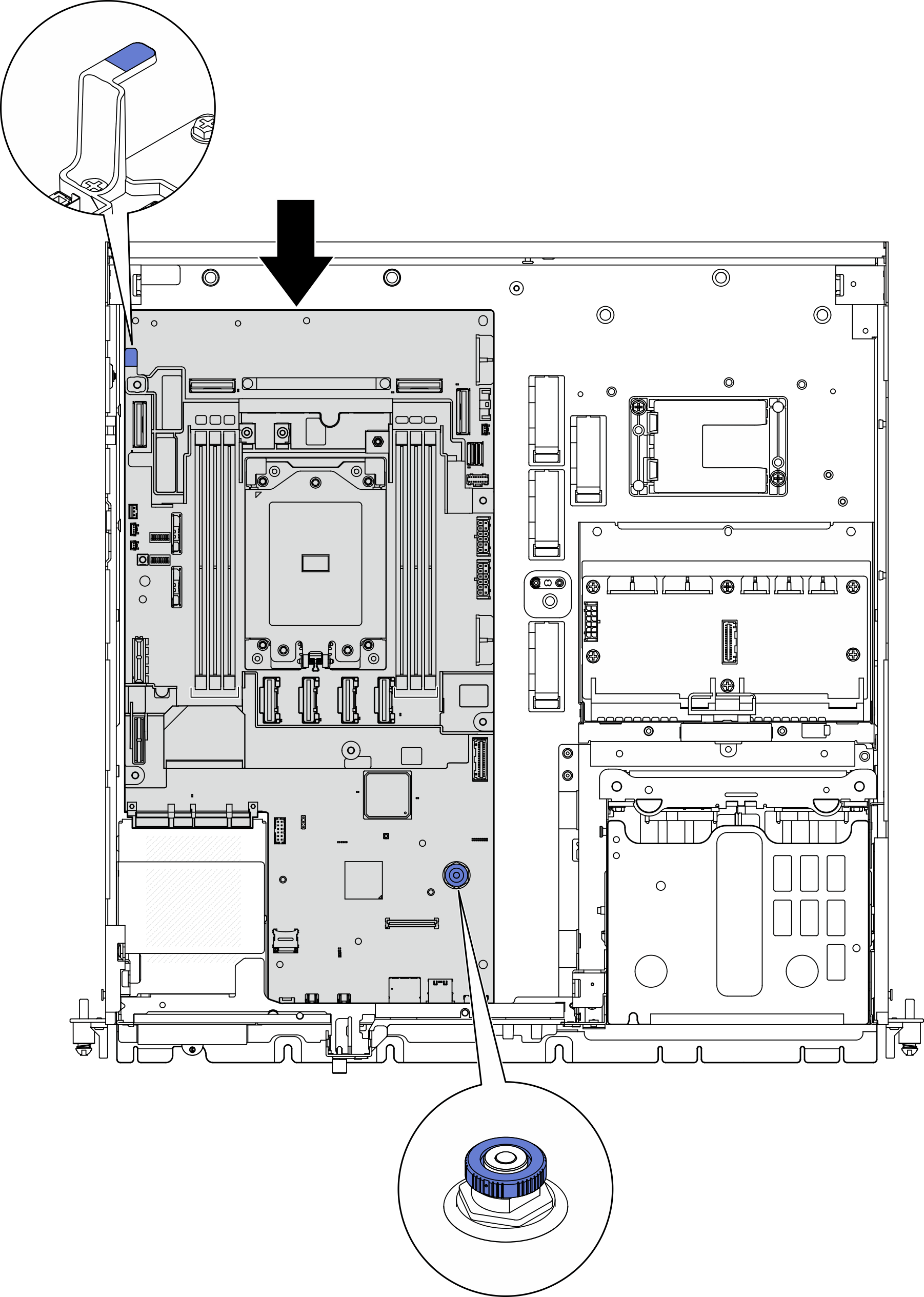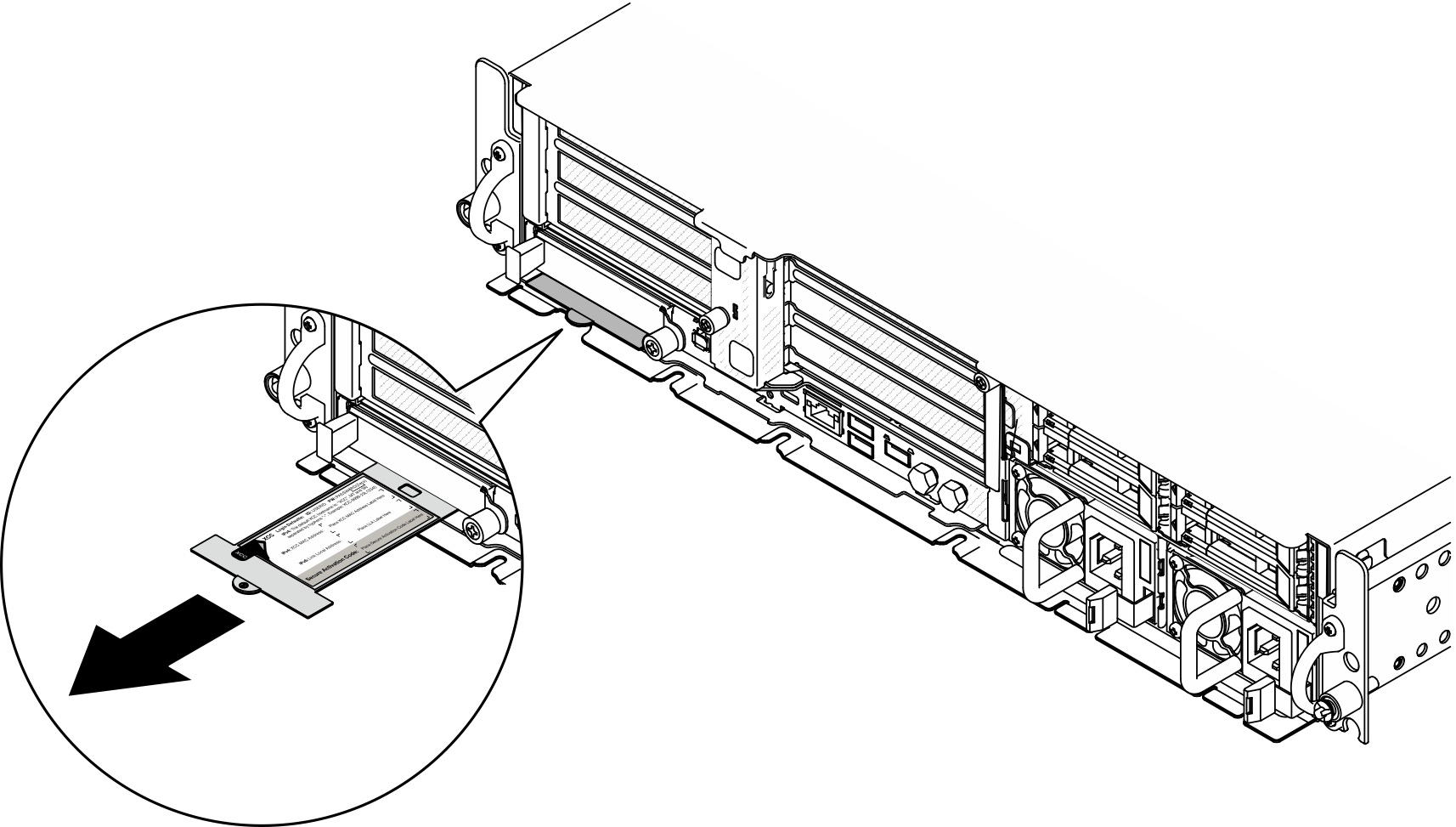ติดตั้งแผงระบบ
ทำตามคำแนะนำในส่วนนี้เพื่อติดตั้งแผงระบบ
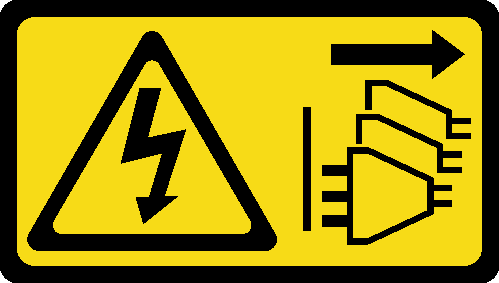

เกี่ยวกับงานนี้
การถอดและติดตั้งส่วนประกอบนี้ต้องอาศัยช่างเทคนิคที่ได้รับการฝึกอบรม อย่าพยายามถอดหรือติดตั้งชิ้นส่วนหากไม่ได้รับการฝึกอบรมมาอย่างเหมาะสม
อ่าน คู่มือการติดตั้ง และ รายการตรวจสอบความปลอดภัย เพื่อให้แน่ใจว่าคุณจะทำงานได้อย่างปลอดภัย
ปิดเซิร์ฟเวอร์และอุปกรณ์ต่อพ่วง แล้วถอดสายไฟและสายภายนอกทั้งหมดออก ดู ปิดเซิร์ฟเวอร์
นำบรรจุภัณฑ์แบบมีการป้องกันไฟฟ้าสถิตที่มีส่วนประกอบไปแตะที่พื้นผิวโลหะที่ไม่ทาสีบนเซิร์ฟเวอร์ แล้วจึงนำส่วนประกอบออกจากบรรจุภัณฑ์ และวางลงบนพื้นผิวป้องกันไฟฟ้าสถิต
ไปที่ เว็บไซต์ดาวน์โหลดไดรเวอร์และซอฟต์แวร์สำหรับ ThinkEdge SE455 V3 เพื่อดูข้อมูลการอัปเดตเฟิร์มแวร์และไดรเวอร์ล่าสุดของเซิร์ฟเวอร์คุณ
ไปที่ อัปเดตเฟิร์มแวร์ สำหรับข้อมูลเพิ่มเติมเกี่ยวกับเครื่องมืออัปเดตเฟิร์มแวร์
ขั้นตอน
หลังจากงานนี้เสร็จสิ้น
ติดตั้งโปรเซสเซอร์และตัวระบายความร้อนกลับเข้าที่ โปรดดู ติดตั้งตัวระบายความร้อน และ ติดตั้งโปรเซสเซอร์
เชื่อมต่อสายที่ต้องการทั้งหมดเข้ากับขั้วต่อบนแผงระบบให้เหมือนกับบนแผงระบบที่บกพร่อง
หากมี ให้ติดตั้งการ์ด MicroSD กลับเข้าที่ ดู ติดตั้งการ์ด MicroSD
ติดตั้ง โมดูลนิรภัยของเฟิร์มแวร์และ RoTใหม่ ดูติดตั้งโมดูลนิรภัยของเฟิร์มแวร์และ RoT
ติดตั้งโมดูลหน่วยความจำทั้งหมดกลับเข้าที่ ดู ติดตั้งโมดูลหน่วยความจำ
หากมี ให้ติดตั้งแผงเซนเซอร์วัดระดับการไหลเวียนของอากาศกลับเข้าที่ ดู ติดตั้งแผงเซนเซอร์วัดระดับการไหลเวียนของอากาศ
ติดตั้งแผงควบคุมพัดลมกลับเข้าที่ ดูติดตั้งแผงควบคุมพัดลม (FCB)
ติดตั้งตัวครอบพัดลมกลับเข้าที่ ดูติดตั้งตัวครอบพัดลม
ติดตั้งโมดูลพัดลมทั้งหมดกลับเข้าที่ ดูติดตั้งโมดูลพัดลม
ติดตั้งสวิตช์ป้องกันการบุกรุกกลับเข้าที่ ดูติดตั้งสวิตช์ป้องกันการบุกรุกพร้อมสาย
ติดตั้งแผ่นกั้นลมของโปรเซสเซอร์อีกครั้ง ดู ติดตั้งแผ่นกั้นลมของโปรเซสเซอร์
ติดตั้งตัวยก PCIe 1 และตัวยก PCIe 2 กลับเข้าที่ ดู ติดตั้งส่วนประกอบตัวยก PCIe
หากมี ให้ติดตั้งตัวครอบไดรฟ์ภายในกลับเข้าที่ ดู ติดตั้งตัวครอบไดรฟ์ภายใน
หากมี ให้ติดตั้งแบ็คเพลนไดรฟ์ภายในกลับเข้าที่ ดู ติดตั้งแบ็คเพลนไดรฟ์ภายใน
หากมี ให้ติดตั้งไดรฟ์ภายในทั้งหมดกลับเข้าที่ ดูติดตั้งไดรฟ์ภายใน
ตรวจดูให้แน่ใจว่าส่วนประกอบทั้งหมดประกอบใหม่อย่างถูกต้อง และไม่มีเครื่องมือหรือสกรูที่หลวมหลงเหลืออยู่ภายในเซิร์ฟเวอร์
ติดตั้งฝาครอบด้านบนอีกครั้ง ดู ติดตั้งฝาครอบด้านบน
หากมี ให้ติดตั้งโมดูล OCP กลับเข้าที่ ดูติดตั้งโมดูล OCP
หากมีการติดตั้งเซิร์ฟเวอร์ไว้ในแร็คก่อนถอด ให้ติดตั้งเซิร์ฟเวอร์เข้าไปในแร็คอีกครั้ง โปรดดู ติดตั้งเซิร์ฟเวอร์ลงในแร็ค
เชื่อมต่อสายไฟและสายเคเบิลที่คุณถอดออกกลับเข้าที่
รีเซ็ตวันที่และเวลาของระบบ
อัปเดตข้อมูลสำคัญของผลิตภัณฑ์ (VPD) ดู อัปเดตข้อมูลสำคัญของผลิตภัณฑ์ (VPD)
หมายเลขประเภทเครื่องและหมายเลขประจำเครื่องสามารถดูได้บนป้าย ID โปรดดู ระบุเซิร์ฟเวอร์และเข้าถึง Lenovo XClarity Controller
อัปเดตเฟิร์มแวร์ UEFI, XCC และ LXPM เป็นเวอร์ชันเฉพาะที่เซิร์ฟเวอร์รองรับ โปรดดู อัปเดตเฟิร์มแวร์
หากเป็นไปได้ ให้ติดตั้งคีย์การเปิดใช้งาน Lenovo Features on Demand ดูส่วน
การจัดการใบอนุญาต
ในเอกสาร XCC ที่เข้ากันได้กับเซิร์ฟเวอร์ที่ หน้าพอร์ทัล Lenovo XClarity Controllerอัปเดตคีย์สาธารณะ ดูหัวข้อ
อัปเดตคีย์อุปกรณ์
ใน คู่มือผู้ใช้แอปพลิเคชัน ThinkShield Edge Mobile Management หรือ คู่มือผู้ใช้แอปพลิเคชันบนเว็บ ThinkShield Key Vault Portal ใน ThinkEdge Security สำหรับข้อมูลเพิ่มเติมหมายเหตุ- บทบาท Lenovo ID ควรเป็น ผู้ใช้บำรุงรักษา เพื่ออัปเดตคีย์สาธารณะในเว็บอินเทอร์เฟซ ThinkShield Key Vault Portal หรือแอปบนอุปกรณ์เคลื่อนที่ ThinkShield
- (ช่างเทคนิคบริการของ Lenovo เท่านั้น) ดูรายละเอียดได้ที่ วิอัปเดตคีย์สาธารณะหลังจากเปลี่ยนแผงระบบ
หากจำเป็นต้องซ่อน TPM หรืออัปเดตเฟิร์มแวร์ TPM โปรดดู ซ่อน/สังเกต TPM หรือ อัปเดตเฟิร์มแวร์ TPM
หรือเปิดใช้งานการบูต UEFI ที่ปลอดภัย ดู เปิดใช้งานการบูตที่ปลอดภัยของ UEFI
กำหนดค่าคุณสมบัติความปลอดภัยของ ThinkEdge ต่อไปนี้ใหม่ หากจำเป็น
เปลี่ยนสถานะ การควบคุมการจำกัดการเข้าถึงระบบ เป็น ThinkShield Portal โปรดดู เปิดใช้งานหรือปลดล็อคระบบ
เปิดใช้งานการเข้ารหัส SED ดูจัดการข้อมูล Self Encryption Drive Authentication Key (SED AK)
กู้คืน SED AK ดูจัดการข้อมูล Self Encryption Drive Authentication Key (SED AK)
เปิดใช้งานคุณลักษณะความปลอดภัย โปรดดู โหมดจำกัดการเข้าถึงระบบ
เปลี่ยนการตั้งค่ารีเซ็ตรหัสผ่าน XCC ฉุกเฉิน ดู รีเซ็ตรหัสผ่าน XCC ฉุกเฉิน
วิดีโอสาธิต