Activation d’Intel® On Demand
Un processeur est doté de différentes fonctions de traitement. Des fonctions de base sont disponibles lors de l’installation initiale du processeur, tandis que d’autres restent inactives. À mesure de l’évolution de l’environnement de développement et des tâches, les demandes en matière de traitement peuvent croître et nécessiter une optimisation des fonctions de processeur précédemment désactivées. Dans de tels cas, l’utilisateur peut sélectionner les fonctions souhaitées du processeur et les activer par le biais de la fonctionnalité Intel On Demand. Cette dernière permet à l’utilisateur de personnaliser les fonctions du processeur selon l’environnement et les tâches à effectuer. La section ci-après indique les exigences matérielles et logicielles système, les procédures d’activation et de transfert Intel On Demand, ainsi que la liste des fonctions du processeur.
Cette documentation comprend les sections suivantes :
Procédures pour Activation des fonctionnalités Intel On Demand
Procédures pour Transfert des fonctionnalités Intel On Demand
Processeur pris en charge
Intel On Demand est uniquement pris en charge par des processeurs compatibles avec Intel On Demand. Pour plus d’informations sur les processeurs compatibles avec Intel On Demand pris en charge par SR630 V3, voir Guide produit pour SR630 V3.
Outil d’installation
Intel On Demand peut être installé via Lenovo XClarity Controller (XCC) et Lenovo XClarity Essentials OneCLI (LXCE OneCLI). Une fois la prise en charge d’Intel On Demand par votre processeur confirmée, vous devez également vous assurer que les modules XCC et LXCE OneCLI installés dans votre système prennent en charge l’installation d’Intel On Demand.
Assurez-vous de la bonne prise en charge de l’installation d’Intel On Demand par Lenovo XClarity Controller (XCC). Deux méthodes sont possibles :
Par l’intermédiaire de l’interface graphique Web XCC
Accédez à , si une section est intitulée Fonctions On Demand pour UC Intel dans la page, cela signifie que la version actuelle de XCC prend en charge l’installation d’Intel On Demand. Sinon, vous devez mettre à jour le microprogramme XCC vers la version la plus récente afin d’assurer sa compatibilité avec l’installation d’Intel On Demand.Figure 1. Fonctions On Demand pour UC Intel dans l’interface graphique Web XCC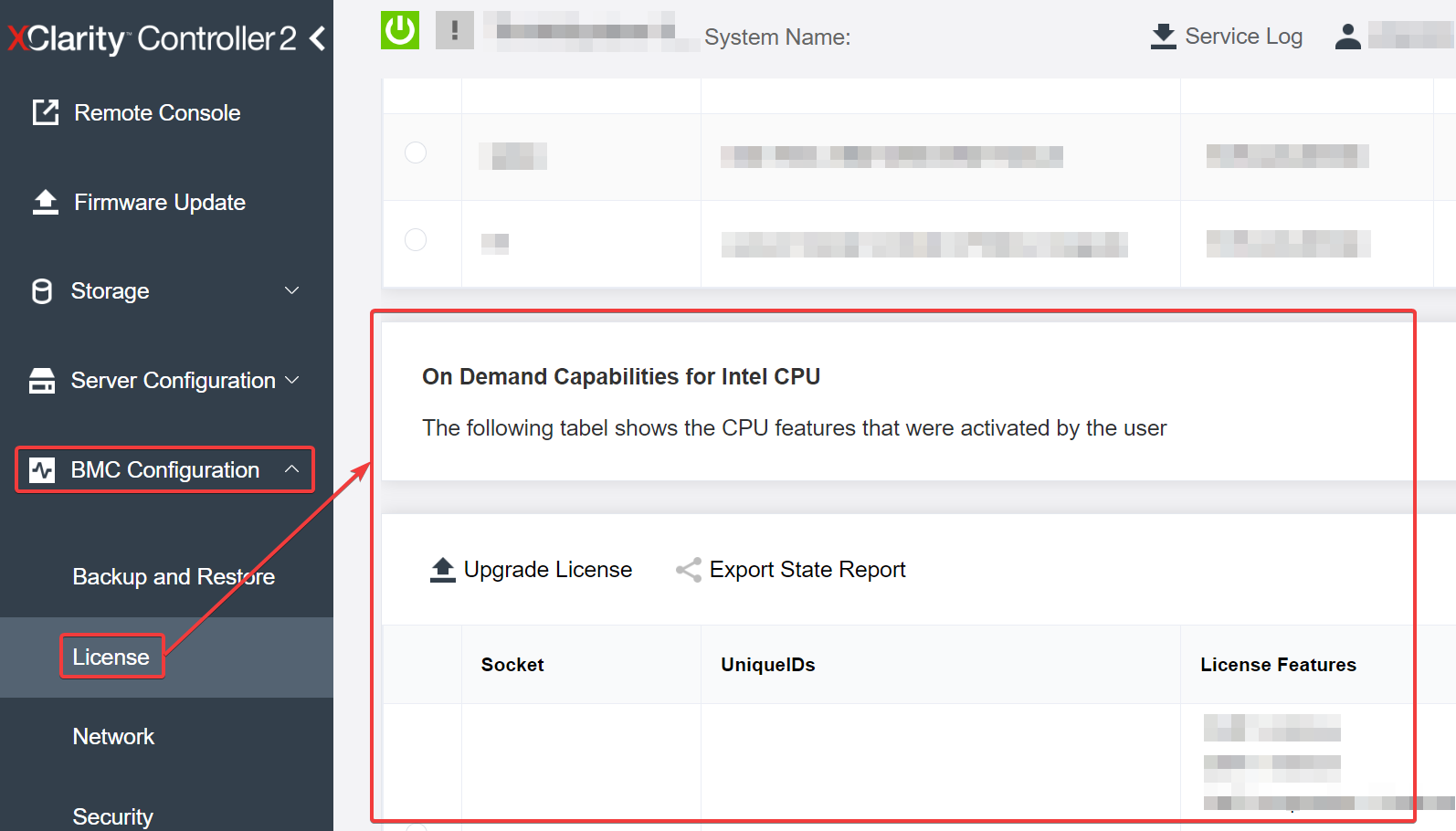
Par l’intermédiaire de l’API REST XCC
- Utilisez la méthode GET avec l’URL de requête suivante :
GET https://bmc_ip/redfish/v1/LicenseService/Licenses/ Dans l’objet JSON de réponse, le champ Members comprend l’API, telle que /redfish/v1/LicenseService/Licenses/CPUX_OnDemandCapability, X étant la numérotation de l’UC. Cela indique que la version actuelle de XCC prend en charge l’installation d’Intel On Demand. Dans le cas contraire, vous devez mettre à jour le microprogramme XCC vers sa version la plus récente afin d’assurer sa compatibilité avec l’installation d’Intel On Demand.
Par exemple :"Members": [
{
"@odata.id": "/redfish/v1/LicenseService/Licenses/CPU1_OnDemandCapability"
},
{
"@odata.id": "/redfish/v1/LicenseService/Licenses/CPU2_OnDemandCapability"
},
]
Vérifiez si LXCE OneCLI prend en charge l’installation d’Intel On Demand
La version LXCE OneCLI doit être au moins 4.2.0.
Activation des fonctionnalités Intel On Demand
Sélectionnez les fonctionnalités Intel On Demand adaptées à vos besoins en matière de charges de travail. Voir Fonctionnalités Intel On Demand.
Une fois la commande des fonctionnalités effectuée, vous recevez un code d’autorisation par e-mail.
Le PPIN est une information requise en vue de l’activation des fonctionnalités. Lisez le PPIN du processeur sur lequel les fonctionnalités vont être installées. Pour plus d'informations, voir Lecture du PPIN.
Accédez à Site Web Lenovo Features on Demand et saisissez le code d’autorisation afin d’obtenir la clé d’activation.
Sur le site Web, saisissez le type de machine, le numéro de série de la machine et le PPIN.
Le site Web va générer la clé d’activation. Téléchargez la clé d’activation.
Installez les fonctionnalités sur le processeur à l’aide de la clé d’activation par l’intermédiaire de XCC ou LXCE OneCLI. Pour plus d'informations, voir Installation d’Intel On Demand sur un processeur.
RemarqueSi plusieurs clés d’activation ont été acquises, vous devez les installer dans leur ordre séquentiel d’acquisition. Par exemple, commencez par installer la première clé acquise, puis la seconde, et ainsi de suite.Relancez un cycle d’alimentation en CA du serveur.
(Facultatif) Chargez le rapport d’état d’Intel on Demand. Pour plus d'informations, voir Acquisition et chargement d’un rapport d’état Intel On Demand.
Le rapport d’état représente l’état de configuration actuel des processeurs compatibles avec Intel On Demand. Lenovo accepte les rapports d’état des clients afin d’adapter l’état actuel des processeurs compatibles avec Intel On Demand.
Pour connaître les fonctionnalités installées sur un processeur, voir Inspection des fonctionnalités Intel On Demand installées sur un processeur.
Reportez-vous à Utilisation des fonctions Lenovo à la demande.
Transfert des fonctionnalités Intel On Demand
Une fois un processeur remplacé, il est possible que vous deviez transférer les fonctionnalités du processeur défectueux vers le nouveau processeur. Procédez comme suit pour transférer les fonctionnalités vers le nouveau processeur.
Avant de retirer le processeur défectueux du système, lisez le PPIN du processeur défectueux. Pour plus d'informations, voir Lecture du PPIN.
Une fois le nouveau processeur installé, lisez le PPIN du nouveau processeur. Pour plus d'informations, voir Lecture du PPIN.
Accédez à Site Web Lenovo Features on Demand et saisissez le PPIN du processeur défectueux. (Saisissez le PPIN dans la section UID.)
Sélectionnez les fonctionnalités à transférer.
Saisissez le PPIN du nouveau processeur.
Le site Web va générer la nouvelle clé d’activation. Téléchargez la nouvelle clé d’activation. Pour plus d'informations, voir Installation d’Intel On Demand sur un processeur.
Installez les fonctionnalités sur le nouveau processeur à l’aide de la nouvelle clé d’activation par l’intermédiaire de XCC ou LXCE OneCLI.
Relancez un cycle d’alimentation en CA du serveur.
(Facultatif) Chargez le rapport d’état d’Intel on Demand. Pour plus d'informations, voir Acquisition et chargement d’un rapport d’état Intel On Demand.
Le rapport d’état représente l’état de configuration actuel des processeurs compatibles avec Intel On Demand. Lenovo accepte les rapports d’état des clients afin d’adapter l’état actuel des processeurs compatibles avec Intel On Demand.
Pour connaître les fonctionnalités installées sur un processeur, voir Inspection des fonctionnalités Intel On Demand installées sur un processeur.
Reportez-vous à Utilisation des fonctions Lenovo à la demande.
Lecture du PPIN
Le numéro d’inventaire du processeur protégé, ou PPIN (Protected Processor Inventory Number) est une information requise à l’activation d’Intel On Demand. Le PPIN peut être lu via l’interface graphique Web XCC, l’API REST XCC et LXCE OneCLI. Pour plus d’informations, voir ci-après.
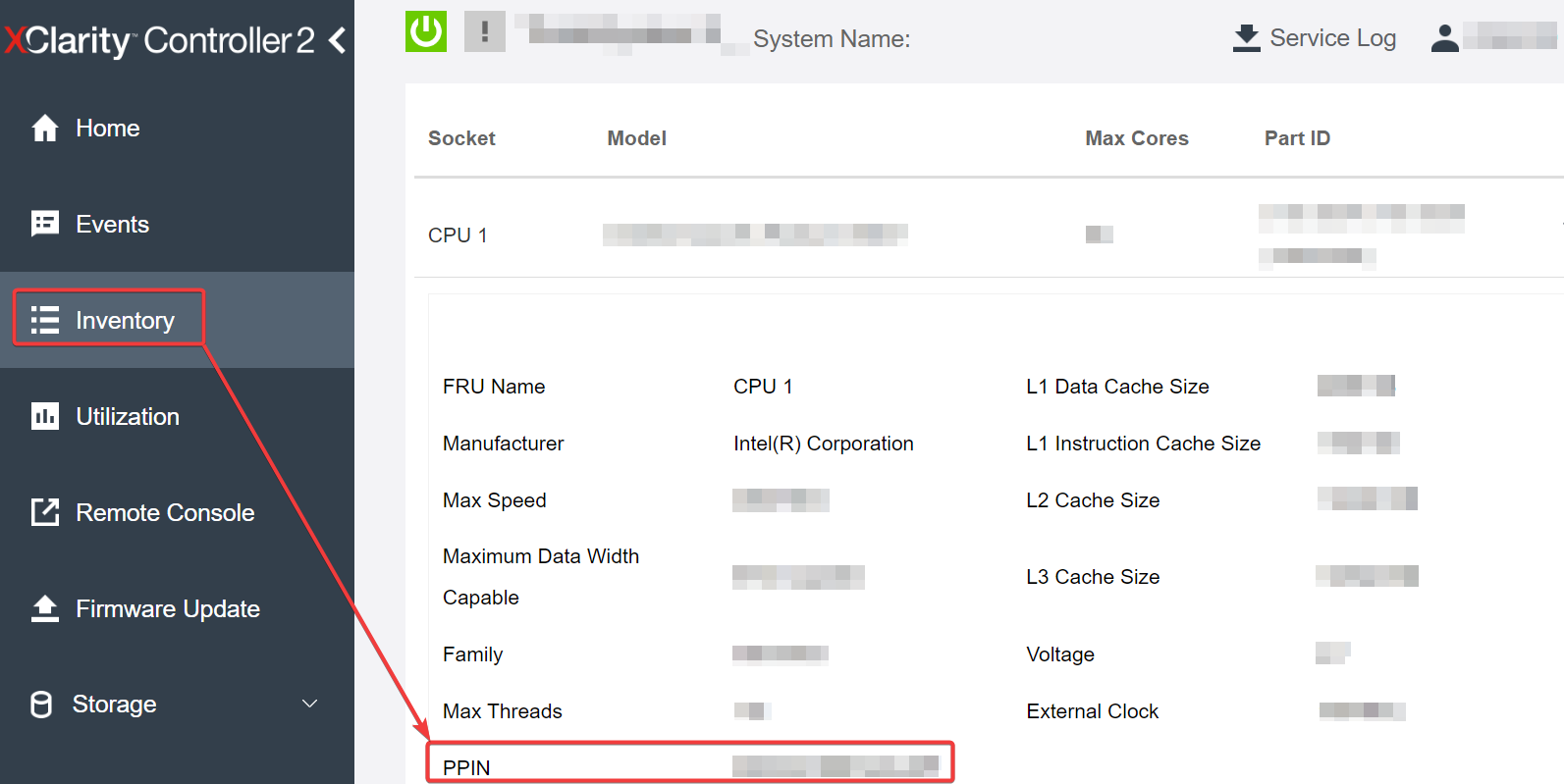
- Utilisez la méthode GET avec l’URL de requête suivante :
Par exemple :GET https://bmc_ip/redfish/v1/Systems/1/ProcessorsGET https://bmc_ip/redfish/v1/Systems/1/Processors Dans l’objet JSON de la réponse, le champ Members indique le lien de référence vers un élément de la ressource du processeur.
Par exemple :"Members":[
{
@odata.id: "/redfish/v1/Systems/1/Processors/1"
},
{
@odata.id: "/redfish/v1/Systems/1/Processors/2"
}
],- Sélectionnez le processeur depuis lequel vous souhaitez lire le PPIN. Utilisez la méthode GET avec l’URL de requête suivante, x étant la numérotation de l’UC :
Par exemple, pour lire le PPIN du processeur 1, reportez-vous à :GET https://bmc_ip/redfish/v1/Systems/1/Processors/xGET https://bmc_ip/redfish/v1/Systems/1/Processors/1 Dans l’objet JSON de réponse, le champ ProcessorId affiche le champ ProtectedIdentificationNumber, qui contient les informations PPIN de l’UC demandée.
Par exemple :
"ProcessorId":{
"ProtectedIdentificationNumber":"1234567890xxxyyy"
},
OneCli.exe fod showppin -b XCC_USER:XCC_PASSW0RD@XCC_HOST
Machine Type: 7D75
Serail Number: 7D75012345
FoD PPIN result:
======================================
| Socket ID | PPIN |
| Processor 1 | 1234567890xxxyyy |
| Processor 2 | 9876543210zzzyyy |
======================================
Installation d’Intel On Demand sur un processeur
Installez les fonctionnalités Intel on Demand sur le processeur à l’aide de la clé d’activation téléchargée depuis Site Web Lenovo Features on Demand par l’intermédiaire de l’interface graphique Web XCC, l’API REST XCC ou LXCE OneCLI.
- Ouvrez l’interface graphique Web XCC, accédez à pour charger la clé d’activationFigure 3. Chargement de la clé d’activation par l’intermédiaire de l’interface graphique Web XCC
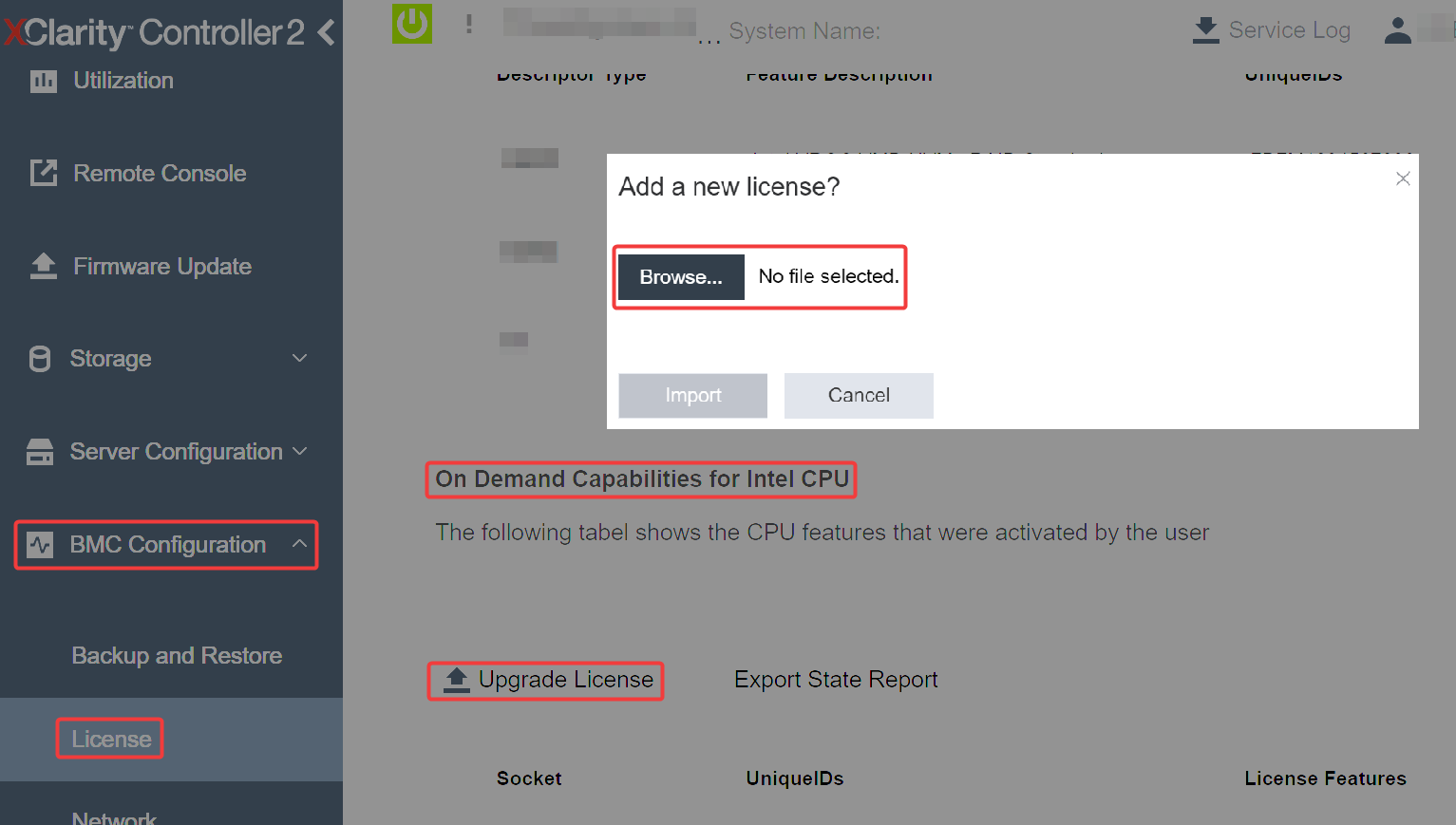
Si l’installation aboutit, l’interface graphique Web affiche une fenêtre contextuelle avec le message suivant : “License key upgraded successfully. The features will be activated on the processor after system power cycle”.
Dans le cas contraire, voir Activation du dépannage d’Intel® On Demand.
- Utilisez la méthode POST avec l’URL de requête suivante :
POST https://bmc_ip/redfish/v1/LicenseService/Licenses - Transférez la clé d’activation vers une chaîne base64 dans un premier temps, puis saisissez-la dans le champ LicenseString en tant que données POST.
{
"LicenseString": ""
} Si l’installation aboutit, l’API REST XCC affiche le message suivant : “License key upgraded successfully. The features will be activated on the processor after system power cycle”.
Dans le cas contraire, voir Activation du dépannage d’Intel® On Demand.
OneCli.exe fod install --keyfile <key_file>
Successfully install key
Failed to install key
Acquisition et chargement d’un rapport d’état Intel On Demand
Une fois l’activation ou le transfert d’Intel On Demand effectué(e), faites l’acquisition et chargez le rapport d’état par le biais de l’interface graphique Web XCC, l’API REST XCC et LXCE OneCLI. Pour plus d’informations, voir ci-après.
- Ouvrez l’interface graphique Web XCC, accédez àFigure 4. Rapport d’état d’exportation par l’intermédiaire de l’interface graphique Web XCC
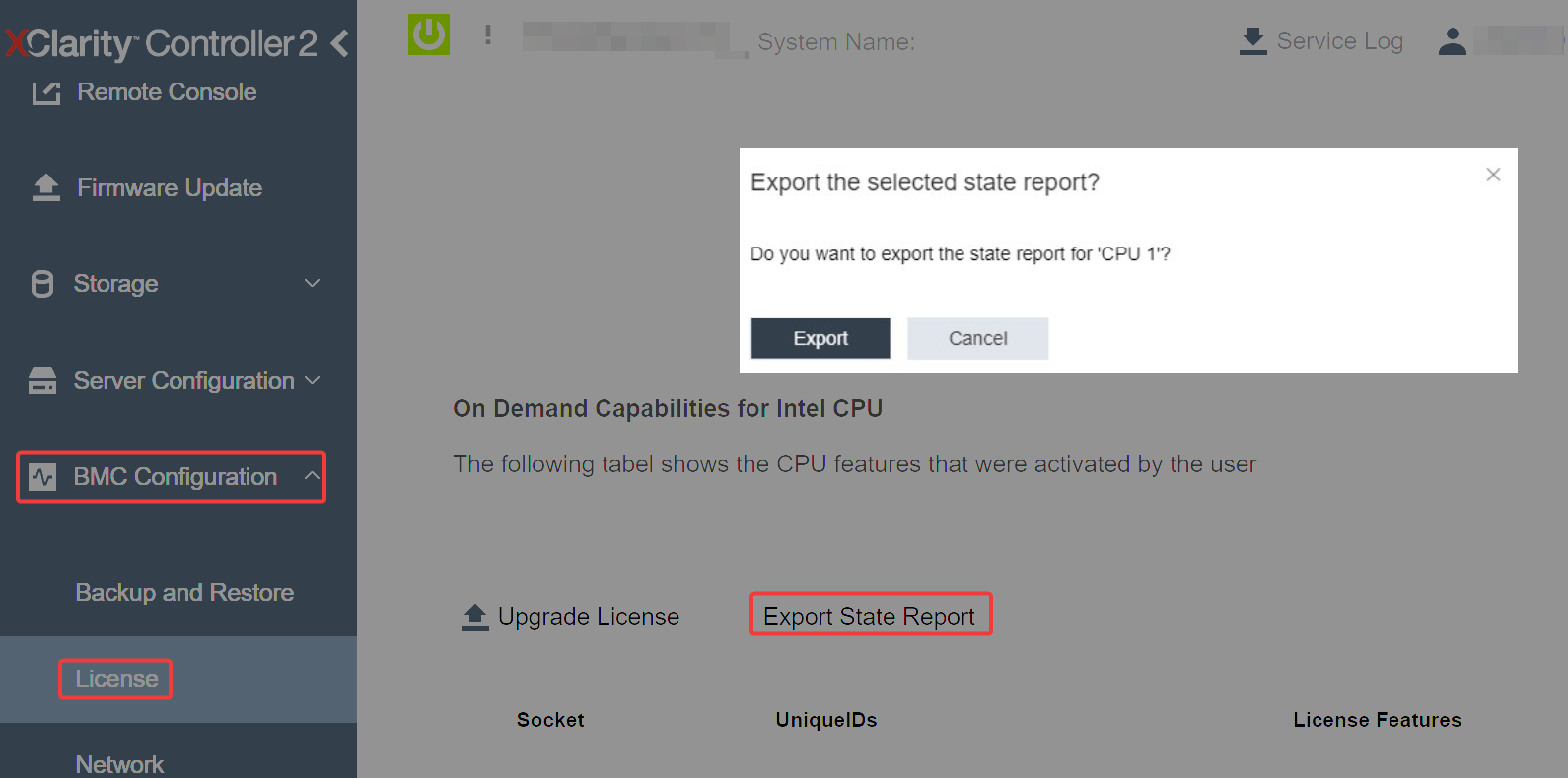
Chargez le rapport d’état par le biais de la section « Commentaires On Demand » dans Site Web Lenovo Features on Demand.
- Utilisez la méthode GET avec l’URL de demande suivante afin de récupérer l’API de rapport d’état de l’UC, X étant la numérotation de l’UC :
Par exemple, afin de récupérer l’API de rapport d’état de l’UC 1, reportez-vous à ce qui suit :GET https://bmc_ip/redfish/v1/LicenseService/Licenses/CPUX_OnDemandCapabilityGET https://bmc_ip/redfish/v1/LicenseService/Licenses/CPU1_OnDemandCapability - Dans l’objet JSON de réponse, la réponse du ) target champ du champ LenovoLicense.ExportStateReport est l’API de rapport d’état de l’UC, où X est le numéro de l’UC :
Dans l’exemple suivant, la réponse du champ target est l’API de rapport d’état de l’UC 1. Copiez l’API de rapport d’état de l’UC 1."Actions": {
"Oem": {
"#LenovoLicense.ExportStateReport": {
"title": "ExportStateReport",
"target": "/redfish/v1/LicenseService/Licenses/CPUX_OnDemandCapability/Actions/Oem/LenovoLicense.ExportStateReport"
}
}
},"Actions": {
"Oem": {
"#LenovoLicense.ExportStateReport": {
"title": "ExportStateReport",
"target": "/redfish/v1/LicenseService/Licenses/CPU1_OnDemandCapability/Actions/Oem/LenovoLicense.ExportStateReport"
}
}
}, Récupérez le rapport d’état.
- Utilisez la méthode POST avec l’URL de demande suivante, avec en outre l’API de rapport d’état de l’UC afin de récupérer le rapport d’état, X étant la numérotation de l’UC :
Par exemple, afin de récupérer le rapport d’état de l’UC 1, reportez-vous à ce qui suit :POST https://bmc_ip/redfish/v1/LicenseService/Licenses/CPUX_OnDemandCapability/Actions/Oem/LenovoLicense.ExportStateReportPOST https://bmc_ip/redfish/v1/LicenseService/Licenses/CPU1_OnDemandCapability/Actions/Oem/LenovoLicense.ExportStateReport - Utilisez un objet JSON vide en tant que données POST. Lorsque vous utilisez un outil API, comme Postman, saisissez un objet JSON vide dans , saisissez un objet NULL « {} » dans un fichier JSON.
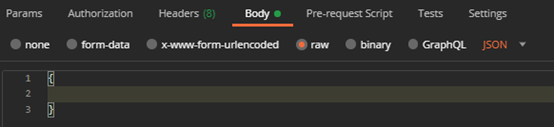
Dans la réponse, récupérez le rapport d’état dans le champ stateReports.
{
"stateReports": [
{
"syntaxVersion": "1.0",
"timestamp": "",
"objectId": "",
"hardwareComponentData": [
{
"hardwareId": {
"type": "PPIN",
"value": ""
},
"stateCertificate": {
"pendingCapabilityActivationPayloadCount": ,
"value": ""
},
"hardwareType": "CPU"
}
]
}
]
}Chargez le rapport d’état par le biais de la section « Commentaires On Demand » dans Site Web Lenovo Features on Demand.
- Procurez-vous le rapport d’état à l’aide de la commande suivante :
OneCli.exe fod exportreport -b XCC_USER:XCC_PASSWORD@XCC_HOST Chargez le rapport d’état à l’aide de la commande suivante :
Où :OneCli.exe fod uploadreport --file CPU1_xxxxxx_StateReport.json --kmsid KMS_USER:KMS_PASSWORDCPU1_xxxxxx_StateReport.json est le nom de fichier téléchargé depuis la commande fod exportreport à l’étape 1.
KMS_USER et KMS_PASSWORD sont votre identifiant et votre mot de passe sur Site Web Lenovo Features on Demand.
Inspection des fonctionnalités Intel On Demand installées sur un processeur
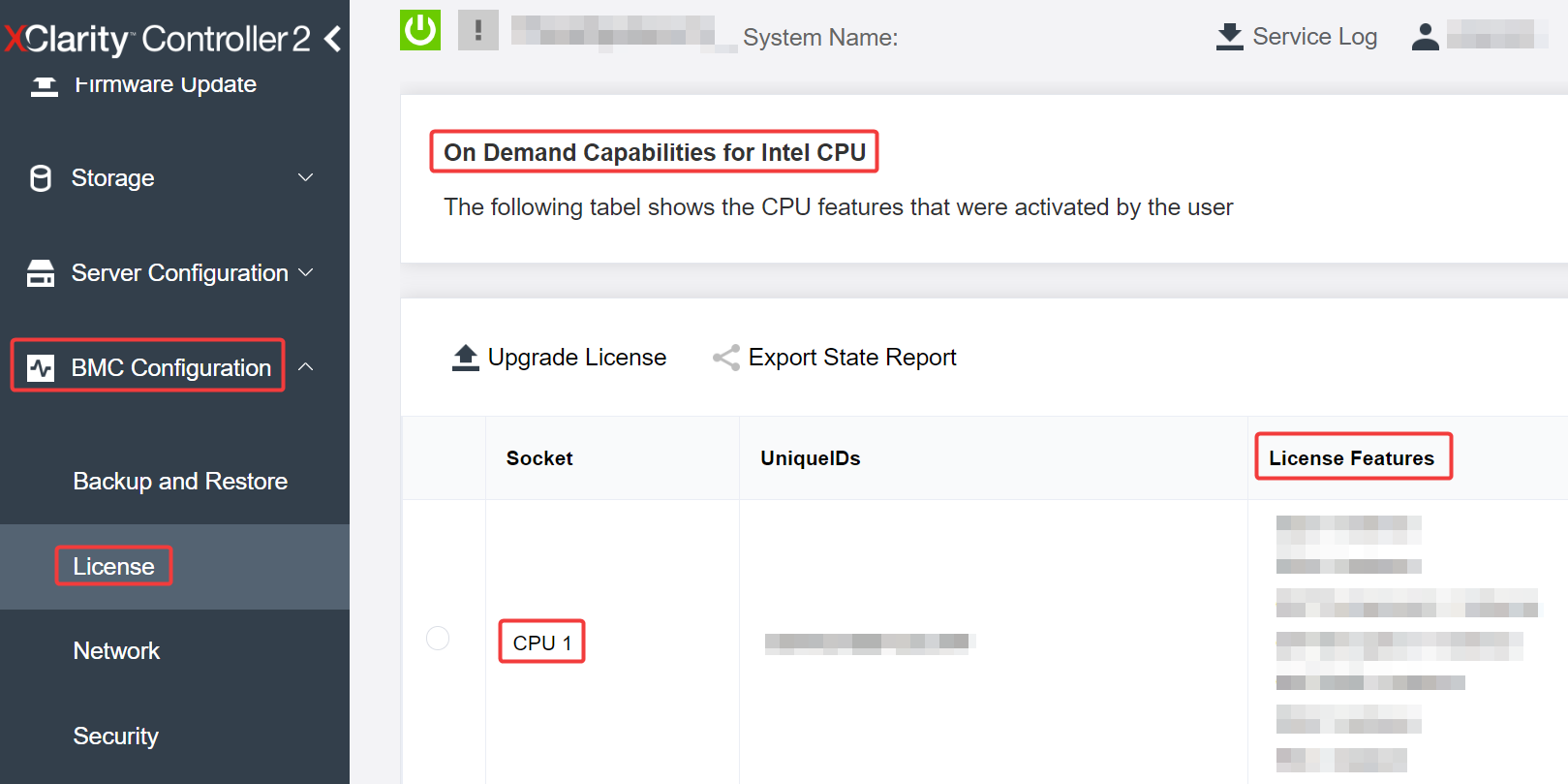
- Utilisez la méthode GET avec l’URL de demande suivante pour récupérer les fonctions Intel On Demand installées sur l’UC X, X étant la numérotation de l’UC :
Par exemple, pour récupérer les fonctionnalités Intel On Demand installées sur l’UC 1, voir les éléments suivants :GET https://bmc_ip/redfish/v1/LicenseService/Licenses/CPUX_OnDemandCapabilityGET https://bmc_ip/redfish/v1/LicenseService/Licenses/CPU1_OnDemandCapability - Dans l’objet JSON de réponse, le champ FeatureList contient les fonctionnalités Intel On Demand installées sur ce processeur.
"Oem": {
"Lenovo":{
"FeatureList":[]
"@odata.type":""
}
},
- Inspectez les fonctionnalités installées à l’aide de la commande suivante :
OneCli.exe fod report -b XCC_USER:XCC_PASSWORD@XCC_HOST - La sortie affiche toutes les licences, y compris les fonctionnalités Intel On Demand. Par exemple :
FoD Reports result:
===========================================================================================================
| Feature | Key | Status | Description | User | Expired |
| Type | ID | | Feature List | Reminding | Date |
|----------------------------------------------------------------------------------------------------------
| N/A | CPU1_OnDemandCapability | StandbyOffline | DSA 4 instances, | N/A | N/A |
| | | | IAA 4 instances | | |
-----------------------------------------------------------------------------------------------------------
| N/A | CPU2_OnDemandCapability | Enabled | DSA 4 instances, | N/A | N/A |
| | | | IAA 4 instances | | |
-----------------------------------------------------------------------------------------------------------
| 004a | XCC2_Platinum | Enabled | Lenovo XClarity Controller 2 | N/A | N/A |
| | | | Platinum Upgrade | | |
===========================================================================================================
Succeed.
Fonctionnalités Intel On Demand
Les fonctionnalités Intel On Demand sont répertoriées ci-dessous. Les fonctionnalités prises en charge varient d’un produit à un autre. Pour plus d’informations, voir Guide produit pour SR630 V3.
Intel Quick Assist Technology (Intel QAT)1
Intel® QAT, qui permet de libérer les cœurs du processeur par délestage du chiffrement, déchiffrement et compression. Ainsi, les systèmes peuvent servir un grand nombre de clients ou nécessiter moins d’énergie. Avec Intel QAT, les processeurs évolutifs Intel Xeon de 4e génération sont les UC les plus performants qui peuvent compresser et chiffrer les données en un seul flux.
Intel Dynamic Load Balancer (Intel DLB)2
Intel DLB est un système géré par le matériel de files d’attente et d’arbitres, faisant le lien entre producteurs et consommateurs. Il s’agit d’un dispositif PCI prévu pour être installé dans l’uncore de l’UC du serveur et qui peut interagir avec des logiciels qui s’exécutent sur des cœurs, et potentiellement avec d’autres dispositifs.
Intel Data Streaming Accelerator (Intel DSA)1
Intel DSA permet d’obtenir de hautes performances pour le stockage, la mise en réseau et les charges de travail intensives en matière de données, grâce à des opérations de déplacement et de transformation de données en continu. Conçu pour délester les tâches de déplacement de données les plus courantes à l’origine de surcharge lors de déploiements à l’échelle du centre de données, Intel DSA permet d’accélérer les mouvements de données entre l’UC, la mémoire, les caches, tous les dispositifs de mémoire, de stockage et les réseaux connectés.
Intel In Memory Accelerator (Intel IAA)1
Intel IAA permet d’exécuter des charges de travail de base de données et d’analyses plus rapidement, avec un rendement énergétique potentiellement plus élevé. Cet accélérateur intégré accroît le débit des demandes et diminue l’empreinte de la mémoire pour la base de données de la mémoire et les charges de travail d’analyse big data. Intel IAA est idéal pour les bases de données de mémoire et les bases de données source.
Intel Software Guard Extensions (Intel SGX) 512 Go3
Intel® SGX propose un chiffrement de mémoire basé sur le matériel qui isole les données et le code d’application spécifiques dans la mémoire. Intel SGX permet d’utiliser un code de niveau utilisateur pour allouer des régions privées de la mémoire, appelées enclaves, qui sont conçues pour être protégées des processus qui s’exécutent à des niveaux de privilèges plus élevés.
1Achieve Performance Advantage with Intel oneAPI, AI Tools, and 4th Gen Intel® Xeon® Scalable Processors Featuring Built-in Accelerator Engines, (n.d.). Intel. https://www.intel.com/content/www/us/en/developer/articles/technical/performance-advantage-with-xeon-and-oneapi-tools.html
2Intel® Dynamic Load Balancer, (23 mai 2023) Intel. https://www.intel.com/content/www/us/en/download/686372/intel-dynamic-load-balancer.html
3Intel® Software Guard Extensions (Intel® SGX), (n.d.) Intel. https://www.intel.com/content/www/us/en/architecture-and-technology/software-guard-extensions.html