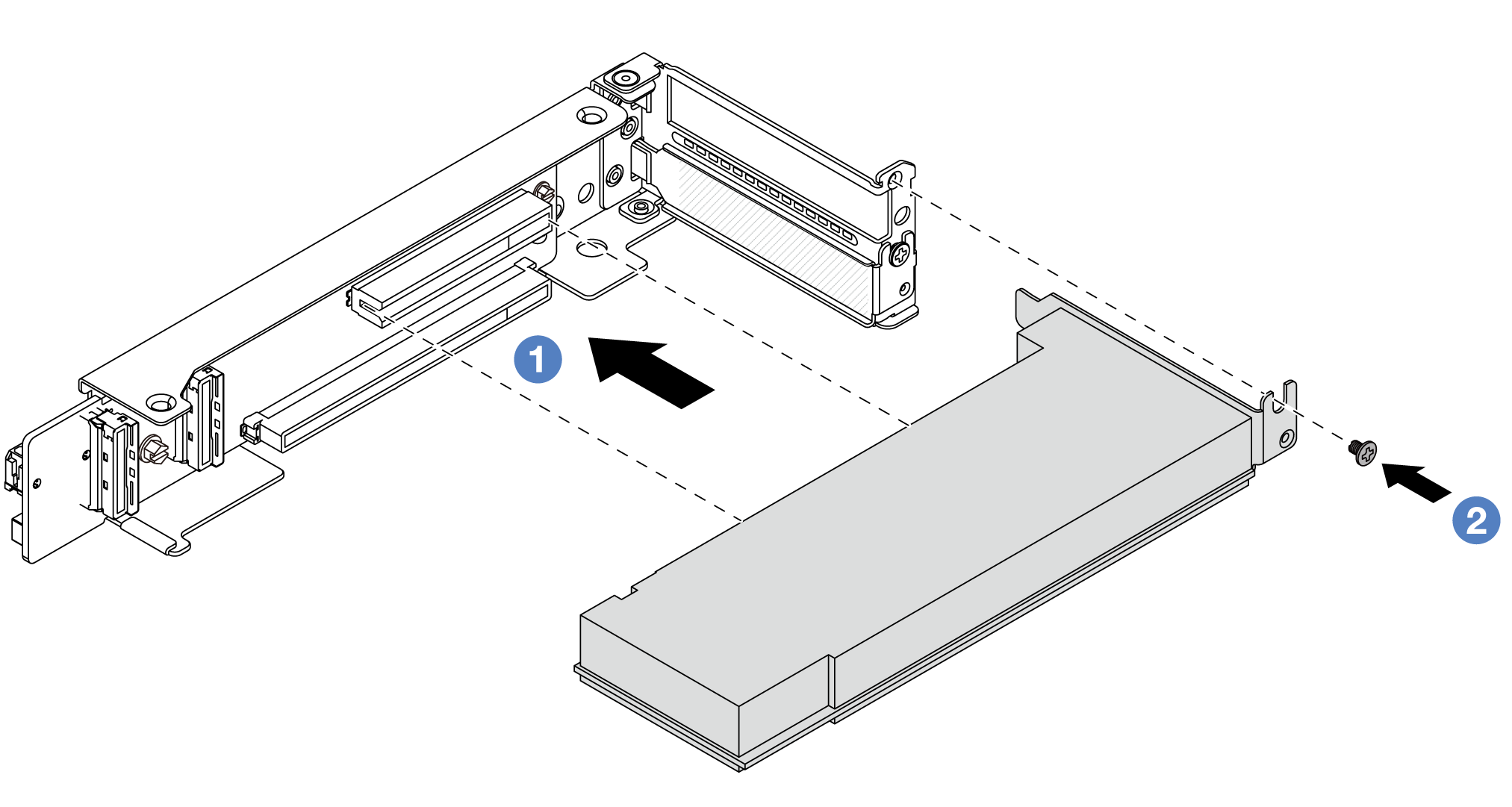背面 PCIe アダプターの取り付け
背面 PCIe アダプターを取り付けるには、この情報を使用します。PCIe アダプターは、イーサネット・アダプター、ホスト・バス・アダプター、RAID アダプター、アドイン PCIe SSD アダプター、その他サポートされている PCIe アダプターです。
このタスクについて
S011


注意
鋭利な端、角、またはジョイントが近くにあります。
重要
安全に作業を行うために、取り付けのガイドラインおよび 安全検査のチェックリストをお読みください。
サーバーと周辺機器の電源をオフにし、電源コードとすべての外部ケーブルを取り外します。サーバーの電源をオフにするを参照してください。
静電気の影響を受けやすいコンポーネントは取り付け時まで帯電防止パッケージに収め、システム停止やデータの消失を招く恐れのある静電気にさらされないようにしてください。また、このようなデバイスを取り扱う際は静電気放電用リスト・ストラップや接地システムなどを使用してください。
PCIe アダプターの取り付け規則については、PCIe スロットおよび PCIe アダプターを参照してください。
ファームウェアとドライバーのダウンロード: コンポーネントの交換後、ファームウェアやドライバーの更新が必要になる場合があります。
ご使用のサーバーでのファームウェアとドライバーの最新の更新を確認するには、ThinkSystem SR650 V3 のドライバーおよびソフトウェアのダウンロード Web サイト を参照してください。
ファームウェア更新ツールについて詳しくは、ファームウェアの更新を参照してください。
手順
完了したら
ライザー・アセンブリーをシャーシに取り付けます。背面ライザー・アセンブリーの取り付けを参照してください。
RAID 930 または 940 アダプターが取り付け済みである場合は、RAID フラッシュ電源モジュールを取り付けます。RAID フラッシュ電源モジュールの交換を参照してください。
デモ・ビデオ
フィードバックを送る
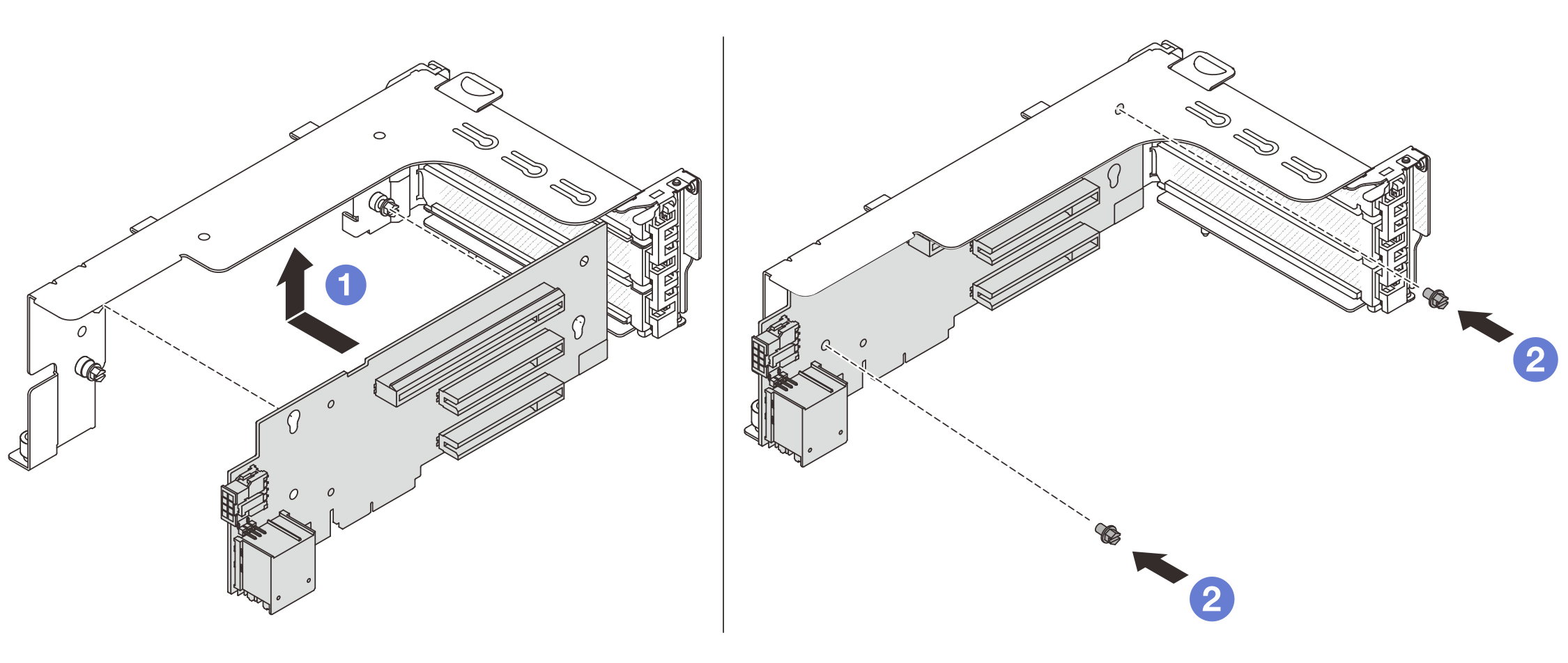
 ライザー・カードをライザー・ケージに合わせ、ライザー・ケージに取り付けます。
ライザー・カードをライザー・ケージに合わせ、ライザー・ケージに取り付けます。 ライザー・カードを固定する 2 本のねじを所定の位置に取り付けます。
ライザー・カードを固定する 2 本のねじを所定の位置に取り付けます。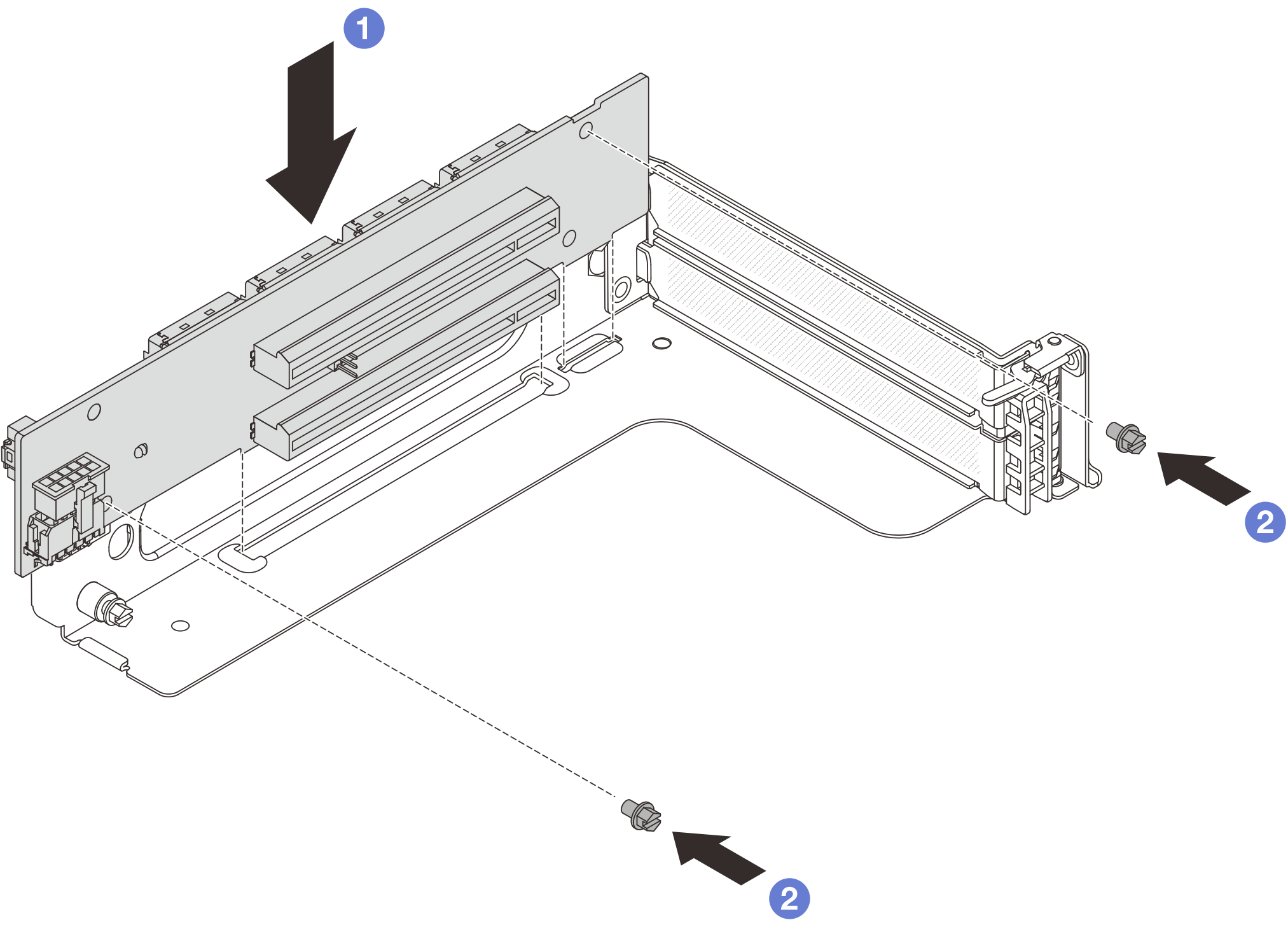
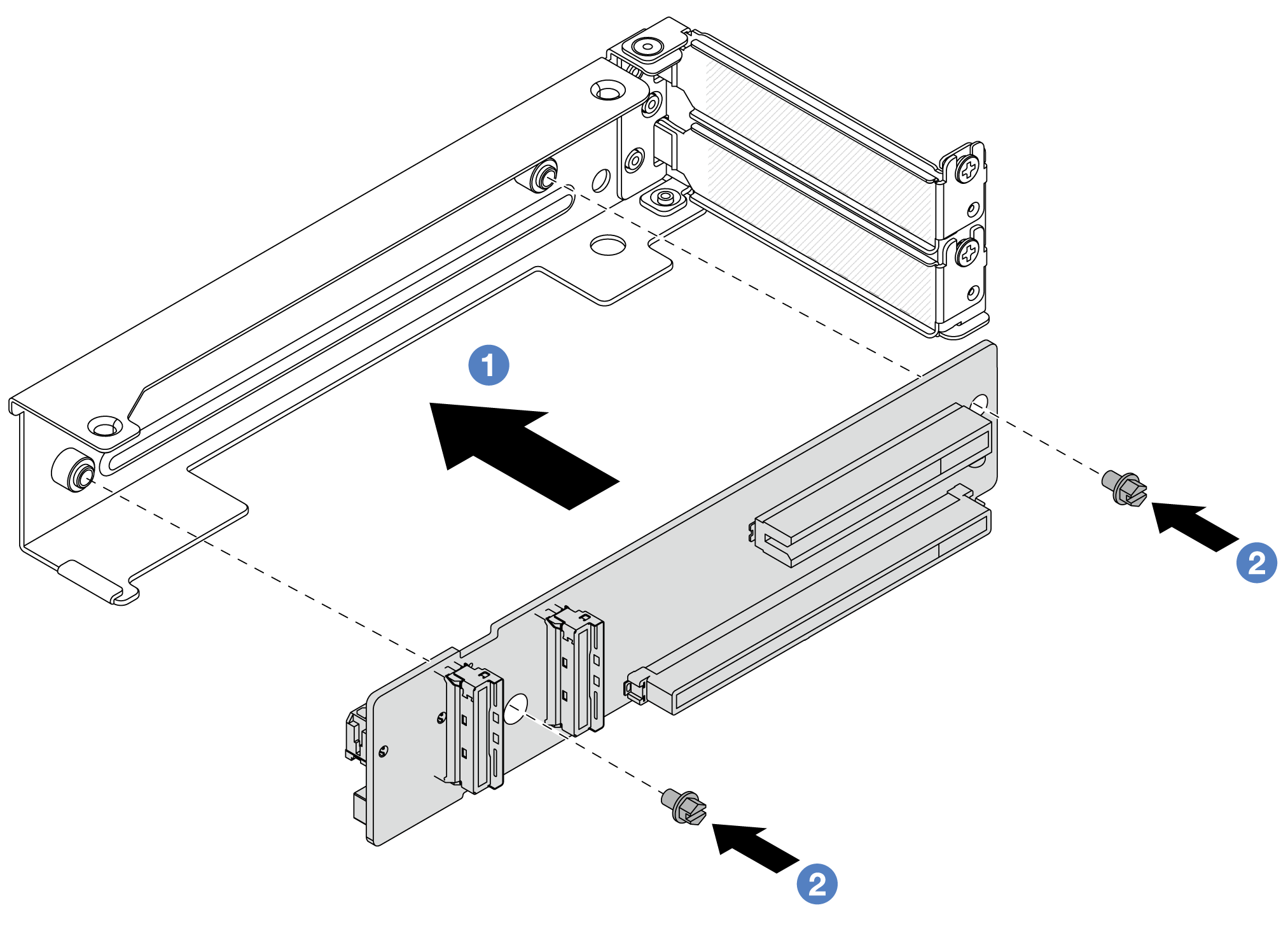
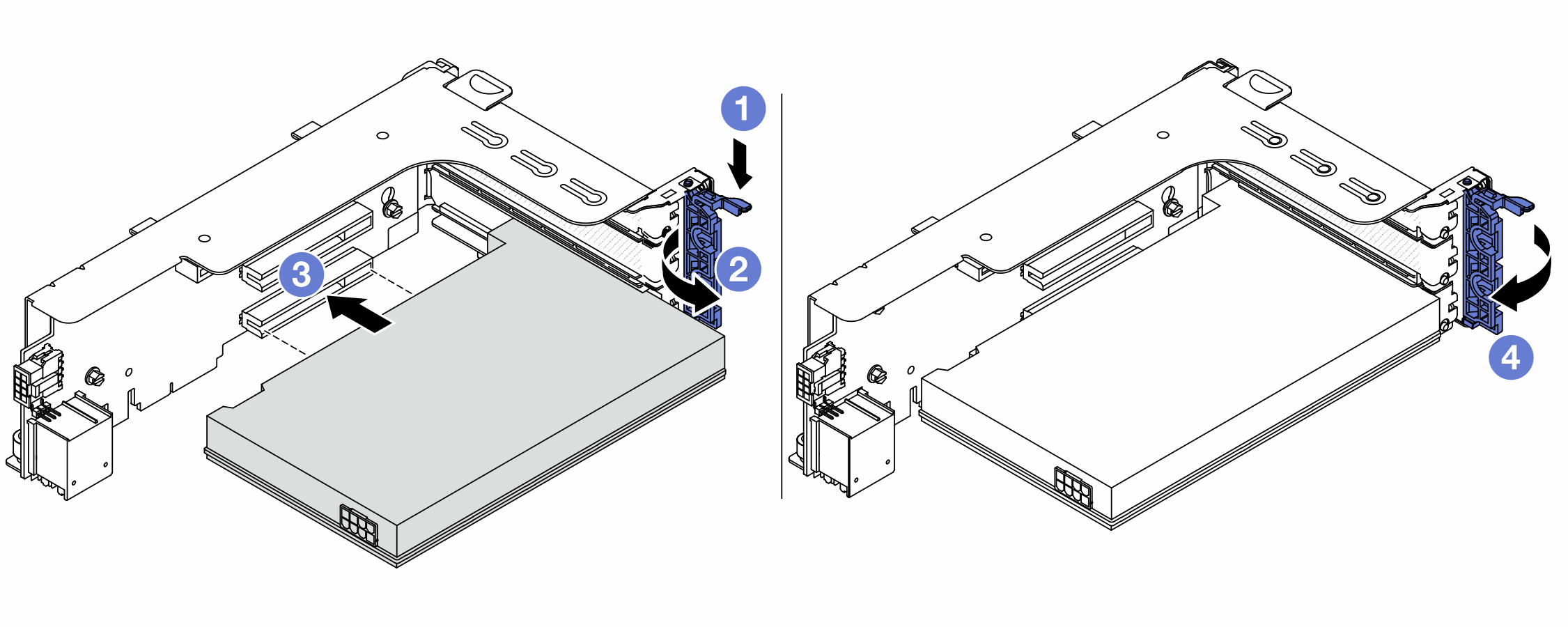
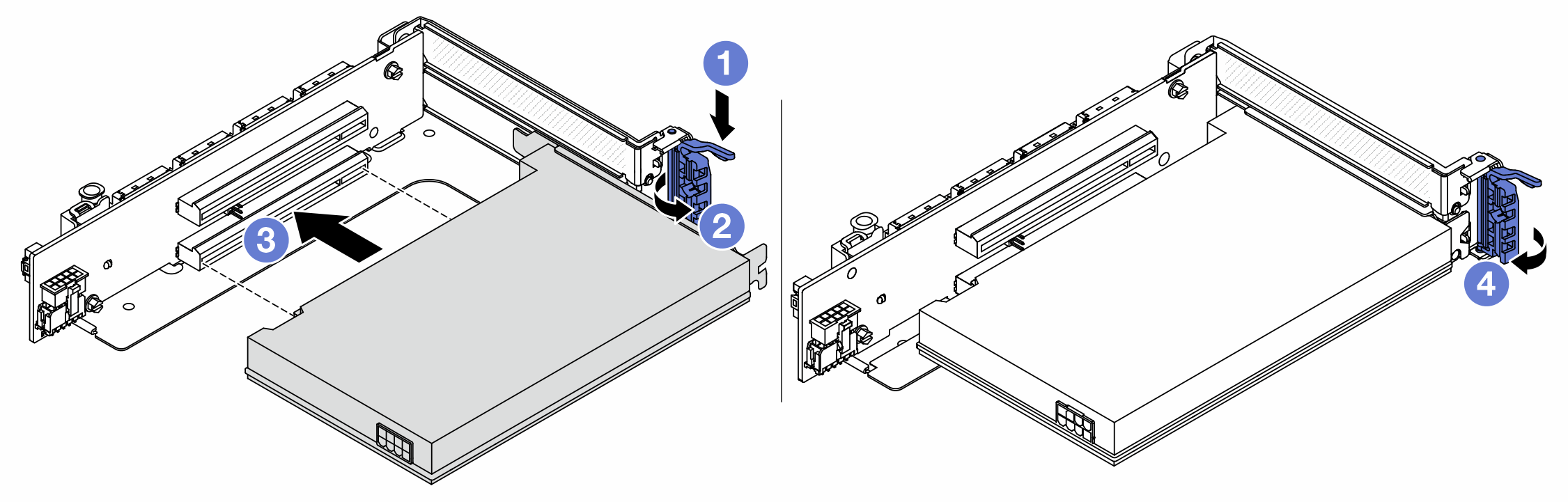
 PCIe アダプターを、ライザー・カードの PCIe スロットに合わせます。PCIe アダプターがしっかりと固定され、ブラケットも固定されるまで、PCIe アダプターをまっすぐ慎重にスロットに押し込みます。
PCIe アダプターを、ライザー・カードの PCIe スロットに合わせます。PCIe アダプターがしっかりと固定され、ブラケットも固定されるまで、PCIe アダプターをまっすぐ慎重にスロットに押し込みます。 保持ラッチを閉じます。
保持ラッチを閉じます。