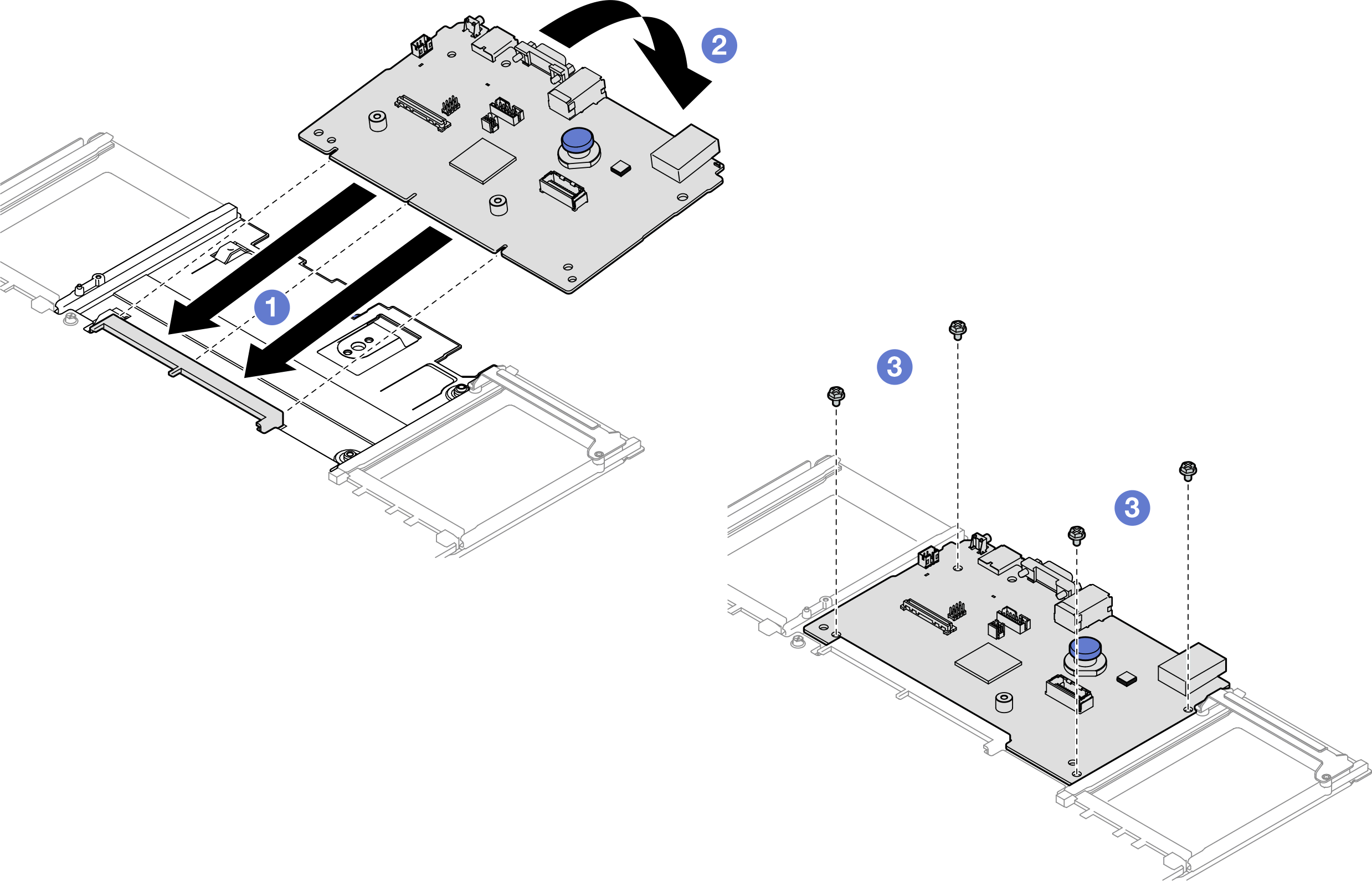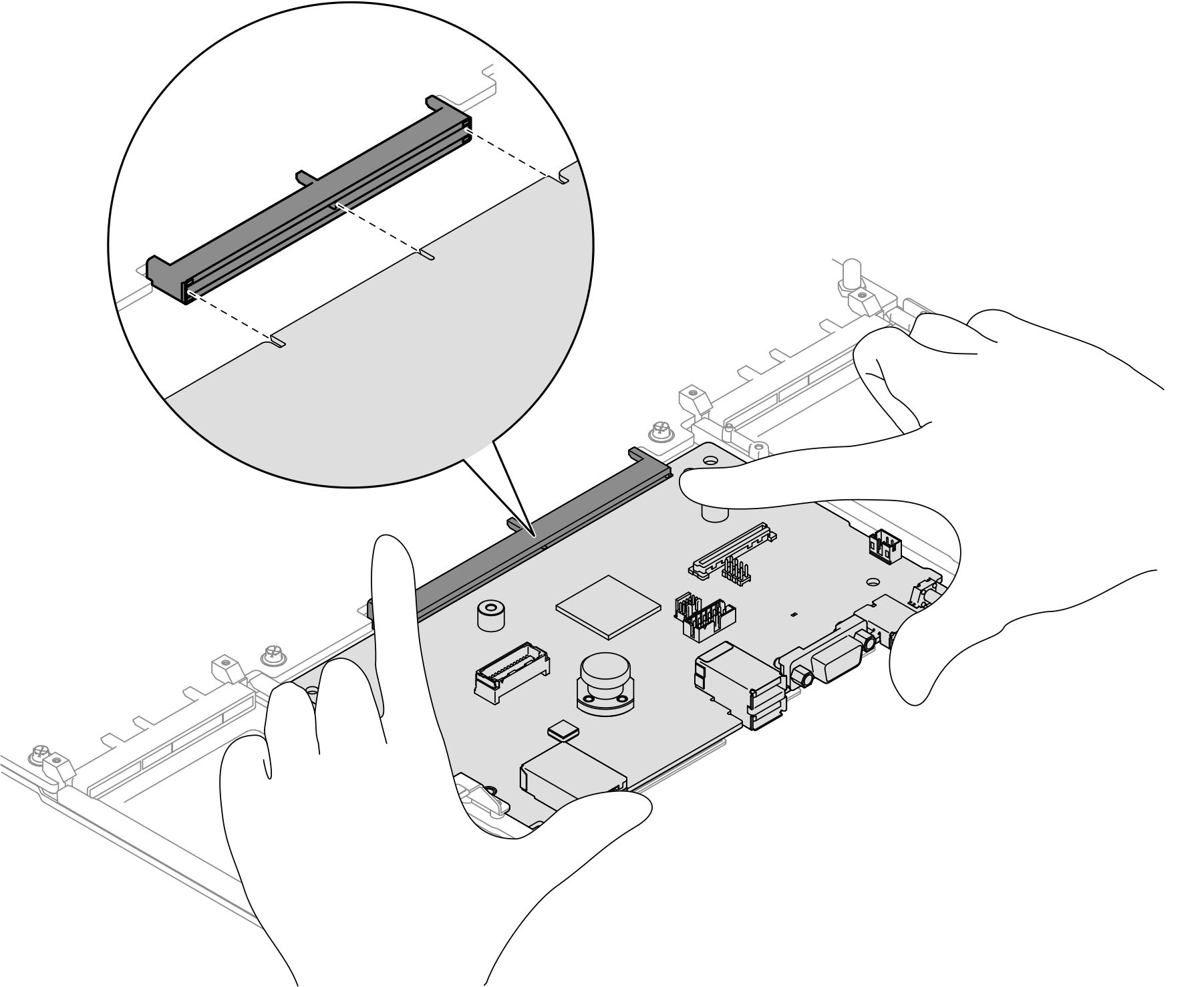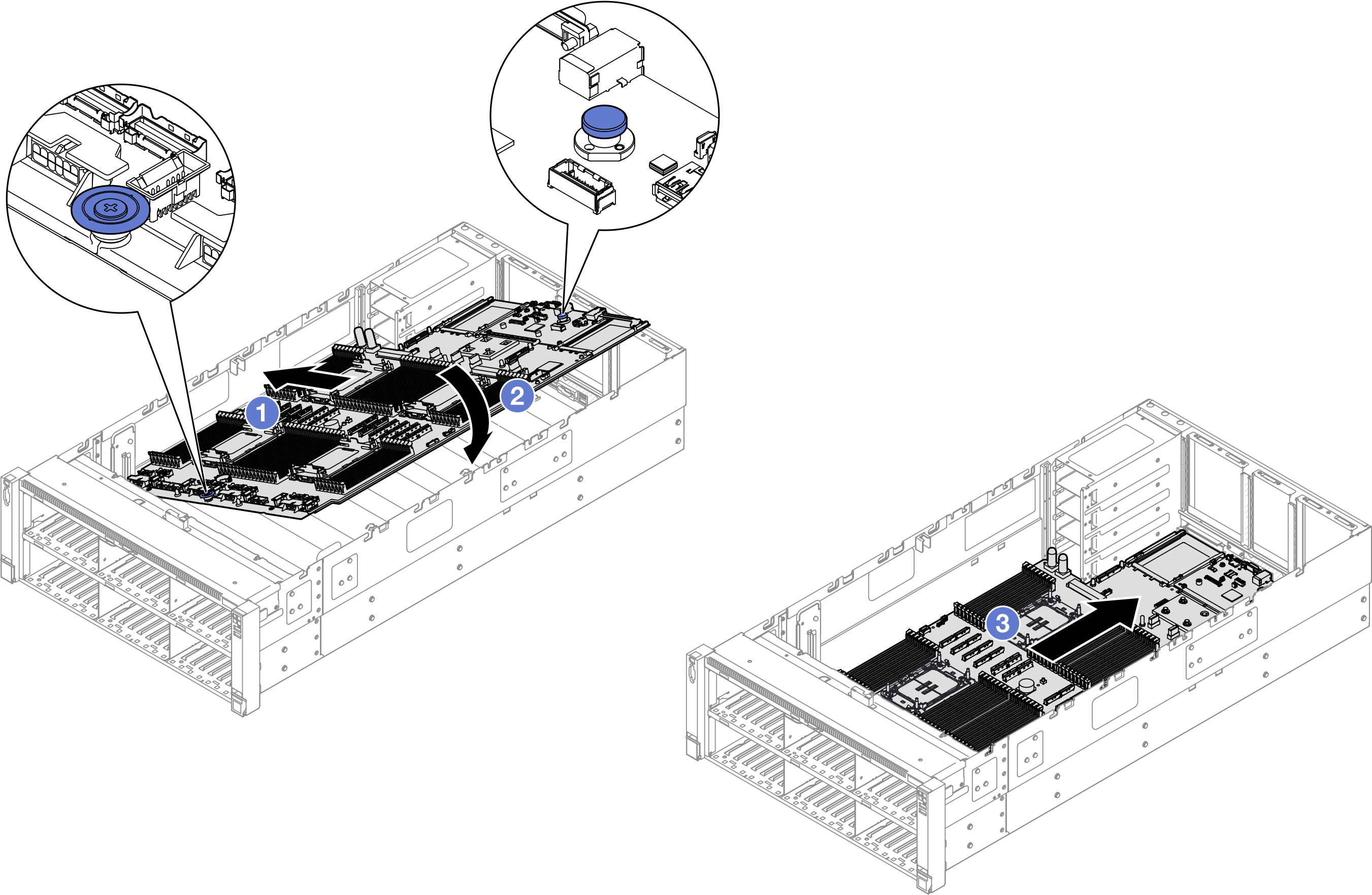システム I/O ボードまたはプロセッサー・ボードの取り付け
このセクションの手順に従って、システム I/O ボードまたはプロセッサー・ボードを取り付けます。
このタスクについて
このタスクの実行は、Lenovo Service によって認定済みのトレーニングを受けた技術員が行う必要があります。適切なトレーニングおよび認定を受けずに部品の取り外しまたは取り付けを行わないでください。
安全に作業を行うために、取り付けのガイドラインおよび安全検査のチェックリストをお読みください。
サーバーと周辺機器の電源をオフにし、電源コードとすべての外部ケーブルを取り外します。サーバーの電源をオフにするを参照してください。
静電気の影響を受けやすいコンポーネントは取り付け時まで帯電防止パッケージに収め、システム停止やデータの消失を招く恐れのある静電気にさらされないようにしてください。また、このようなデバイスを取り扱う際は静電気放電用リスト・ストラップや接地システムなどを使用してください。
ご使用のサーバーでのファームウェアとドライバーの最新の更新を確認するには、ThinkSystem SR860 V3 のドライバーおよびソフトウェアのダウンロード Web サイト を参照してください。
ファームウェア更新ツールについて詳しくは、ファームウェアの更新を参照してください。
手順
完了したら
システム・ボード・アセンブリーにすべてのケーブルを再び接続します。内部ケーブルの配線を参照してください。
MicroSD カードを取り付けます。MicroSD カードの取り付けを参照してください。
管理 NIC アダプターを再取り付けします。管理 NIC アダプターの取り付け を参照してください。
シリアル・ポート・モジュールを再び取り付けます。シリアル・ポート・モジュールの取り付けを参照してください。
メモリー・モジュールを再び取り付けます。メモリー・モジュールの取り付けを参照してください。
PHM を再び取り付けます。プロセッサーおよびヒートシンクの取り付けを参照してください。
分電盤を再度取り付けます。分電盤の取り付けを参照してください。
背面エアー・バッフルを再び取り付けます。背面エアー・バッフルの取り付けを参照してください。
すべての PCIe ライザーを再び取り付けます。PCIe ライザーの取り付けを参照してください。
クロス・バーを再び取り付けます。クロス・バーの取り付けを参照してください。
前面エアー・バッフルを再び取り付けます。前面エアー・バッフルの取り付けを参照してください。
ファン・ケージを再び取り付けます。ファン・ケージの取り付けを参照してください。
すべてのファン・モジュールを再び取り付けます。ファン・モジュールの取り付けを参照してください。
背面トップ・カバーを再び取り付けます。背面トップ・カバーの取り付けを参照してください。
前面トップ・カバーを再び取り付けます。前面トップ・カバーの取り付けを参照してください。
OCP モジュールを再び取り付けます。OCP モジュールの取り付けを参照してください。
すべてのパワー・サプライ・ユニットを再取り付けします。ホット・スワップ・パワー・サプライ・ユニットの取り付けを参照してください。
すべてのコンポーネントが正しく再配置されており、サーバーの内部に工具が残されていたり、ねじが緩んだままになっていたりしないことを確認します。
取り外した電源コードおよびすべてのケーブルを再接続します。
サーバーおよび周辺機器の電源をオンにします。サーバーの電源をオンにするを参照してください。
以前に UEFI パスワードを設定した場合は、UEFI パスワードをリセットします。UEFI パスワードのリセットを参照してください。
重要プロダクト・データ (VPD) を更新します。重要プロダクト・データ (VPD) の更新を参照してください。
マシン・タイプ番号とシリアル番号は ID ラベルに記載されています。サーバーを識別し、Lenovo XClarity Controller にアクセスする。
(オプション) UEFI セキュア・ブートを有効にします。UEFI セキュア・ブートの有効化を参照してください。
デモ・ビデオ