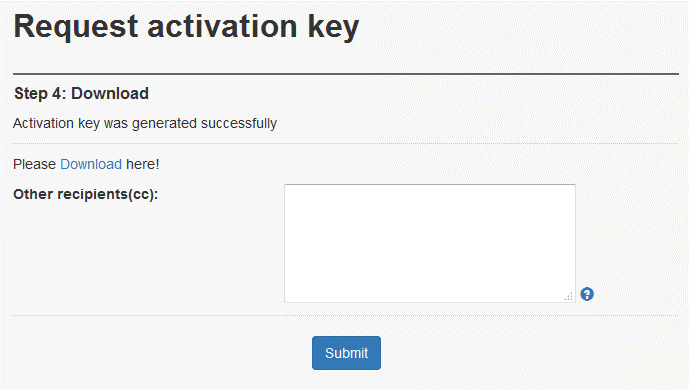Requesting an activation key
Use the Request activation key section of the FoD web site to create an activation key from the authorization code that you received in the mail from Lenovo. The activation key is what you use to enable the feature upgrade on the system or option.
Authorization code for the FoD component you wish to install: The authorization code is at the top of the Features on Demand Activation Instructions document you received as a PDF attachment in an email when you placed the order. An example of such a document is shown in Figure 1.
Figure 1. Activation Instructions document
UID of the component to be upgraded: Access to the hardware or software that you want to activate so that you can determine the UID that is required to identify the component that you want to upgrade.
Complete the following steps to activate a Features on Demand feature by using an authorization code:
In the Welcome page, select Request activation key from the left navigation pane. Figure 3 appears.
Figure 2. Request activation key function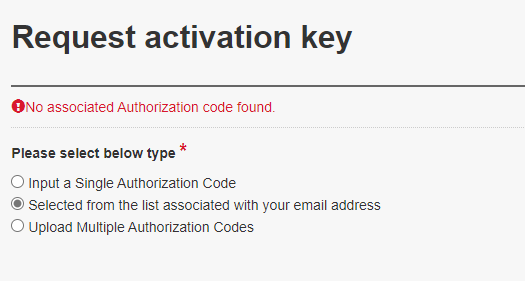
Select one of the options to enter the Authorization Code.
Proceed to the corresponding section:
Input a single authorization code
Enter the authorization code that was provided to you in the Activation Instructions document and click Continue.
Figure 3. Request activation key function
You will see the details of the FoD component associated with the Authorization Code you entered, as shown in Figure 4.
Select the machine type and type in the serial number of the server you want to apply the FoD upgrade to. You will only need to enter the model for certain machine types; for all others, the model field will be greyed out. Click Generate key.
Figure 4. Enter the machine type and serial number of the server you are upgrading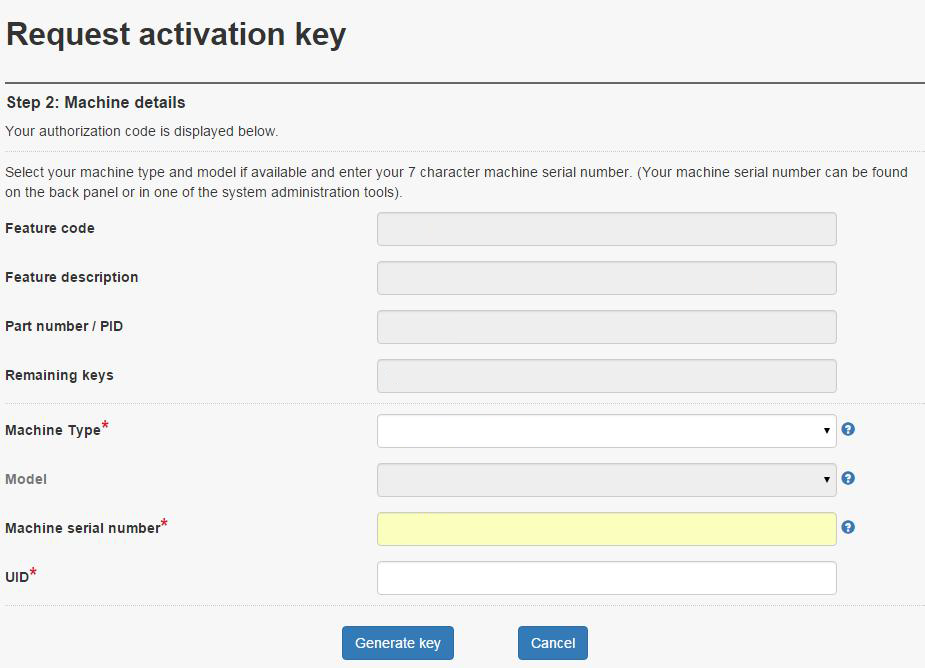
You may receive a warning message that either the server serial number or the UID are not in the Lenovo KMS system, as shown in Figure 5. Verify the details you entered are correct and click Generate key to continue.
Figure 5. Warning message
You are then prompted to confirm all details before continuing, similar to Figure 6. Ensure that the information is correct and then, click Confirm.
Figure 6. Confirm the details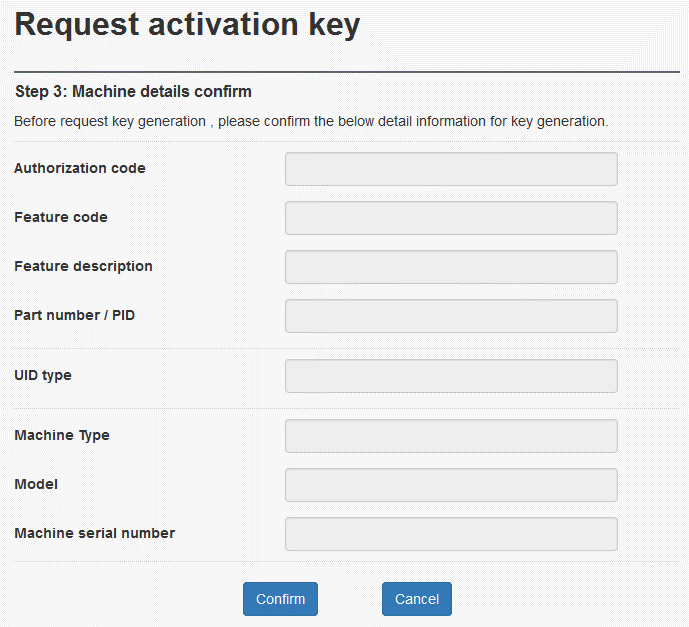
Download and save the activation key by clicking the Download link as shown below. In addition, you may choose to also enter one or more email addresses and click Submit. Separate the email addresses with a semicolon. Recipients will receive the key file as an attachment.
Figure 7. Key delivery options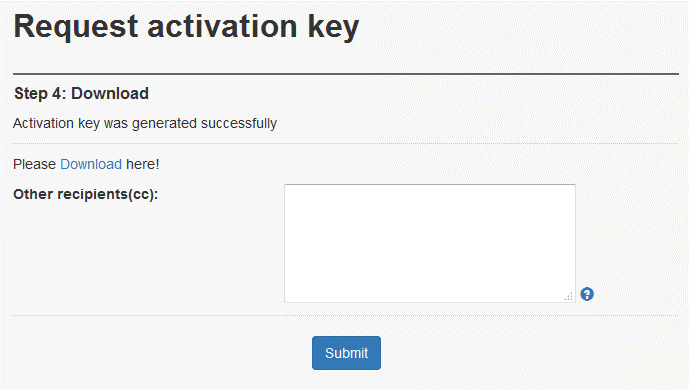
Selected from the list associated with your email address
If your email address is associated with devices, the list appears. Select the items that you need, and click Continue.
You can select more than one options in the upper list.
You can select only one option in the lower list.
Figure 8. Request activation key function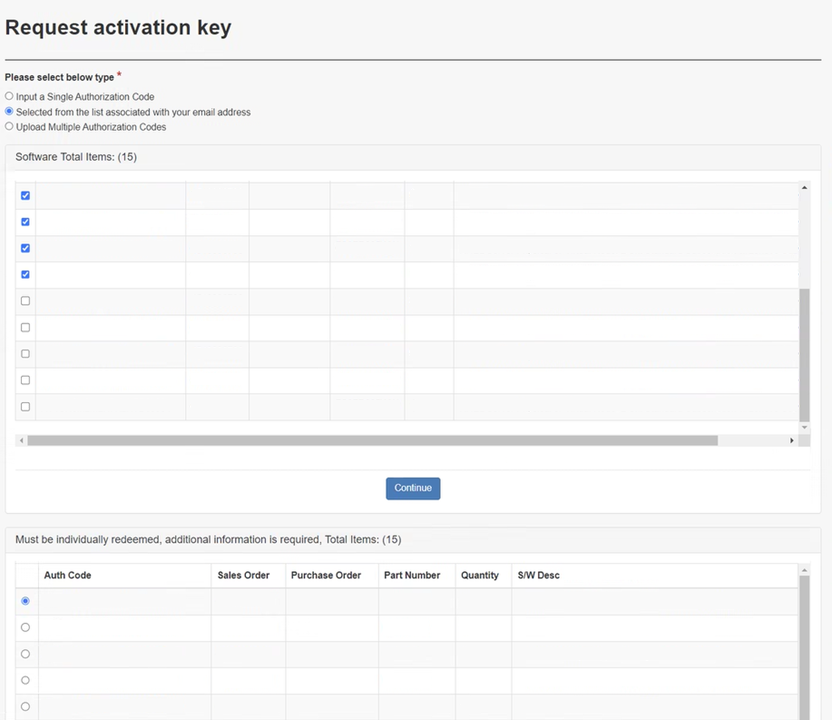
Download and save the activation key by clicking the Download link as shown below. In addition, you may choose to also enter one or more email addresses and click Submit. Separate the email addresses with a semicolon. Recipients will receive the key file as an attachment.
Figure 9. Key delivery options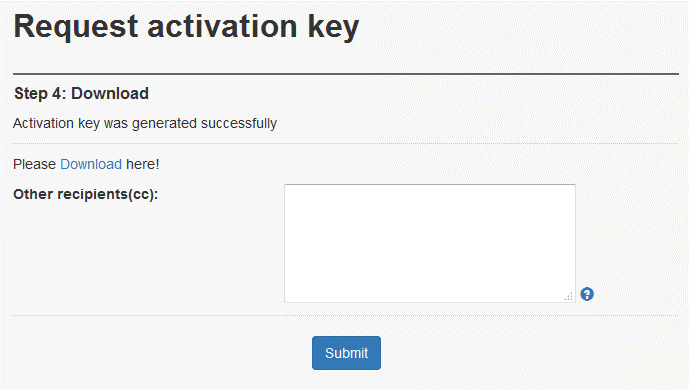
Upload multiple authorization codes
Upload authorization codes to request activation key.
If necessary, click Download Template to download the template file for uploading authorization codes.
Click Choose File and select the authorization code file. Then, click Upload to upload the file.
- Figure 10. Request activation key function
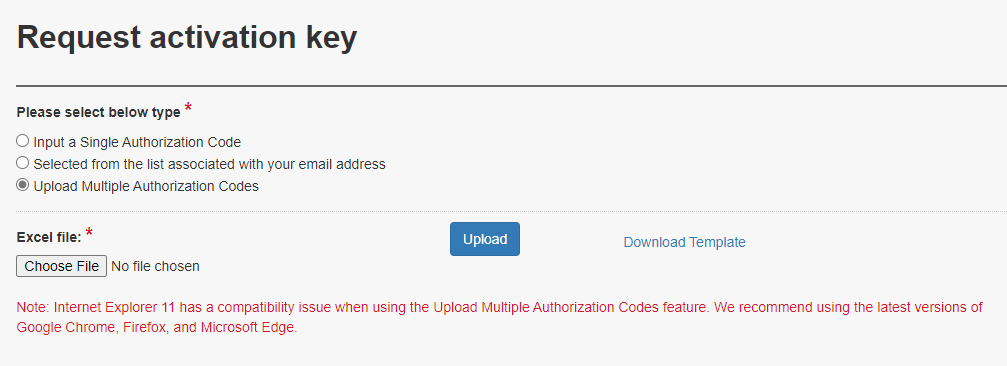
Download and save the activation key by clicking the Download link as shown below. In addition, you may choose to also enter one or more email addresses and click Submit. Separate the email addresses with a semicolon. Recipients will receive the key file as an attachment.
Figure 11. Key delivery options