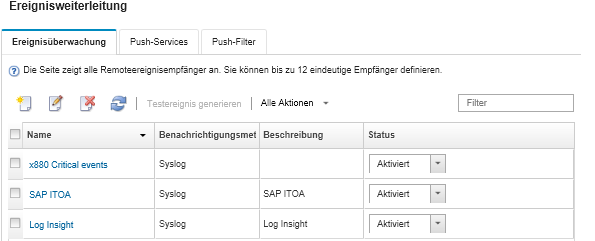Ereignisweiterleitung an einen REST-Web-Service einrichten
Sie können Lenovo XClarity Administrator für die Weiterleitung bestimmter Ereignisse an einen REST-Web-Service konfigurieren.
Zu dieser Aufgabe
Sie können bis zu 20 Ereignisweiterleitungen erstellen und aktivieren, um Ereignisse an bestimmte Empfänger zu senden.
Wenn XClarity Administrator nach der Konfiguration von Ereignisweiterleitungen neu gestartet wird, müssen Sie warten, bis der Verwaltungsserver die internen Daten neu generiert hat, bevor die Ereignisse ordnungsgemäß weitergeleitet werden.
Anmerkung
Bei XClarity Administrator v1.2.0 und höher finden Sie in den Dialogfeldern „Neue Ereignisempfänger“ und „Ereignisempfänger ändern“ auf der Registerkarte Ereignisse den Eintrag Switches. Nach einem Upgrade von einer früheren Version auf Version 1.2.0 oder höher müssen Sie alle Ereignisweiterleitungen aktualisieren, um RackSwitch-Ereignisse nach Bedarf ein‑ oder ausschließen zu können. Dies gilt auch dann, wenn Sie das Kontrollkästchen Alle Systeme aktiviert haben, um alle Einheiten auszuwählen.
Vorgehensweise
Führen Sie die folgenden Schritte aus, um eine Ereignisweiterleitung für einen REST-Web-Service zu erstellen.
Nach dieser Aufgabe
Auf der Seite „Ereignisweiterleitung“ können Sie die folgenden Aktionen für eine ausgewählte Ereignisweiterleitung ausführen.
- Aktualisieren Sie die Liste der Ereignisweiterleitungen, indem Sie auf Symbol für Aktualisieren (
 ) klicken.
) klicken. - Zeigen Sie Details zu einer bestimmten Ereignisweiterleitung an, indem Sie auf den Link in der Spalte Name klicken.
- Ändern Sie die Eigenschaften und Filterkriterien der Ereignisweiterleitung, indem Sie in der Spalte Name auf den Namen der Ereignisweiterleitung klicken.
- Löschen Sie die Ereignisweiterleitung, indem Sie auf das Symbol für Löschen (
 ) klicken.
) klicken. - Ereignisweiterleitung aussetzen (siehe Ereignisweiterleitung aussetzen).
Feedback geben