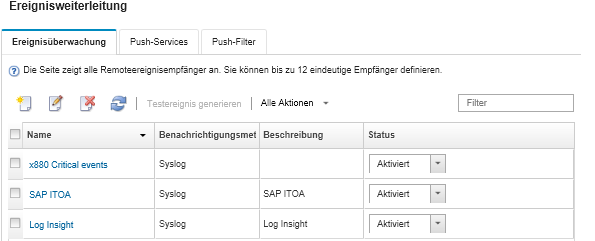Sie können Lenovo XClarity Administrator so konfigurieren, dass bestimmte Ereignisse über SMTP an einen E-Mail-Service weitergeleitet werden.
Vorbereitende Schritte
Wenn Sie E-Mails an einen webbasierten E-Mail-Service (wie Gmail, Hotmail oder Yahoo) weiterleiten möchten, muss Ihr SMTP-Server die Weiterleitung von Web-Mails unterstützen.
Lesen Sie sich vor der Einrichtung einer Ereignisweiterleitung an einen Gmail-Webservice die Informationen im Abschnitt Ereignisweiterleitung an einen Gmail-SMTP-Service einrichten durch.
Zu dieser Aufgabe
Sie können bis zu 20 Ereignisweiterleitungen erstellen und aktivieren, um Ereignisse an bestimmte Empfänger zu senden.
Wenn XClarity Administrator nach der Konfiguration von Ereignisweiterleitungen neu gestartet wird, müssen Sie warten, bis der Verwaltungsserver die internen Daten neu generiert hat, bevor die Ereignisse ordnungsgemäß weitergeleitet werden.
Bei XClarity Administrator v1.2.0 und höher finden Sie in den Dialogfeldern „Neue Ereignisempfänger“ und „Ereignisempfänger ändern“ auf der Registerkarte Ereignisse den Eintrag Switches. Nach einem Upgrade von einer früheren Version auf Version 1.2.0 oder höher müssen Sie alle Ereignisweiterleitungen aktualisieren, um RackSwitch-Ereignisse nach Bedarf ein‑ oder ausschließen zu können. Dies gilt auch dann, wenn Sie das Kontrollkästchen Alle Systeme aktiviert haben, um alle Einheiten auszuwählen.
Vorgehensweise
Führen Sie die folgenden Schritte aus, um eine Ereignisweiterleitung für E-Mail über SMTP zu erstellen.
- Klicken Sie in der Menüleiste von XClarity Administrator auf . Die Seite Ereignisweiterleitung wird angezeigt.
- Klicken Sie auf die Registerkarte Ereignisweiterleitung.
- Klicken Sie auf das Symbol für Erstellen (
 ). Die Registerkarte Allgemein des Dialogfelds Neue Ereignisweiterleitung wird angezeigt.
). Die Registerkarte Allgemein des Dialogfelds Neue Ereignisweiterleitung wird angezeigt. - Wählen Sie E-Mail als Typ der Ereignisweiterleitung aus und geben Sie die protokollspezifischen Informationen ein:
Geben Sie den Namen, den Zielhost und optional eine Beschreibung der Ereignisweiterleitung ein.
Geben Sie den Port ein, der für die Ereignisweiterleitung verwendet werden soll. Der Standardwert ist 25.
- Geben Sie den Timeout-Zeitraum (in Sekunden) für die Anforderung ein. Der Standardwert ist 30 Sekunden.
Geben Sie die E-Mail-Adresse für die einzelnen Empfänger ein. Trennen Sie mehrere E-Mail-Adressen, indem Sie ein Komma verwenden.
Wählen Sie zum Senden der E-Mail an den Support-Kontakt, der für die Einheit zugewiesen ist, Support-Kontakt-E-Mail verwenden (siehe Support-Kontakte für bestimmte Einheiten definieren).
Optional: Geben Sie die E-Mail-Adresse des Absenders der E-Mail ein (zum Beispiel john@company.com).
Wenn Sie keine E-Mail-Adresse angeben, wird standardmäßig LXCA.<source_identifier>@<smtp_host> als Absenderadresse verwendet.
Wenn Sie nur die Absenderdomäne angeben, wird <LXCA_host_name>@<sender_domain> (zum Beispiel XClarity1@company.com) als das Format der Absenderadresse verwendet.
Wenn Sie festgelegt haben, dass Ihr SMTP-Server für das Weiterleiten von E-Mails einen Hostnamen benötigt und Sie keinen Hostnamen für XClarity Administrator definiert haben, lehnt der SMTP-Server unter Umständen weitergeleitete Ereignisse ab. Wenn XClarity Administrator nicht über einen Hostnamen verfügt, wird das Ereignis zusammen mit der IP-Adresse weitergeleitet. Wenn die IP-Adresse nicht abgerufen werden kann, wird stattdessen localhost
gesendet. Dies könnte dazu führen, dass der SMTP-Server das Ereignis ablehnt.
Wenn Sie die Absenderdomäne angeben, wird die Quelle in der Absenderadresse nicht identifiziert. Stattdessen werden Informationen über die Quelle des Ereignisses in den Text der E-Mail geschrieben, darunter Systemname, IP-Adresse, Typ/Modell und Seriennummer.
Wenn der SMTP-Server nur E-Mails akzeptiert, die von einem registrierten Benutzer gesendet wurden, wird die Standardabsenderadresse (LXCA.<source_identifier>@<smtp_host>) abgelehnt. In diesem Fall müssen Sie im Feld Absender mindestens einen Domänennamen angeben.
Optional: Um eine sichere Verbindung zum SMTP-Server herzustellen, wählen Sie die folgenden Verbindungstypen aus:
SSL. Verwendet bei der Kommunikation das SSL-Protokoll.
STARTTLS. Verwendet TLS, um eine sichere Kommunikation über einen unsicheren Kanal aufzubauen.
Wenn einer dieser Verbindungstypen ausgewählt ist, versucht LXCA, das Zertifikat des SMTP-Servers herunterzuladen und in seinen Truststore zu importieren. Sie werden aufgefordert, das Hinzufügen dieses Zertifikat zum Truststore zu akzeptieren.
Optional: Wenn eine Authentifizierung erforderlich ist, wählen Sie einen der folgenden Authentifizierungstypen aus:
Regulär. Authentifiziert den angegebenen SMTP-Server mithilfe der angegebenen Benutzer-ID und des Kennworts.
NTLM. Verwendet das Protokoll „NT LAN Manager (NTLM)“, um sich mithilfe der angegebenen Benutzer-ID, des Kennworts und des Domänennamens am angegebenen SMTP-Server zu authentifizieren.
OAUTH2. Verwendet das Protokoll „Simple Authentication and Security Layer (SASL)“, um sich mithilfe des angegebenen Benutzernamens und Sicherheitstokens am angegebenen SMTP-Server zu authentifizieren. Gewöhnlich entspricht der Benutzername Ihrer E-Mail-Adresse.
Das Sicherheitstoken läuft nach einer kurzen Zeit ab. Sie sind selber dafür verantwortlich, das Sicherheitstoken zu aktualisieren.
Keine Angabe. Es wird keine Authentifizierung verwendet.
- Klicken Sie auf Ausgabeformat, um das Ausgabeformat der Ereignisdaten, die im E-Mail-Text weitergeleitet werden sollen, und das Format des E-Mail-Betreffs auszuwählen. Die Informationen sind je nach Typ der Ereignisweiterleitung unterschiedlich.
Das folgende Beispiel-Ausgabeformat ist das Standardformat für E-Mail-Empfänger. Alle Begriffe in doppelten eckigen Klammern sind die Variablen, die durch tatsächliche Werte ersetzt werden, wenn ein Ereignis weitergeleitet wird. Die verfügbaren Variablen für die E-Mail-Empfänger werden im Dialogfeld Ausgabeformat aufgeführt.
- E-Mail-Betreff
[[DeviceName]]-[[EventMessage]]
- E-Mail-Text
Alert: [[EventDate]] [[EventMessage]]\n
\n
Hardware Information:\n
Managed Endpoint : [[DeviceHardwareType]] at [[DeviceIPAddress]]\n
Device name : [[DeviceName]]\n
Product name : [[DeviceProductName]]\n
Host name : [[DeviceHostName]]\n
Machine Type : [[DeviceMachineType]]\n
Machine Model : [[DeviceMachineModel]]\n
Serial Number : [[DeviceSerialNumber]]\n
DeviceHealthStatus : [[DeviceHealthStatus]]\n
IPv4 addresses : [[DeviceIPV4Addresses]]\n
IPv6 addresses : [[DeviceIPV6Addresses]]\n
Chassis : [[DeviceChassisName]]\n
DeviceBays : [[DeviceBays]]\n
\n
LXCA is: [[ManagementServerIP]]\n
\n
Event Information:\n
Event ID : [[EventID]]\n
Common Event ID : [[CommonEventID]]\n
EventSeverity : [[EventSeverity]]\n
Event Class : [[EventClass]]\n
Sequence ID : [[EventSequenceID]]\n
Event Source ID : [[EventSourceUUID]]\n
Component ID : [[EventComponentUUID]]\n
Serial Num : [[EventSerialNumber]]\n
MTM : [[EventMachineTypeModel]]\n
EventService : [[EventService]]\n
Console link : [[ConsoleLink]]\n
iOS link : [[iOSLink]]\n
Android link : [[AndroidLink]]\n
System Name : [[DeviceFullPathName]]\n
Sie können auf Auf Standardwerte zurücksetzen klicken, um das Ausgabeformat wieder in die Standardfelder zu ändern.
- Wählen Sie Ausgeschlossene Ereignisse zulassen aus, um zu verhindern , dass ausgeschlossene Ereignisse weitergeleitet werden, oder entfernen Sie Ausgeschlossene Ereignisse zulassen, um ausgeschlossene Ereignisse weiterzuleiten. Siehe Ereignisse ausschließen für weitere Informationen.
- Wählen Sie Diese Weiterleitung aktivieren aus, um die Ereignisweiterleitung für diese Ereignisweiterleitung zu aktivieren.
- Klicken Sie auf Weiter, um die Registerkarte Einheiten anzuzeigen.
- Wählen Sie die Einheiten und Gruppen aus, die für diese Ereignisweiterleitung überwacht werden sollen.
Um die Ereignisse aller (aktuellen und zukünftigen) verwalteten Einheiten weiterzuleiten, aktivieren Sie das Kontrollkästchen
Alle Systeme abstimmen.Wenn Sie das Kontrollkästchen Alle Systeme abstimmen nicht auswählen, müssen Sie sicherstellen, dass für die ausgewählten Einheiten keine DUMMY-UUID in der UUID-Spalte stehen. Einheiten, die nach einem Neustart noch nicht wiederhergestellt wurden oder nicht vollständig vom Verwaltungsserver erkannt wurden, wird eine DUMMY-UUID zugewiesen. Wenn Sie eine Einheit mit einer Dummy-UUID auswählen, funktioniert die Ereignisweiterleitung für diese Einheit bis zu dem Zeitpunkt, an dem die Einheit vollständig erkannt oder wiederhergestellt ist und die DUMMY-UUID zu einer echten UUID geworden ist.
- Klicken Sie auf Weiter, um die Registerkarte Ereignisse anzuzeigen.
- Wählen Sie die Filter, die für diese Ereignisweiterleitung verwendet werden sollen.
- Nach Ereigniskategorie abgleichen
- Um alle Prüfungsereignisse unabhängig vom Status-Level weiterzuleiten, wählen Sie Alle Prüfungsereignisse einschließen aus.
- Um alle Garantie-Ereignisse weiterzuleiten, wählen Sie Garantie-Ereignisse einschließen aus.
- Um alle Ereignisse der Änderung des Integritätsstatus weiterzuleiten, wählen Sie Statusänderungsereignisse einschließen.
- Um alle Ereignisse der Aktualisierung des Integritätsstatus weiterzuleiten, wählen Sie Statusaktualisierungsereignisse einschließen.
- Wählen Sie die Ereignisklassen und die Wartbarkeit aus, die Sie weiterleiten möchten.
- Geben Sie die IDs für ein oder mehrere Ereignisse ein, die Sie von der Weiterleitung ausschließen möchten. Trennen Sie IDs durch ein Komma (z. B. FQXHMEM0214I,FQXHMEM0214I).
- Übereinstimmung nach Ereignis-Code. Geben Sie die IDs für ein oder mehrere Ereignisse ein, die Sie weiterleiten möchten. Trennen Sie mehrere IDs durch ein Komma.
- Nach Ereigniskategorie ausschließen.
- Um alle Überwachungsereignisse unabhängig vom Status-Level auszuschließen, wählen Sie Alle Überwachungsereignisse ausschließen aus.
- Um alle Garantie-Ereignisse auszuschließen, wählen Sie Garantie-Ereignisse ausschließen aus.
- Um alle Ereignisse der Änderung des Integritätsstatus auszuschließen, wählen Sie Statusänderungsereignisse ausschließen.
- Um alle Ereignisse der Aktualisierung des Integritätsstatus auszuschließen, wählen Sie Statusaktualisierungsereignisse ausschließen.
- Wählen Sie die Stufe der Ereignisklassen und der Wartbarkeit aus, die Sie ausschließen möchten.
- Geben Sie die IDs für ein oder mehrere Ereignisse ein, die Sie weiterleiten möchten. Trennen Sie IDs durch ein Komma.
- Nach Ereignis-Code ausschließen. Geben Sie die IDs für ein oder mehrere Ereignisse ein, die Sie ausschließen möchten. Trennen Sie mehrere IDs durch ein Komma.
- Wählen Sie aus, ob bestimmte Ereignistypen enthalten sein sollen.
- Alle Prüfereignisse einschließen. Sendet Benachrichtigungen zu Prüfereignissen basierend auf den ausgewählten Ereignisklassen und ‑schweregraden.
- Garantie-Ereignisse einschließen. Sendet Benachrichtigungen zu Garantien.
- Statusänderungsereignisse einschließen. Sendet Benachrichtigungen zu Statusänderungen.
- Statusaktualisierungsereignisse einschließen. Sendet Benachrichtigungen zu neuen Alerts.
- Bulletin-Ereignisse einschließen. Sendet Benachrichtigungen zu neuen Bulletins.
- Wählen Sie die Ereignistypen und ‑schweregrade aus, über die Sie benachrichtigt werden möchten.
- Wählen Sie aus, ob Ereignisse nach Wartbarkeit gefiltert werden.
- Klicken Sie auf Weiter, um die Registerkarte Planer anzuzeigen.
- Optional: Definieren Sie die Zeiten und Tage, an denen die angegebenen Ereignisse an diese Ereignisweiterleitung weitergeleitet werden sollen. Es werden nur Ereignisse weitergeleitet, die während des angegebenen Zeitfensters stattfinden.
Wenn Sie keinen Zeitplan für die Ereignisweiterleitung erstellen, werden die Ereignisse rund um die Uhr weitergeleitet.
- Verwenden Sie das Symbol für Nach links blättern (
 ) und das Symbol für Nach rechts blättern (
) und das Symbol für Nach rechts blättern ( ) und die Tasten Tag, Woche und Monat, um den Tag und die Uhrzeit für den Start des Plans auszuwählen.
) und die Tasten Tag, Woche und Monat, um den Tag und die Uhrzeit für den Start des Plans auszuwählen. - Doppelklicken Sie auf das Zeitfenster, um das Dialogfeld „Neuer Zeitraum“ zu öffnen.
- Geben Sie die erforderlichen Informationen einschließlich des Datums, der Start- und Endzeiten und der Angabe, ob sich der Plan wiederholen soll, ein.
- Klicken Sie auf Erstellen, um den geplanten Zeitpunkt zu speichern und das Dialogfenster zu schließen. Der neue Plan wird zum Kalender hinzugefügt.
- Sie können das Zeitfenster ändern, indem Sie den Eintrag im Kalender in ein anderes Zeitfenster ziehen.
- Sie können der Dauer ändern, indem Sie oben oder unten auf den Planeintrag klicken und ihn auf die neue Zeit im Kalender ziehen.
- Sie können die Endzeit ändern, indem Sie unten auf den Planeintrag klicken und ihn auf die neue Zeit im Kalender ziehen.
- Sie können einen Plan ändern, indem Sie einen Doppelklick auf den Planeintrag im Kalender ausführen und dann auf Eintrag bearbeiten klicken.
- Sie können eine Zusammenfassung aller Planeinträge durch Auswahl von Planer-Zusammenfassung anzeigen anzeigen. Die Zusammenfassung enthält das Zeitfenster für jeden Eintrag und Informationen dazu, welche Einträge reproduzierbar sind.
- Sie können einen Planeintrag aus dem Kalender oder der Planer-Zusammenfassung löschen, indem Sie den Eintrag auswählen und auf Eintrag löschen klicken.
- Klicken Sie auf Erstellen.
Die Ereignisweiterleitung wird in der Tabelle „Ereignisweiterleitung“ aufgeführt.
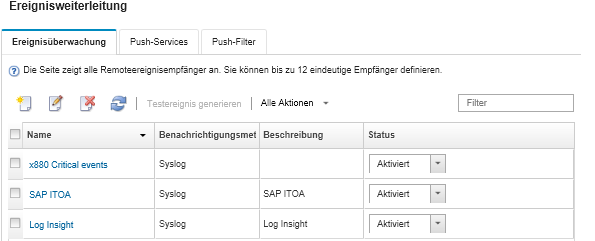
- Wählen Sie die neue Ereignisweiterleitung aus, klicken Sie auf Testereignis generieren und überprüfen Sie anschließend, ob die Ereignisse ordnungsgemäß an den entsprechenden E-Mail-Service weitergeleitet werden.
Nach dieser Aufgabe
Auf der Seite „Ereignisweiterleitung“ können Sie die folgenden Aktionen für eine ausgewählte Ereignisweiterleitung ausführen.
- Aktualisieren Sie die Liste der Ereignisweiterleitungen, indem Sie auf Symbol für Aktualisieren (
 ) klicken.
) klicken. - Zeigen Sie Details zu einer bestimmten Ereignisweiterleitung an, indem Sie auf den Link in der Spalte Name klicken.
- Ändern Sie die Eigenschaften und Filterkriterien der Ereignisweiterleitung, indem Sie in der Spalte Name auf den Namen der Ereignisweiterleitung klicken.
- Löschen Sie die Ereignisweiterleitung, indem Sie auf das Symbol für Löschen (
 ) klicken.
) klicken. - Ereignisweiterleitung aussetzen (siehe Ereignisweiterleitung aussetzen).
 ) klicken.
) klicken. ) klicken.
) klicken.