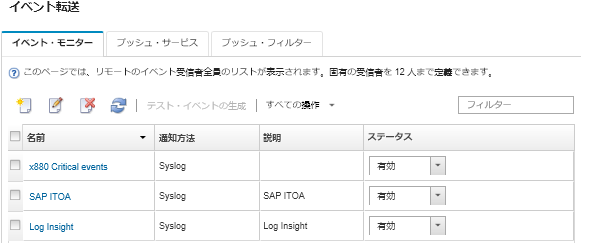SMTP を使用するメール・サービスに特定のイベントを転送するように Lenovo XClarity Administrator を構成できます。
始める前に
Web ベースのメール・サービス (Gmail、Hotmail、または Yahoo など) にメールを転送するには、SMTP サーバーが転送 Web メールをサポートしている必要があります。
Gmail Web サービスへのイベント転送を設定する前に、Lenovo XClarity Administrator オンライン・ドキュメントの Gmail SMTP サービスにイベント転送をセットアップする。
このタスクについて
特定の受信者にイベントを送信するために、最大 20 のイベント・フォワーダーを作成して有効にすることができます。
イベント・フォワーダーの構成後に XClarity Administrator がリブートされた場合、イベントが正しく転送されるためには、管理サーバーによって内部データが再生成されるのを待つ必要があります。
XClarity Administrator v1.2.0 以降の場合、「スイッチ」は「新しいイベント・フォワーダー」ダイアログと「イベント・フォワーダーの変更」ダイアログの「イベント」タブにあります。以前のリリースから 1.2.0 以降にアップグレードした場合は、必ずイベント・フォワーダーを更新して RackSwitch イベントを適切に追加または除外してください。これは、「すべてのシステム」チェックボックスにチェックを入れてすべてのデバイスを選択した場合も必要です。
手順
SMTP を使用するメール用のイベント・フォワーダーを作成するには、以下の手順を実行します。
- XClarity Administrator メニュー・バーで、をクリックします。「イベント転送」ページが表示されます。
- 「イベント・フォワーダー」タブをクリックします。
- 「作成」アイコン (
 ) をクリックします。「新しいイベント・フォワーダー」ダイアログの「全般」タブが表示されます。
) をクリックします。「新しいイベント・フォワーダー」ダイアログの「全般」タブが表示されます。 - イベント・フォワーダーのタイプとして「メール」を選択し、プロトコル固有の情報を入力します。
イベント・フォワーダーの名前、宛先ホスト、必要に応じて説明を入力します。
イベント転送に使用するポートを入力します。デフォルトは 25 です。
- 要求のタイムアウト時間 (秒単位) を入力します。デフォルトは 30 秒です。
各受信者のメール・アドレスを入力します。複数のメール・アドレスはコンマで区切ります。
デバイスに割り当てられたサポート連絡先にメールを送信するには、「サポート連絡宛てにメールを使用」を選択します (XClarity Administrator オンライン・ドキュメントの特定のデバイスのサポート連絡先の定義を参照してください)。
オプション: メール送信側のメール・アドレス (たとえば、john@company.com) を入力します。
メール・アドレスを指定しない場合、送信側アドレスはデフォルトで LXCA.<source_identifier>@<smtp_host> です。
送信側のみドメインを指定する場合は、送信側アドレスの形式は、<LXCA_host_name>@<sender_domain> (たとえば、XClarity1@company.com) です。
メールの転送にホスト名を要求するように SMTP サーバーをセットアップした場合、XClarity Administrator のホスト名をセットアップしないと、SMTP サーバーが転送されたイベントを拒否する可能性があります。XClarity Administrator にホスト名がない場合、イベントは IP アドレスを使用して転送されます。IP アドレスが取得できない場合は、代わりにlocalhost
が送信され、SMTP サーバーでイベントが拒否されることになります。
送信側ドメインを指定する場合は、ソースでは送信側アドレスを識別しません。代わりに、メールの本文に、システム名、IP アドレス、タイプ/モデル、およびシリアル番号を含むイベントの原因に関する情報が含まれています。
SMTP サーバーが登録ユーザーから送信されたメールのみを受け入れる場合、デフォルトの送信側アドレス (LXCA.<source_identifier>@<smtp_host>) は拒否されます。この場合、「送信元アドレス」フィールドに少なくとも 1 つのドメイン名を指定する必要があります。
オプション: SMTP サーバーへのセキュアな接続を確立するには、以下の接続タイプを選択します。
これらの接続タイプのいずれかを選択すると、LXCA は信頼ストアに SMTP サーバーの証明書をダウンロードしてインポートします。この証明書を信頼ストアに追加することを承諾するように要求されます。
オプション: 認証が必要な場合は、以下の認証タイプのいずれかを選択します。
Regular。指定されたユーザー ID とパスワードを使用して指定された SMTP サーバーへの認証を行います。
NTLM。指定されたユーザー ID、パスワード、およびドメイン名を使用して、指定された SMTP サーバーへの認証に NT LAN Manager (NTLM) プロトコルを使用します。
OAUTH2。指定されたユーザー名およびセキュリティー・トークンを使用して、指定された SMTP サーバーへの認証に Simple Authentication and Security Layer (SASL) プロトコルを使用します。通常、ユーザー名はメール・アドレスです。
セキュリティー・トークンは、短時間で有効期限が切れます。セキュリティー・トークンの更新はお客様の責任で行っていただきます。
なし。認証は使用しません。
- 「出力フォーマット」をクリックして、転送するイベント・データのメール本文の出力形式と、メールの件名の形式を選択します。情報は、イベント・フォワーダーのタイプごとに異なります。
次の例の出力形式は、メール受信者のデフォルトの形式です。二重角かっこ内のすべての単語は変数であり、イベント転送時に実際の値に置き換えられます。メール受信者が使用できる変数は、「出力フォーマット 」ダイアログにリストされています。
- メールの件名
[[DeviceName]]-[[EventMessage]]
- メールの本文
Alert: [[EventDate]] [[EventMessage]]\n
\n
Hardware Information:\n
Managed Endpoint : [[DeviceHardwareType]] at [[DeviceIPAddress]]\n
Device name : [[DeviceName]]\n
Product name : [[DeviceProductName]]\n
Host name : [[DeviceHostName]]\n
Machine Type : [[DeviceMachineType]]\n
Machine Model : [[DeviceMachineModel]]\n
Serial Number : [[DeviceSerialNumber]]\n
DeviceHealthStatus : [[DeviceHealthStatus]]\n
IPv4 addresses : [[DeviceIPV4Addresses]]\n
IPv6 addresses : [[DeviceIPV6Addresses]]\n
Chassis : [[DeviceChassisName]]\n
DeviceBays : [[DeviceBays]]\n
\n
LXCA is: [[ManagementServerIP]]\n
\n
Event Information:\n
Event ID : [[EventID]]\n
Common Event ID : [[CommonEventID]]\n
EventSeverity : [[EventSeverity]]\n
Event Class : [[EventClass]]\n
Sequence ID : [[EventSequenceID]]\n
Event Source ID : [[EventSourceUUID]]\n
Component ID : [[EventComponentUUID]]\n
Serial Num : [[EventSerialNumber]]\n
MTM : [[EventMachineTypeModel]]\n
EventService : [[EventService]]\n
Console link : [[ConsoleLink]]\n
iOS link : [[iOSLink]]\n
Android link : [[AndroidLink]]\n
System Name : [[DeviceFullPathName]]\n
「デフォルトにリセット」をクリックすると、出力形式をデフォルトのフィールドに戻すことができます。
- 「除外イベントを許可する」を選択して除外イベントが転送されないようにするか、「除外イベントを許可する」をクリアして除外イベントを転送します。詳しくは、イベントの除外を参照してください。
- 「このフォワーダーを有効化する」を選択して、このイベント・フォワーダーのイベント転送をアクティブ化します。
- 「次へ」をクリックして、「デバイス」タブを表示します。
- このイベント・フォワーダーで監視するデバイスおよびグループを選択します。
すべての管理対象デバイスのイベント (現行および将来) を転送するには、「
すべてのシステムと突き合わせ」チェックボックスにチェックを入れます。
「すべてのシステムと突き合わせ」チェックボックスにチェックを入れなかった場合、選択したデバイスの UUID 列にダミー UUID がないことを確認します。ダミー UUID は、再起動後にリカバリーしていない、または管理サーバーによってすべては検出されていないデバイスに割り当てられます。ダミー UUID のあるデバイスを選択した場合、デバイスがすべて検出され、あるいはリカバリーされてダミー UUID がリアル UUID に変わるまで、イベント転送はこのデバイスに実行されません。
- 「次へ」をクリックして、「イベント」タブを表示します。
- このイベント・フォワーダーで使用するフィルターを選択します。
- イベント・カテゴリーによって一致
- レベルのステータスにかかわらずすべての監査イベントが転送されるようにするには、「すべての監査イベントを含む」を選択します。
- すべての保証イベントが転送されるようにするには、「保証イベントを含める」を選択します。
- すべてのヘルスの状態変更イベントを転送するには、「ステータス変更イベントを含める」を選択します。
- すべてのヘルスの状態更新イベントを転送するには、「ステータス更新イベントを含める」を選択します。
- 転送するイベント・クラスと保守容易性レベルを選択します。
- 転送から除外する 1 つ以上のイベントの ID を入力します。コンマを使用して ID で区切ります (例: FQXHMEM0214I,FQXHMEM0214I)。
- イベント・コードの一致。転送する 1 つ以上のイベントの ID を入力します。複数の ID はコンマで区切ります。
- イベント・カテゴリーで除外。
- ステータスのレベルに関わらず、すべての監査イベントを除外するには、「すべての監査イベントを除外する」を選択します。
- すべての保証イベントを除外するには、「保証イベントを除外する」を選択します。
- すべてのヘルスの状態変更イベントを除外するには、「ステータス変更イベントを除外する」を選択します。
- すべてのヘルスの状態更新イベントを除外するには、「ステータス更新イベントを除外する」を選択します。
- 除外するイベント・クラスと保守容易性レベルを選択します。
- 転送する 1 つ以上のイベントの ID を入力します。ID はコンマで区切ります。
- イベント・コードで除外。除外する 1 つ以上のイベントの ID を入力します。複数の ID はコンマで区切ります。
- 特定のタイプのイベントを含めるかどうかを選択します。
- 「すべての監査イベントを含む」。選択したイベントのクラスや重大度に基づいて、監査イベントに関する通知を送信します。
- 「保証イベントを含める」。保証に関する通知を送信します。
- 「ステータス変更イベントを含める」。ステータスの変更に関する通知を送信します。
- 「ステータス更新イベントを含める」。新しいアラートに関する通知を送信しました
- 「Bulletin イベントを含める」。新しい Bulletin に関する通知を送信します。
- 通知するイベントのタイプと重大度を選択します。
- イベントを保守容易性でフィルタリングするかどうかを選択します。
- 「次へ」をクリックして、「スケジューラー」タブを表示します。
- オプション: このイベント・フォワーダーに、指定したイベントを転送する時間と日数を定義します。指定された期間中に発生するイベントのみが転送されます。
イベント・フォワーダーのスケジュールを作成しない場合、イベントは 24 時間 365 日転送されます。
- 「左にスクロール」アイコン (
 ) と「右にスクロール」アイコン (
) と「右にスクロール」アイコン ( )、および「日」、「週」、「月」ボタンを使用して、スケジュールを開始する日付および時刻を見つけます。
)、および「日」、「週」、「月」ボタンを使用して、スケジュールを開始する日付および時刻を見つけます。 - タイム・スロットをダブルクリックして、「新しい期間」ダイアログを開きます。
- 日付、開始時間および終了時間、スケジュールを再発生させるかどうかなどの必要情報を入力します。
- 「作成」をクリックしてスケジュールを保存し、ダイアログを閉じます。新しいスケジュールがカレンダーに追加されます。
- タイム・スロットを変更するには、カレンダーの別のタイム・スロットにスケジュール項目をドラッグします。
- 期間を変更するには、スケジュール項目の上部または下部を選択してカレンダーの新しい時間にドラッグします。
- 終了時間を変更するには、スケジュール項目の下部を選択してカレンダーの新しい時間にドラッグします。
- スケジュールを変更するには、カレンダーのスケジュール項目をダブルクリックして「項目の編集」をクリックします。
- すべてのスケジュール項目の要約を表示するには、「スケジューラーの要約を表示」を選択します。要約には、各項目のタイム・スロットおよび反復可能な項目が含まれます。
- カレンダーまたはスケジューラーの要約からスケジュール項目を削除するには、項目を選択して「項目の削除」を選択します。
- 「作成」をクリックします。
イベント・フォワーダーが「イベント転送」テーブルに示されます。
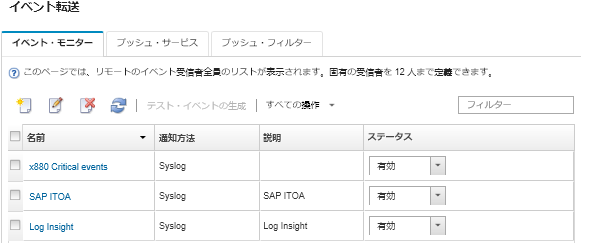
- 新しいイベント・フォワーダーを選択して「テスト・イベントの生成」をクリックします。イベントが適切なメール・サービスに正しく転送されることを確認します。
終了後
「イベント転送」ページでは、選択したイベント・フォワーダーに対して以下の操作を実行できます。
- イベント・フォワーダーのリストを更新する。「最新表示」アイコン (
 ) をクリックします。
) をクリックします。 - 特定のイベント・フォワーダーの詳細を表示する。「名前」列のリンクをクリックします。
- イベント・フォワーダーのプロパティとフィルター基準を変更する。「名前」列でイベント・フォワーダー名をクリックします。
- イベント・フォワーダーを削除する。「削除」アイコン (
 ) をクリックします。
) をクリックします。 - イベント転送を一時停止する (イベント転送の一時停止を参照)。
 ) をクリックします。
) をクリックします。 ) をクリックします。
) をクリックします。