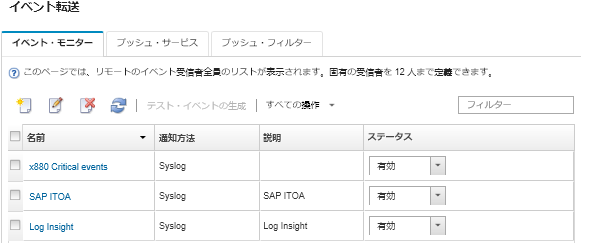FTP サーバーへのイベント転送のセットアップ
特定のイベントを FTP サーバーに転送するように Lenovo XClarity Administrator を構成できます。
このタスクについて
特定の受信者にイベントを送信するために、最大 20 のイベント・フォワーダーを作成して有効にすることができます。
イベント・フォワーダーの構成後に XClarity Administrator がリブートされた場合、イベントが正しく転送されるためには、管理サーバーによって内部データが再生成されるのを待つ必要があります。
注
XClarity Administrator v1.2.0 以降の場合、「スイッチ」は「新しいイベント・フォワーダー」ダイアログと「イベント・フォワーダーの変更」ダイアログの「イベント」タブにあります。以前のリリースから 1.2.0 以降にアップグレードした場合は、必ずイベント・フォワーダーを更新して RackSwitch イベントを適切に追加または除外してください。これは、「すべてのシステム」チェックボックスにチェックを入れてすべてのデバイスを選択した場合も必要です。
手順
FTP サーバー用のイベント・フォワーダーを作成するには、以下の手順を実行します。
終了後
「イベント転送」ページでは、選択したイベント・フォワーダーに対して以下の操作を実行できます。
- イベント・フォワーダーのリストを更新する。「最新表示」アイコン (
 ) をクリックします。
) をクリックします。 - 特定のイベント・フォワーダーの詳細を表示する。「名前」列のリンクをクリックします。
- イベント・フォワーダーのプロパティとフィルター基準を変更する。「名前」列でイベント・フォワーダー名をクリックします。
- イベント・フォワーダーを削除する。「削除」アイコン (
 ) をクリックします。
) をクリックします。 - イベント転送を一時停止する (イベント転送の一時停止を参照)。
フィードバックを送る