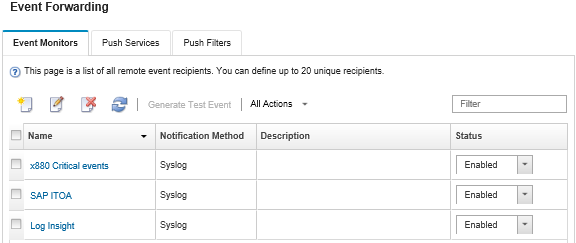Setting up event forwarding to an FTP server
You can configure Lenovo XClarity Administrator to forward specific events to an FTP server.
About this task
You can create and enable up to 20 event forwarders to send events to specific recipients.
If XClarity Administrator is rebooted after event forwarders are configured, you must wait for the management server to regenerate internal data before events are forwarded correctly.
Note
For XClarity Administrator v1.2.0 and later, Switches is included on the Events tab in the New Event Forwarder and Change Event Forwarder dialogs. If you upgraded to 1.2.0 or later from an earlier release, remember to update your event forwarders to include or exclude RackSwitch events as appropriate. This is necessary even if you selected the All Systems checkbox to select all devices.
Procedure
Complete the following steps to create an event forwarder for an FTP server.
After you finish
From the Event Forwarding page, you can perform the following actions on a selected event forwarder.
- Refresh the list of event forwarders by clicking the Refresh icon (
 ).
). - View details about a specific event forwarder by clicking the link in the Name column.
- Change the event-forwarder properties and filter criteria by clicking the event-forwarder name in the Name column.
- Delete the event forwarder by clicking the Delete icon (
 ).
). - Suspend event forwarding (see Suspending event forwarding).
Give documentation feedback