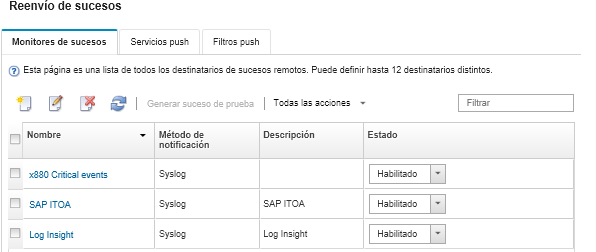Configuración del reenvío de sucesos a un servidor FTP
Puede configurar Lenovo XClarity Administrator para que reenvíe sucesos específicos a un servidor FTP.
Acerca de esta tarea
Puede crear y habilitar hasta 20 despachadores de sucesos para enviar sucesos a destinatarios específicos.
Si XClarity Administrator se reinicia después de configurar los despachadores de sucesos, debe esperar que el servidor de gestión vuelva a generar los datos internos antes de que se puedan reenviar correctamente los sucesos.
Nota
Para la XClarity Administrator versión 1.2.0 y posteriores, Conmutadores se incluye en la pestaña Sucesos de los cuadros de diálogo Nuevo despachador de sucesos y Cambiar despachadores de sucesos. Si se actualizó a 1.2.0 o posterior a partir de una versión anterior, recuerde actualizar los despachadores de sucesos para incluir o excluir sucesos de RackSwitch, según corresponda. Esto es necesario, incluso si seleccionó la casilla de verificación Todos los sistemas para seleccionar todos los dispositivos.
Procedimiento
Realice los siguientes pasos para crear un despachador de sucesos para un servidor FTP.
Después de finalizar
Desde la página Reenvío de sucesos, también puede realizar las acciones siguientes en un despachador de sucesos:
- Actualizar la lista de despachadores de sucesos haciendo clic en el icono Actualizar (
 ).
). - Ver los detalles de un despachador de sucesos pulsando el vínculo de la columna Nombre.
- Cambiar las propiedades de los despachadores de sucesos y filtrar los criterios pulsando el nombre del despachador de sucesos en la columna Nombre.
- Eliminar el despachador de sucesos haciendo clic en el icono Eliminar (
 ).
). - Suspender el reenvío de sucesos (consulte Suspensión del reenvío de sucesos).
Entregar comentarios