SMTP를 사용하는 이메일 서비스에 대한 이벤트 전달 설정
Lenovo XClarity Administrator을 설정하여 SMTP를 사용해서 특정 이벤트를 이메일 서비스로 전달할 수 있습니다.
시작하기 전에
웹 기반 이메일 서비스(예, Gmail, Hotmail 또는 Yahoo)에 이메일을 전달하려면 SMTP 서버는 웹 메일 전달을 지원해야 합니다.
이벤트 전달자를 Gmail 웹 서비스로 설정하기 전에, Gmail SMTP 서비스에 이벤트 전달 설정의 내용을 참조하십시오.
이 작업 정보
특정 수신자로 이벤트를 보낼 최대 20개의 이벤트 전달자를 만들어 활성화할 수 있습니다.
이벤트 전달자가 구성된 후 XClarity Administrator가 재부팅되면 이벤트가 올바로 전달되기 전에 관리 서버가 내부 데이터를 다시 생성할 때까지 잠시 기다려야 합니다.
절차
SMTP를 사용하는 이메일에 대한 이벤트 전달자를 만들려면 다음 단계를 완료하십시오.
- XClarity Administrator 메뉴 표시줄에서 모니터링 > 이벤트 전달을 클릭하십시오. 이벤트 전달 페이지가 표시됩니다.
- 이벤트 전달자 탭을 클릭하십시오.
- 만들기 아이콘(
 )을 클릭하십시오. 새 이벤트 전달자 대화 상자의 일반 탭이 표시됩니다.
)을 클릭하십시오. 새 이벤트 전달자 대화 상자의 일반 탭이 표시됩니다. - 이메일를 이벤트 전달자 유형으로 선택하고 프로토콜 특정 정보를 입력하십시오.
이벤트 전달자에 대한 이름, 대상 호스트 및 옵션 설명을 입력하십시오.
이벤트 전달에 사용할 포트를 입력하십시오. 기본값은 25입니다.
- 요청에 대한 제한 시간(초)을 입력하십시오. 기본값은 30초입니다.
각 수신자에 대한 이메일 주소를 입력하십시오. 쉼표를 사용하여 여러 이메일 주소를 구분하십시오.
장치에 지정된 지원 담당자에게 전자 메일을 보내려면, 지원 연락처 이메일 사용을 선택하십시오(특정 장치에 대한 지원 연락처 정의 참조).
옵션: 이메일 발신자에 대한 이메일 주소를 입력하십시오(예, john@company.com).
이메일 주소를 지정하지 않는 경우 발신자 주소는 기본적으로 LXCA.<source_identifier>@<smtp_host>입니다.
발신자 도메인만 지정하는 경우 발신자 주소의 형식은 <LXCA_host_name>@<sender_domain>입니다(예: XClarity1@company.com).
참고SMTP 서버를 이메일 전달에 호스트 이름이 필요하도록 설정하고 XClarity Administrator에 대한 호스트 이름을 설정하지 않는 경우 SMTP 서버가 전달된 이벤트를 거부할 수 있습니다. XClarity Administrator에 호스트 이름이 없는 경우 이벤트는 IP 주소와 함께 전달됩니다. IP 주소를 확보할 수 없는 경우 대신
localhost
가 전송되며 이로 인해 SMTP 서버가 이벤트를 거부할 수 있습니다.발신자 도메인을 지정하는 경우 소스는 발신자 주소를 식별하지 않습니다. 대신 이벤트의 소스에 대한 정보는 시스템 이름, IP 주소, 유형/모델 및 일련 번호 등이 이메일의 본문에 포함됩니다.
SMTP 서버가 등록된 사용자가 전송한 이메일만 수락하는 경우 기본 발신자 주소(LXCA.<source_identifier>@<smtp_host>)가 거부됩니다. 이 경우 발신 주소 필드에 최소한 도메인 이름을 지정해야 합니다.
- 옵션: SMTP 서버에 보안 연결을 설정하려면 다음 연결 유형을 선택하십시오.
SSL. 통신하는 동안 SSL 프로토콜을 사용하십시오.
STARTTLS. TLS를 사용하여 보안되지 않은 채널로 보안 통신을 설정하십시오.
이러한 연결 유형 중 하나를 선택한 경우 LXCA는 트러스트 스토어에 SMTP 서버의 인증서 다운로드 및 가져오기를 시도합니다. 트러스트 스토어에 이 인증서 추가를 승인할 것인지 묻는 메시지가 표시됩니다.
옵션: 인증이 필요한 경우 다음 인증 유형 중 하나를 선택하십시오.
일반. 지정된 사용자 ID 및 암호를 사용하여 지정된 SMTP 서버에 인증합니다.
NTLM. NT LAN Manager(NTLM) 프로토콜을 사용하여 지정된 사용자 ID, 암호 및 도메인 이름으로 지정된 SMTP 서버에 인증합니다.
OAUTH2. SASL(Simple Authentication and Security Layer) 프로토콜을 사용하여 지정된 사용자 이름 및 보안 토큰으로 지정된 SMTP 서버에 인증합니다. 일반적으로 사용자 이름은 이메일 주소입니다.
주의보안 토큰은 짧은 시간 후 만료됩니다. 보안 토큰을 새로 고칠 책임은 사용자에게 있습니다.없음. 인증이 사용되지 않습니다.
- 출력 형식을 클릭하여 이메일 본문 및 이메일 제목의 형식에 전달할 이벤트 데이터의 출력 형식을 선택하십시오. 정보는 이벤트 전달자의 각 유형에 따라 다릅니다.
다음 예제 출력 형식은 이메일 수신자의 기본 형식입니다. 이중 대괄호 사이의 모든 단어는 이벤트가 전달될 때 실제 값으로 대체되는 변수입니다. 이메일 수신자가 사용할 수 있는 변수는 출력 형식 대화 상자에 나열되어 있습니다.
- 이메일 제목
[[DeviceName]]-[[EventMessage]]- 이메일 본문
Alert: [[EventDate]] [[EventMessage]]\n
\n
Hardware Information:\n
Managed Endpoint : [[DeviceHardwareType]] at [[DeviceIPAddress]]\n
Device name : [[DeviceName]]\n
Product name : [[DeviceProductName]]\n
Host name : [[DeviceHostName]]\n
Machine Type : [[DeviceMachineType]]\n
Machine Model : [[DeviceMachineModel]]\n
Serial Number : [[DeviceSerialNumber]]\n
DeviceHealthStatus : [[DeviceHealthStatus]]\n
IPv4 addresses : [[DeviceIPV4Addresses]]\n
IPv6 addresses : [[DeviceIPV6Addresses]]\n
Chassis : [[DeviceChassisName]]\n
DeviceBays : [[DeviceBays]]\n
\n
LXCA is: [[ManagementServerIP]]\n
\n
Event Information:\n
Event ID : [[EventID]]\n
Common Event ID : [[CommonEventID]]\n
EventSeverity : [[EventSeverity]]\n
Event Class : [[EventClass]]\n
Sequence ID : [[EventSequenceID]]\n
Event Source ID : [[EventSourceUUID]]\n
Component ID : [[EventComponentUUID]]\n
Serial Num : [[EventSerialNumber]]\n
MTM : [[EventMachineTypeModel]]\n
EventService : [[EventService]]\n
Console link : [[ConsoleLink]]\n
iOS link : [[iOSLink]]\n
Android link : [[AndroidLink]]\n
System Name : [[DeviceFullPathName]]\n
기본값으로 재설정을 클릭하여 출력 형식을 기본 필드로 다시 변경하십시오.
- 제외된 이벤트가 전달되지 않도록 하려면 제외된 이벤트 허용을 선택하거나 제외된 이벤트를 전달하려면 제외된 이벤트 허용을 선택 취소합니다. 자세한 정보는 이벤트 제외의 내용을 참조하십시오.
- 이 이벤트 전달자에 대한 이벤트 전달을 활성화하려면 이 전달자 사용을 선택하십시오.
- 장치 탭을 표시하려면 다음을 클릭하십시오.
- 이 이벤트 전달자를 모니터링할 장치 및 그룹을 선택하십시오.팁모든 관리 장치(현재 또는 이후)의 이벤트를 전달하려면
모든 시스템 일치 선택란을 선택하십시오. 모든 시스템 일치 선택란을 선택하지 않는 경우 선택된 장치는 UUID 열에 DUMMY-UUID가 없어야 합니다. 더미 UUID가 다시 시작 후 아직 복구되지 않았거나 관리 서버가 완전히 발견되지 않은 장치에 할당됩니다. 더미 UUID가 있는 장치를 선택하는 경우 장치가 완전히 발견되거나 더미 UUID가 실제 UUID로 변경되는 순간까지 이 장치에 이벤트 전달이 작동하지 않습니다.
- 이벤트 탭을 표시하려면 다음을 클릭하십시오.
- 이 이벤트 전달자에 사용할 필터를 선택하십시오.
- 이벤트 범주별 일치
- 상태 수준에 관계없이 모든 감사 이벤트를 전달하려면 모든 감사 이벤트 포함을 선택하십시오.
- 모든 보증 이벤트를 전달하려면 모든 보증 이벤트 포함을 선택하십시오.
- 모든 상태 변경 이벤트를 전달하려면, 상태 변경 이벤트 포함을 선택하십시오.
- 모든 상태 업데이트이벤트를 전달하려면, 상태 업데이트 이벤트 포함을 선택하십시오.
- 전달하려는 이벤트 클래스 및 서비스 가능성 수준을 선택하십시오.
- 전달에서 제외할 하나 이상의 이벤트 ID를 입력하십시오. 쉼표를 사용하여 ID를 구분하십시오(예, FQXHMEM0214I,FQXHMEM0214I).
- 이벤트 코드별 일치. 전달할 하나 이상의 이벤트 ID를 입력하십시오. 쉼표를 사용하여 여러 ID를 구분하십시오.
- 이벤트 범주별 제외.
- 상태 수준에 관계없이 모든 감사 이벤트를 제외하려면 모든 감사 이벤트 제외를 선택하십시오.
- 모든 보증 이벤트를 제외하려면 모든 보증 이벤트 제외를 선택하십시오.
- 모든 상태 변경 이벤트를 제외하려면, 상태 변경 이벤트 제외를 선택하십시오.
- 모든 상태 업데이트이벤트를 제외하려면, 상태 업데이트 이벤트 제외를 선택하십시오.
- 제외할 이벤트 클래스 및 서비스 가능성 수준을 선택하십시오.
- 전달할 하나 이상의 이벤트 ID를 입력하십시오. 쉼표를 사용하여 ID를 구분하십시오.
- 이벤트 코드별 제외. 제외할 하나 이상의 이벤트 ID를 입력하십시오. 쉼표를 사용하여 여러 ID를 구분하십시오.
- 이벤트 범주별 일치
- 특정 이벤트 유형을 포함할지 여부를 선택합니다.
- 모든 감사 이벤트 포함. 선택한 이벤트 클래스 및 심각도에 따라 감사 이벤트에 대한 알림을 전송합니다.
- 보증 이벤트 포함. 보증에 관한 알림을 전송합니다.
- 상태 변경 이벤트 포함. 상태 변경에 관한 알림을 전송합니다.
- 상태 업데이트 이벤트 포함. 새 경고에 대한 알림이 전송됨
- 게시판 이벤트 포함. 새 게시판에 관한 알림을 전송합니다.
- 알림을 받을 이벤트 유형 및 심각도를 선택하십시오.
- 서비스 가능성을 기준으로 이벤트를 필터링할지 여부를 선택합니다.
- 스케줄러 탭을 표시하려면 다음을 클릭하십시오.
- 옵션: 이 이벤트 전달자에 특정 이벤트를 전달하려는 시간 및 요일을 정의하십시오. 지정된 시간 슬롯 중에 발생하는 이벤트만 전달됩니다.
이벤트 전달자에 대한 스케줄을 만들지 않는 경우 이벤트는 24시간 연중무휴 전달됩니다.
- 왼쪽으로 화면 이동 아이콘(
 ) 및 오른쪽으로 화면 이동 아이콘(
) 및 오른쪽으로 화면 이동 아이콘( ) 및 일, 주 및 월 버튼을 사용하여 스케줄을 시작하려는 요일과 시간을 찾으십시오.
) 및 일, 주 및 월 버튼을 사용하여 스케줄을 시작하려는 요일과 시간을 찾으십시오. - 새 시간 기간 대화 상자를 열려면 시간 슬롯을 두 번 클릭하십시오.
- 날짜, 시작 및 종료 시간 및 스케줄 반복 여부와 같은 필요한 정보를 지정하십시오.
- 스케줄을 저장하고 대화 상자를 닫으려면 만들기를 클릭하십시오. 일정에 새 스케줄이 추가됩니다.
팁- 일정 항목을 캘린더의 다른 시간 슬롯으로 드래그하여 시간 슬롯을 변경할 수 있습니다.
- 일정 항목의 상단 또는 하단을 선택하고 캘린더의 새 시간에 끌어 기간을 변경할 수 있습니다.
- 일정 항목의 하단을 선택하고 캘린더의 새 시간에 끌어 종료 시간을 변경할 수 있습니다.
- 캘린더의 일정 항목을 두 번 클릭하고 항목 편집을 클릭하여 일정을 변경할 수 있습니다.
- 스케줄러 요약 표시를 선택하여 모든 일정 항목에 대한 요약을 볼 수 있습니다. 요약에는 각 항목에 대한 시간 슬롯과 반복 가능한 항목이 포함됩니다.
- 항목을 선택하고 항목 삭제를 클릭하여 캘린더 또는 스케줄러 요약에서 일정 항목을 삭제할 수 있습니다.
- 왼쪽으로 화면 이동 아이콘(
- 만들기를 클릭하십시오.
이벤트 전달자는 이벤트 전달 테이블에 나열되어 있습니다.
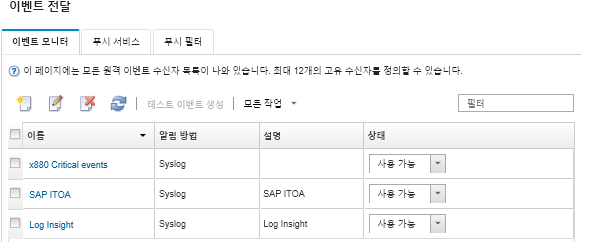
- 새 이벤트 전달자를 선택하고 테스트 이벤트 생성을 클릭한 후 이벤트가 적절한 이메일 서비스에 올바로 전달되는지 확인하십시오.
완료한 후에
- 새로 고침 아이콘(
 )을 클릭하여 이벤트 전달자 목록을 새로 고치십시오.
)을 클릭하여 이벤트 전달자 목록을 새로 고치십시오. - 이름 열의 링크를 클릭하여 특정 이벤트 전달자에 대한 세부 정보를 보십시오.
- 이름 열에서 이벤트 전달자 이름을 클릭하여 이벤트 전달자 속성 및 필터 기준을 변경하십시오.
- 삭제 아이콘(
 )을 클릭하여 이벤트 전달자를 삭제합니다.
)을 클릭하여 이벤트 전달자를 삭제합니다. - 이벤트 전달을 보류하십시오(이벤트 전달 보류 참조).
- Gmail SMTP 서버 서비스에 이벤트 전달 설정
Lenovo XClarity Administrator를 모니터링되는 이벤트를 Gmail과 같은 웹 기반 이메일 서비스에 전달하도록 설정할 수 있습니다.