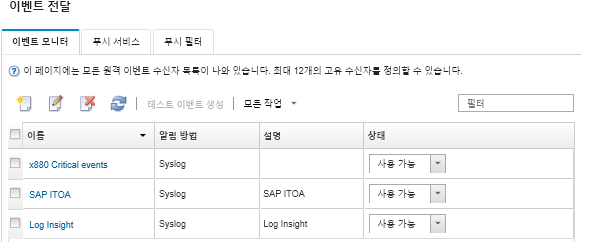Azure Log Analytics에 대한 이벤트 전달 설정
Lenovo XClarity Administrator을 설정하여 Azure Log Analytics로 특정 이벤트를 전달하게 할 수 있습니다.
이 작업 정보
특정 수신자로 이벤트를 보낼 최대 20개의 이벤트 전달자를 만들어 활성화할 수 있습니다.
이벤트 전달자가 구성된 후 XClarity Administrator가 재부팅되면 이벤트가 올바로 전달되기 전에 관리 서버가 내부 데이터를 다시 생성할 때까지 잠시 기다려야 합니다.
주
XClarity Administrator v1.2.0 이상의 경우 스위치가 새 이벤트 전달자 및 이벤트 전달자 변경 대화 상자의 이벤트 탭에 포함되어 있습니다. 이전 릴리스에서 1.2.0 이상으로 업그레이드한 경우 적절하게 RackSwitch 이벤트를 포함 또는 제외하도록 이벤트 수신자를 업데이트하십시오. 이는 모든 장치를 선택하기 위해 모든 시스템 확인란을 선택한 경우에도 필요합니다.
절차
Azure Log Analytics에 대한 이벤트 전달자를 만들려면 다음 단계를 완료하십시오.
완료한 후에
이벤트 전달 페이지에서 선택된 이벤트 전달자에 다음 작업을 수행할 수 있습니다.
- 새로 고침 아이콘(
 )을 클릭하여 이벤트 전달자 목록을 새로 고치십시오.
)을 클릭하여 이벤트 전달자 목록을 새로 고치십시오. - 이름 열의 링크를 클릭하여 특정 이벤트 전달자에 대한 세부 정보를 보십시오.
- 이름 열에서 이벤트 전달자 이름을 클릭하여 이벤트 전달자 속성 및 필터 기준을 변경하십시오.
- 삭제 아이콘(
 )을 클릭하여 이벤트 전달자를 삭제합니다.
)을 클릭하여 이벤트 전달자를 삭제합니다. - 이벤트 전달을 보류하십시오(이벤트 전달 보류 참조).
피드백 보내기