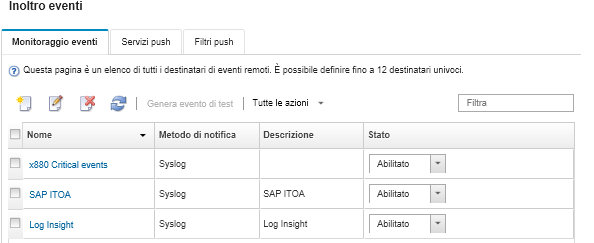Configurazione dell'inoltro eventi a Azure Log Analytics
È possibile configurare Lenovo XClarity Administrator in modo che inoltri eventi specifici a Azure Log Analytics.
Informazioni su questa attività
È possibile creare e abilitare fino a 20 server d'inoltro degli eventi per inviare eventi a destinatari specifici.
Se XClarity Administrator viene riavviato dopo che i server d'inoltro degli eventi sono stati configurati, è necessario attendere che il server di gestione rigeneri i dati interni prima di inoltrare gli eventi correttamente.
Nota
Per XClarity Administrator v1.2.0 e versioni successive, l'opzione Switch è disponibile nella scheda Eventi nelle finestre di dialogo Nuovo server d'inoltro eventi e Modifica server d'inoltro eventi. Se è stato eseguito l'aggiornamento alla versione 1.2.0 o successive, ricordarsi di aggiornare i server d'inoltro degli eventi per includere o escludere gli eventi RackSwitch nel modo appropriato. Ciò è necessario anche quando si seleziona la casella di controllo Tutti i sistemi per selezionare tutti i dispositivi.
Procedura
Completare le seguenti operazioni per creare un server d'inoltro degli eventi per Azure Log Analytics.
Al termine
Dalla pagina Inoltro eventi, è possibile eseguire le seguenti azioni su un server d'inoltro degli eventi selezionato:
- Aggiornare l'elenco dei server d'inoltro degli eventi facendo clic sull'icona Aggiorna (
 ).
). - Visualizzare i dettagli su un server d'inoltro degli eventi specifico facendo clic sul collegamento nella colonna Nome.
- Modificare le proprietà del server d'inoltro degli eventi e i criteri del filtro, facendo clic sul nome del server d'inoltro degli eventi nella colonna Nome.
- Eliminare il server d'inoltro degli eventi facendo clic sull'icona Elimina (
 ).
). - Sospendere l'inoltro eventi (vedere Sospensione dell'inoltro eventi).
Envoyer des commentaires