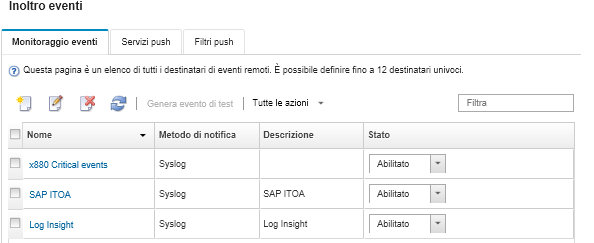Configurazione dell'inoltro eventi a un gestore SNMPv1 o SNMPv3 remoto
È possibile configurare Lenovo XClarity Administrator in modo che inoltri eventi specifici a un gestore SNMPv1 o SNMPv3 remoto.
Informazioni su questa attività
È possibile creare e abilitare fino a 20 server d'inoltro degli eventi per inviare eventi a destinatari specifici.
Se XClarity Administrator viene riavviato dopo che i server d'inoltro degli eventi sono stati configurati, è necessario attendere che il server di gestione rigeneri i dati interni prima di inoltrare gli eventi correttamente.
Per informazioni sull'utilizzo di MIB per XClarity Administrator, vedere file lenovoMgrAlert.mib.
Procedura
Completare le seguenti operazioni per creare un server d'inoltro degli eventi per un gestore SNMPv1 o SNMPv3 remoto.
Al termine
- Aggiornare l'elenco dei server d'inoltro degli eventi facendo clic sull'icona Aggiorna (
 ).
). - Visualizzare i dettagli su un server d'inoltro degli eventi specifico facendo clic sul collegamento nella colonna Nome.
- Modificare le proprietà del server d'inoltro degli eventi e i criteri del filtro, facendo clic sul nome del server d'inoltro degli eventi nella colonna Nome.
- Eliminare il server d'inoltro degli eventi facendo clic sull'icona Elimina (
 ).
). - Sospendere l'inoltro eventi (vedere Sospensione dell'inoltro eventi).
Scaricare il file MIB contenente informazioni sui trap SNMP facendo clic sull'icona Crea (
 ), quindi selezionando Scarica file MIB nella scheda Generale della finestra di dialogo Nuovo server d'inoltro eventi.
), quindi selezionando Scarica file MIB nella scheda Generale della finestra di dialogo Nuovo server d'inoltro eventi.