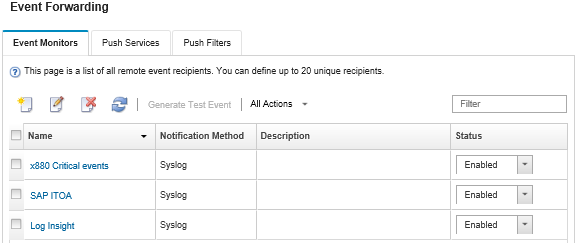Configuration de l'acheminement d'événement vers un gestionnaire SNMPv1 ou SNMPv3 distant
Vous pouvez configurer Lenovo XClarity Administrator pour acheminer des événements spécifiques vers un gestionnaire SNMPv1 ou SNMPv3 distant.
À propos de cette tâche
Vous pouvez créer et activer jusqu'à 20 système d'acheminement d'événement pour l'envoi d'événements à des destinataires spécifiques.
Si XClarity Administrator est réamorcé après la configuration des systèmes d'acheminement d'événement, vous devez attendre que le serveur de gestion regénère des données internes pour que les événements soient correctement acheminés.
Pour plus d’informations sur le MIB XClarity Administrator, voir Fichier lenovoMgrAlert.mib.
Procédure
Pour créer un réexpéditeur d’événement pour un gestionnaireSNMPv1 ou SNMPv3 distant, procédez comme suit.
Après avoir terminé
- Actualiser la liste des systèmes d'acheminement d'événement en cliquant sur l'icône Actualiser (
 ).
). - Afficher les détails relatifs à un système d'acheminement d'événement spécifique en cliquant sur le lien dans la colonne Nom.
- Modifier les propriétés et les critères de filtrage d'un système d'acheminement d'événement en cliquant sur le nom de celui-ci dans la colonne Nom.
- Supprimer le système d'acheminement d'événement en cliquant sur l'icône Supprimer (
 ).
). - Suspendre l'acheminement d'événement (voir Interruption de l'acheminement d'événement).
Téléchargez le fichier MIB qui contient des informations sur les alertes SNMP en cliquant sur l'icône Créer (
 ), puis sur Télécharger le fichier MIB dans l’onglet Général de la boîte de dialogue Nouvel acheminement d'événement.
), puis sur Télécharger le fichier MIB dans l’onglet Général de la boîte de dialogue Nouvel acheminement d'événement.