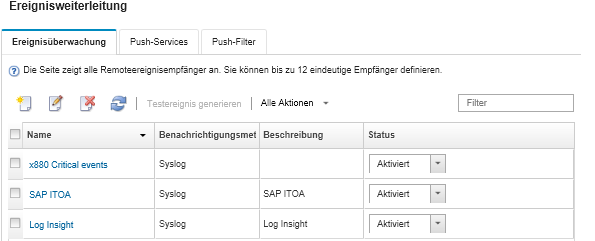Ereignisweiterleitung an einen Remote-SNMPv1- oder SNMPv3-Manager einrichten
Sie können Lenovo XClarity Administrator so konfigurieren, dass bestimmte Ereignisse an einen Remote-SNMPv1 oder SNMPv3-Manager weitergeleitet werden.
Zu dieser Aufgabe
Sie können bis zu 20 Ereignisweiterleitungen erstellen und aktivieren, um Ereignisse an bestimmte Empfänger zu senden.
Wenn XClarity Administrator nach der Konfiguration von Ereignisweiterleitungen neu gestartet wird, müssen Sie warten, bis der Verwaltungsserver die internen Daten neu generiert hat, bevor die Ereignisse ordnungsgemäß weitergeleitet werden.
Informationen zur XClarity Administrator-MIB finden Sie unter Datei „lenovoMgrAlert.mib“.
Vorgehensweise
Führen Sie die folgenden Schritte aus, um eine Ereignisweiterleitung für einen Remote-SNMPv1 oder SNMPv3-Manager zu erstellen.
Nach dieser Aufgabe
- Aktualisieren Sie die Liste der Ereignisweiterleitungen, indem Sie auf Symbol für Aktualisieren (
 ) klicken.
) klicken. - Zeigen Sie Details zu einer bestimmten Ereignisweiterleitung an, indem Sie auf den Link in der Spalte Name klicken.
- Ändern Sie die Eigenschaften und Filterkriterien der Ereignisweiterleitung, indem Sie in der Spalte Name auf den Namen der Ereignisweiterleitung klicken.
- Löschen Sie die Ereignisweiterleitung, indem Sie auf das Symbol für Löschen (
 ) klicken.
) klicken. - Ereignisweiterleitung aussetzen (siehe Ereignisweiterleitung aussetzen).
Laden Sie die MIB-Datei herunter, die Informationen zu SNMP-Traps enthält, indem Sie auf das Symbol Erstellen (
 ) und dann auf MIB-Datei herunterladen auf der Registerkarte „Allgemein“ des Dialogfelds „Neue Ereignisweiterleitung“ klicken.
) und dann auf MIB-Datei herunterladen auf der Registerkarte „Allgemein“ des Dialogfelds „Neue Ereignisweiterleitung“ klicken.