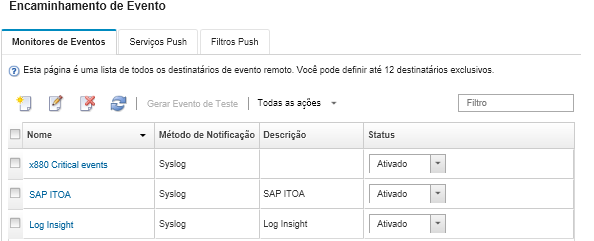Configurando o encaminhamento de evento para o Análise de Log do Azure
É possível configurar o Lenovo XClarity Administrator para encaminhar eventos específicos ao Análise de Log do Azure.
Sobre esta tarefa
É possível criar e habilitar até 20 encaminhadores de evento para enviar eventos a destinatários específicos.
Se o XClarity Administrator for reinicializado após os encaminhadores de evento serem configurados, você deverá aguardar o servidor de gerenciamento para gerar novamente dados internos antes que os eventos sejam encaminhados corretamente.
Nota
Para XClarity Administrator v1.2.0 e posterior, os Comutadores são incluído na guia Eventos nas caixas de diálogo Novo Encaminhador de Eventos e Alterar Encaminhador de Eventos. Se você atualizou para 1.2.0 ou posterior de uma versão anterior, lembre-se de atualizar seus encaminhadores de evento para incluir ou excluir os eventos de RackSwitch conforme apropriado. Isso será necessário mesmo se você tiver marcado a caixa de seleção Todos os Sistemas para selecionar todos os dispositivos.
Procedimento
Conclua as etapas a seguir para criar um encaminhador de evento para o Análise de Log do Azure.
Depois de concluir
Na página Encaminhamento de Evento, é possível executar as seguintes ações em um encaminhador de evento selecionado:
- Atualizar a lista de encaminhadores de evento clicando no ícone Atualizar (
 ).
). - Exibir detalhes sobre um encaminhador de evento específico, clicando no link na coluna Nome.
- Alterar as propriedades do encaminhador de evento e filtrar os critérios clicando no nome do encaminhador de evento na coluna Nome.
- Excluir o encaminhador de evento clicando no ícone Excluir (
 ).
). - Suspender o encaminhamento de evento (consulte Suspendendo o encaminhamento de evento).
Enviar feedback