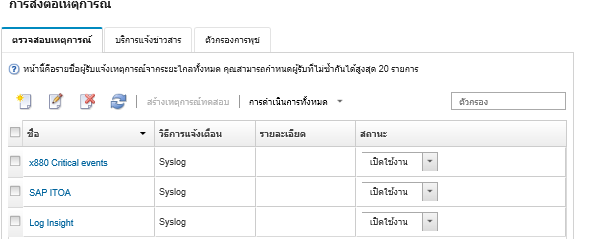คุณสามารถกำหนดค่า Lenovo XClarity Administrator ให้ส่งต่อเหตุการณ์เฉพาะไปยังบริการอีเมลได้โดยใช้ SMTP
ก่อนจะเริ่มต้น
ในการส่งต่ออีเมลไปยังบริการอีเมลบนเว็บ (เช่น Gmail, Hotmail หรือ Yahoo) เซิร์ฟเวอร์ MTP ของคุณต้องรองรับการส่งต่อเว็บเมล
ก่อนตั้งค่าระบบส่งต่อเหตุการณ์ไปยังบริการบนเว็บ Gmail ให้ตรวจดูข้อมูลใน การตั้งค่าการส่งต่อเหตุการณ์ไปยังบริการ Gmail SMTP
เกี่ยวกับงานนี้
คุณสามารถสร้างและเปิดใช้งานระบบส่งต่อเหตุการณ์สูงสุด 20 รายการเพื่อส่งเหตุการณ์ถึงผู้รับที่เฉพาะเจาะจง
หากมีการรีบูต XClarity Administrator หลังจากกำหนดค่าระบบส่งต่อเหตุการณ์ คุณต้องรอให้เซิร์ฟเวอร์การจัดการสร้างข้อมูลภายในใหม่ก่อนที่ระบบจะส่งต่อเหตุการณ์ได้อย่างถูกต้อง
สำหรับ XClarity Administrator v1.2.0 ขึ้นไป สวิตช์ จะอยู่ที่แท็บ เหตุการณ์ ในกล่องโต้ตอบระบบส่งต่อเหตุการณ์ใหม่และกล่องโต้ตอบระบบส่งต่อเปลี่ยนเหตุการณ์ หากคุณอัปเกรดเป็น 1.2.0 หรือใหม่กว่าจากรีลีสก่อนหน้า อย่าลืมอัปเดตระบบส่งต่อเหตุการณ์เพื่อรวมหรือยกเว้นเหตุการณ์ RackSwitch ตามความเหมาะสม ซึ่งจำเป็นต้องทำแม้ในกรณีที่คุณเลือกช่องทำเครื่องหมาย ระบบทั้งหมด เพื่อเลือกอุปกรณ์ทั้งหมดก็ตาม
ขั้นตอน
ดำเนินการขั้นตอนต่อไปนี้เพื่อสร้างระบบส่งต่อเหตุการณ์สำหรับ อีเมลโดยใช้ SMTP
- จากแถบเมนู XClarity Administrator ให้คลิก หน้า การส่งต่อเหตุการณ์ จะปรากฏขึ้น
- คลิกแท็บ ระบบส่งต่อเหตุการณ์
- คลิกไอคอน สร้าง (
 ) แท็บ ทั่วไป ของกล่องโต้ตอบ ระบบส่งต่อเหตุการณ์ใหม่ จะปรากฏขึ้น
) แท็บ ทั่วไป ของกล่องโต้ตอบ ระบบส่งต่อเหตุการณ์ใหม่ จะปรากฏขึ้น - เลือก อีเมล เป็นประเภทระบบส่งต่อเหตุการณ์ และกรอกข้อมูลเฉพาะของโปรโตคอล:
ป้อนชื่อ โฮสต์ปลายทาง และคำอธิบายเสริมสำหรับระบบส่งต่อเหตุการณ์
ป้อนพอร์ตที่จะใช้สำหรับการส่งต่อเหตุการณ์ ค่าเริ่มต้นคือ 25
- ป้อนระยะเวลาการหมดเวลา (เป็นวินาที) สำหรับคำขอ ค่าเริ่มต้นคือ 30 วินาที
ป้อนที่อยู่อีเมลสำหรับผู้รับแต่ละราย คั่นที่อยู่อีเมลหลายรายการด้วยเครื่องหมายจุลภาค
ในการส่งอีเมลให้กับที่ติดต่อฝ่ายสนับสนุนที่กำหนดให้กับอุปกรณ์นี้ ให้เลือก ใช้อีเมลที่ติดต่อฝ่ายสนับสนุน (โปรดดู การกำหนดผู้ติดต่อเพื่อสนับสนุนสำหรับอุปกรณ์เฉพาะรายการ)
ทางเลือก: ป้อนที่อยู่อีเมลสำหรับผู้ส่งอีเมล (เช่น john@company.com)
หากคุณไม่ระบุที่อยู่อีเมล ที่อยู่ของผู้ส่งจะเป็น LXCA.<source_identifier>@<smtp_host> ตามค่าเริ่มต้น
หากคุณระบุเฉพาะโดเมนของผู้ส่ง รูปแบบที่อยู่ของผู้ส่งจะเป็น <LXCA_host_name>@<sender_domain> (เช่น XClarity1@company.com)
หากคุณตั้งค่าเซิร์ฟเวอร์ SMTP เพื่อกำหนดให้ต้องมีชื่อโฮสต์ในการส่งต่ออีเมล และคุณไม่ได้ตั้งค่าชื่อโฮสต์สำหรับ XClarity Administrator อาจเป็นไปได้ที่เซิร์ฟเวอร์ SMTP จะปฏิเสธเหตุการณ์ที่ส่งต่อ หาก XClarity Administrator ไม่มีชื่อโฮสต์ เหตุการณ์จะถูกส่งต่อพร้อมที่อยู่ IP หากคุณไม่สามารถรับที่อยู่ IP, ระบบจะส่ง localhost
แทน ซึ่งอาจทำให้เซิร์ฟเวอร์ SMTP ปฏิเสธเหตุการณ์
หากคุณระบุโดเมนของผู้ส่ง ต้นทางจะไม่ระบุในที่อยู่ของผู้ส่ง แต่ข้อมูลเกี่ยวกับต้นทางของเหตุการณ์จะถูกรวมไว้ในเนื้อหาของอีเมลแทน รวมถึงชื่อระบบ ที่อยู่ IP, ประเภท/รุ่น และหมายเลขประจำเครื่อง
หากเซิร์ฟเวอร์ SMTP ยอมรับเฉพาะอีเมลที่ผู้ใช้ที่ลงทะเบียนส่งเท่านั้น ที่อยู่ของผู้ส่งตามค่าเริ่มต้น (LXCA.<source_identifier>@<smtp_host>) จะถูกปฏิเสธ กรณีนี้ คุณต้องระบุชื่อโดเมนอย่างน้อยหนึ่งรายการในฟิลด์ จากที่อยู่
ทางเลือก: ในการสร้างการเชื่อมต่อที่ปลอดภัยไปยังเซิร์ฟเวอร์ SMTP ให้เลือกประเภทการเชื่อมต่อต่อไปนี้:
หากมีการเลือกหนึ่งในประเภทการเชื่อมต่อเหล่านี้ LXCA จะทำการดาวน์โหลดและส่งออกใบรับรองของเซิร์ฟเวอร์ SMTP ไปยังพื้นที่จัดเก็บที่น่าเชื่อถือ ระบบจะขอให้คุณยอมรับการเพิ่มใบรับรองนี้ในพื้นที่จัดเก็บที่น่าเชื่อถือ
ทางเลือก: หากจำเป็นต้องมีการตรวจสอบความถูกต้อง ให้เลือกการตรวจสอบความถูกต้องประเภทใดประเภทหนึ่งต่อไปนี้:
ปกติ ตรวจสอบความถูกต้องเซิร์ฟเวอร์ SMTP ที่ระบุโดยใช้ ID ผู้ใช้ที่ระบุและรหัสผ่าน
NTLM ใช้โปรโตคอล NT LAN Manager (NTLM) ในการตรวจสอบความถูกต้องเซิร์ฟเวอร์ SMTP ที่ระบุโดยใช้ ID ผู้ใช้ที่ระบุ หัสผ่าน และชื่อโดเมน
OAUTH2 ใช้โปรโตคอล Simple Authentication and Security Layer (SASL) ในการตรวจสอบความถูกต้องเซิร์ฟเวอร์ SMTP ที่ระบุโดยใช้ชื่อผู้ใช้ที่ระบุและโทเค็นการรักษาความปลอดภัย โดยปกติแล้ว ชื่อผู้ใช้ก็คือที่อยู่อีเมลของคุณ
โทเค็นการรักษาความปลอดภัยจะหมดอายุหลังจากผ่านไประยะเวลาสั้นๆ คุณจะต้องเป็นคนรีเฟรชโทเค็นการรักษาความปลอดภัย
ไม่มี ไม่ใช้การตรวจสอบความถูกต้อง
- คลิก รูปแบบเอาต์พุต เพื่อเลือกรูปแบบเอาต์พุตของข้อมูลเหตุการณ์ที่จะส่งต่อในเนื้อหาอีเมลและรูปแบบของหัวข้ออีเมล ข้อมูลจะแตกต่างกันไปตามประเภทของระบบส่งต่อเหตุการณ์
รูปแบบเอาต์พุตตัวอย่างต่อไปนี้คือรูปแบบที่เป็นค่าเริ่มต้นสำหรับผู้รับ อีเมล คำทุกคำในวงเล็บเหลี่ยมคือตัวแปรที่จะถูกแทนที่ด้วยค่าจริงเมื่อส่งต่อเหตุการณ์แล้ว ตัวแปรที่ใช้ได้สำหรับผู้รับอีเมลจะแสดงรายการอยู่ในกล่องโต้ตอบ รูปแบบเอาต์พุต
- หัวข้ออีเมล
[[DeviceName]]-[[EventMessage]]
- เนื้อหาอีเมล
Alert: [[EventDate]] [[EventMessage]]\n
\n
Hardware Information:\n
Managed Endpoint : [[DeviceHardwareType]] at [[DeviceIPAddress]]\n
Device name : [[DeviceName]]\n
Product name : [[DeviceProductName]]\n
Host name : [[DeviceHostName]]\n
Machine Type : [[DeviceMachineType]]\n
Machine Model : [[DeviceMachineModel]]\n
Serial Number : [[DeviceSerialNumber]]\n
DeviceHealthStatus : [[DeviceHealthStatus]]\n
IPv4 addresses : [[DeviceIPV4Addresses]]\n
IPv6 addresses : [[DeviceIPV6Addresses]]\n
Chassis : [[DeviceChassisName]]\n
DeviceBays : [[DeviceBays]]\n
\n
LXCA is: [[ManagementServerIP]]\n
\n
Event Information:\n
Event ID : [[EventID]]\n
Common Event ID : [[CommonEventID]]\n
EventSeverity : [[EventSeverity]]\n
Event Class : [[EventClass]]\n
Sequence ID : [[EventSequenceID]]\n
Event Source ID : [[EventSourceUUID]]\n
Component ID : [[EventComponentUUID]]\n
Serial Num : [[EventSerialNumber]]\n
MTM : [[EventMachineTypeModel]]\n
EventService : [[EventService]]\n
Console link : [[ConsoleLink]]\n
iOS link : [[iOSLink]]\n
Android link : [[AndroidLink]]\n
System Name : [[DeviceFullPathName]]\n
คุณสามารถคลิก รีเซ็ตเป็นค่าเริ่มต้น เพื่อเปลี่ยนรูปแบบเอาต์พุตกลับไปเป็นฟิลด์เริ่มต้น
- เลือก อนุญาตเหตุการณ์ที่ตัดออก เพื่อป้องกันไม่ให้มีการส่งต่อเหตุการณ์ที่ตัดออก หรือล้าง อนุญาตเหตุการณ์ที่ตัดออก เพื่อส่งต่อเหตุการณ์ที่ตัดออก สำหรับข้อมูลเพิ่มเติม โปรดดู การแยกเหตุการณ์ออก
- เลือก เปิดใช้งานระบบส่งต่อนี้ เพื่อเปิดการใช้งานการส่งต่อเหตุการณ์สำหรับระบบส่งต่อเหตุการณ์นี้
- คลิก ถัดไป เพื่อแสดงแท็บ อุปกรณ์
- เลือกอุปกรณ์และกลุ่มที่คุณต้องการตรวจสอบสำหรับระบบส่งต่อเหตุการณ์นี้
หากต้องการส่งต่อเหตุการณ์สำหรับอุปกรณ์ที่ได้รับการจัดการทั้งหมด (ทั้งในปัจจุบันและในอนาคต) ให้เลือกช่องทำเครื่องหมาย
จับคู่ระบบทั้งหมดหากคุณไม่เลือกช่องทำเครื่องหมาย จับคู่ระบบทั้งหมด ให้ตรวจสอบว่าอุปกรณ์ที่เลือกไม่มี DUMMY-UUID ในคอลัมน์ UUID มีการกำหนด Dummy-UUID ให้กับอุปกรณ์ที่ยังไม่ได้กู้คืนหลังจากการรีสตาร์ท หรือเซิร์ฟเวอร์การจัดการยังไม่พบโดยสมบูรณ์ หากคุณเลือกอุปกรณ์ที่มี Dummy-UUID การส่งต่อเหตุการณ์จะทำงานสำหรับอุปกรณ์นี้จนกว่าถึงช่วงเวลาที่อุปกรณ์ถูกค้นพบโดยสมบูรณ์หรือกู้คืน และ Dummy-UUID เปลี่ยนไปเป็น UUID จริง
- คลิก ถัดไป เพื่อแสดงแท็บ เหตุการณ์
- เลือกตัวกรองเพื่อใช้สำหรับระบบส่งต่อเหตุการณ์นี้
- จับคู่ตามประเภทของเหตุการณ์
- หากต้องการส่งต่อเหตุการณ์การตรวจสอบทั้งหมดโดยไม่คำนึงถึงระดับสถานะ ให้เลือก รวมเหตุการณ์การตรวจสอบทั้งหมด
- หากต้องการส่งต่อเหตุการณ์การรับประกันทั้งหมด ให้เลือก รวมเหตุการณ์การรับประกัน
- หากต้องการส่งต่อเหตุการณ์การเปลี่ยนสถานะของสถานภาพ ให้เลือก รวมเหตุการณ์การเปลี่ยนสถานะ
- หากต้องการส่งต่อเหตุการณ์การอัปเดตสถานะของสถานภาพ ให้เลือก รวมเหตุการณ์การอัปเดตสถานะ
- เลือกคลาสเหตุการณ์และระดับความพร้อมในการให้บริการที่คุณต้องการส่งต่อ
- ป้อน ID ของเหตุการณ์อย่างน้อยหนึ่งเหตุการณ์ที่คุณต้องการยกเว้นไม่ให้ส่งต่อ คั่น ID ด้วยเครื่องหมายจุลภาค (เช่น FQXHMEM0214I,FQXHMEM0214I)
- จับคู่ตามรหัสของเหตุการณ์ ป้อน ID ของเหตุการณ์อย่างน้อยหนึ่งเหตุการณ์ที่คุณต้องการส่งต่อ คั่น ID หลายรายการด้วยเครื่องหมายจุลภาค
- ยกเว้นตามประเภทเหตุการณ์
- หากต้องการยกเว้นเหตุการณ์การตรวจสอบทั้งหมดโดยไม่คำนึงถึงระดับสถานะ ให้เลือก ยกเว้นเหตุการณ์การตรวจสอบทั้งหมด
- หากต้องการยกเว้นเหตุการณ์การรับประกันทั้งหมด ให้เลือก ยกเว้นเหตุการณ์การรับประกัน
- หากต้องการตัดเหตุการณ์การเปลี่ยนสถานะของสถานภาพ ให้เลือก ตัดเหตุการณ์การเปลี่ยนสถานะ
- หากต้องการตัดเหตุการณ์การอัปเดตสถานะของสถานภาพ ให้เลือก ตัดเหตุการณ์การอัปเดตสถานะ
- เลือกคลาสเหตุการณ์และระดับความพร้อมในการให้บริการที่คุณต้องการยกเว้น
- ป้อน ID ของเหตุการณ์อย่างน้อยหนึ่งเหตุการณ์ที่คุณต้องการส่งต่อ คั่น ID ด้วยเครื่องหมายจุลภาค
- ยกเว้นตามรหัสของเหตุการณ์ ป้อน ID ของเหตุการณ์อย่างน้อยหนึ่งเหตุการณ์ที่คุณต้องการยกเว้น คั่น ID หลายรายการด้วยเครื่องหมายจุลภาค
- เลือกว่าจะรวมเหตุการณ์บางประเภทหรือไม่
- รวมเหตุการณ์การตรวจสอบทั้งหมด ส่งการแจ้งเตือนเกี่ยวกับเหตุการณ์การตรวจสอบ ตามคลาสและระดับความรุนแรงของเหตุการณ์ที่เลือก
- รวมเหตุการณ์การรับประกัน ส่งการแจ้งเตือนเกี่ยวกับการรับประกัน
- รวมเหตุการณ์การเปลี่ยนแปลงสถานะ ส่งการแจ้งเตือนเกี่ยวกับการเปลี่ยนแปลงสถานะ
- รวมเหตุการณ์การอัปเดตสถานะ ส่งการแจ้งเตือนเกี่ยวกับการแจ้งเตือนใหม่
- รวมเหตุการณ์เกี่ยวกับข่าวสาร ส่งการแจ้งเตือนเกี่ยวกับข่าวสารใหม่
- เลือกประเภทของเหตุการณ์และความรุนแรงที่คุณต้องการรับการแจ้งเตือน
- เลือกว่าจะกรองเหตุการณ์ตามความพร้อมในการให้บริการหรือไม่
- คลิก ถัดไป เพื่อแสดงแท็บ ตัววางกำหนดการ
- ทางเลือก: กำหนดเวลาและวันที่คุณต้องการส่งต่อเหตุการณ์ที่ระบุไปยังระบบส่งต่อเหตุการณ์นี้ ระบบจะส่งต่อเฉพาะเหตุการณ์ที่เกิดขึ้นระหว่างกำหนดเวลาที่ระบุเท่านั้น
หากคุณไม่ได้สร้างกำหนดการสำหรับระบบส่งต่อเหตุการณ์ ระบบจะส่งต่อเหตุการณ์ตลอดเวลา
- ใช้ไอคอน เลื่อนไปทางซ้าย (
 ) และไอคอน เลื่อนไปทางขวา (
) และไอคอน เลื่อนไปทางขวา ( ) และปุ่ม วัน, สัปดาห์ และ เดือน เพื่อค้นหาวันและเวลาที่คุณต้องการเริ่มกำหนดการ
) และปุ่ม วัน, สัปดาห์ และ เดือน เพื่อค้นหาวันและเวลาที่คุณต้องการเริ่มกำหนดการ - ดับเบิลคลิกกำหนดเวลาเพื่อเปิดกล่องโต้ตอบช่วงเวลาใหม่
- กรอกข้อมูลที่จำเป็น รวมถึงวันที่ เวลาเริ่มต้นและสิ้นสุด และกำหนดการจะเกิดขึ้นซ้ำหรือไม่
- คลิก สร้าง เพื่อบันทึกกำหนดการและปิดกล่องโต้ตอบ ระบบจะเพิ่มกำหนดการใหม่ลงในปฏิทิน
- คุณสามารถเปลี่ยนช่วงเวลาได้โดยลากรายการกำหนดการไปยังช่วงเวลาอื่นในปฏิทิน
- คุณสามารถเปลี่ยนระยะเวลาได้โดยเลือกด้านบนหรือด้านล่างของรายการกำหนดการ และลากไปยังเวลาใหม่ในปฏิทิน
- คุณสามารถเปลี่ยนเวลาสิ้นสุดโดยเลือกด้านล่างของรายการกำหนดการ และลากไปยังเวลาใหม่ในปฏิทิน
- คุณสามารถเปลี่ยนกำหนดการโดยดับเบิลคลิกรายการกำหนดการในปฏิทินและคลิก แก้ไขรายการ
- คุณสามารถดูสรุปรายการกำหนดการทั้งหมดโดยเลือก แสดงสรุปตัววางกำหนดการ สรุปจะมีช่วงเวลาสำหรับแต่ละรายการและระบุว่ารายการใดเกิดขึ้นซ้ำได้
- คุณสามารถลบกำหนดการจากปฏิทินหรือสรุปตัววางกำหนดการได้ โดยเลือกรายการ แล้วคลิก ลบรายการ
- คลิก สร้าง
ระบบส่งต่อเหตุการณ์จะอยู่ในตารางการส่งต่อเหตุการณ์
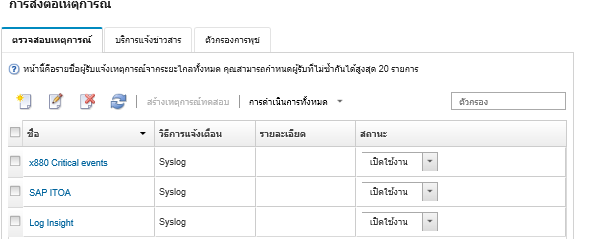
- เลือกระบบส่งต่อเหตุการณ์ใหม่ คลิก สร้างเหตุการณ์ทดสอบ แล้วตรวจสอบว่ามีการส่งต่อเหตุการณ์ไปยังบริการอีเมลที่ถูกต้อง
หลังจากดำเนินการเสร็จ
จากหน้าการส่งต่อเหตุการณ์ คุณสามารถดำเนินการต่อไปนี้กับระบบส่งต่อเหตุการณ์ที่เลือก
- รีเฟรชรายการระบบส่งต่อเหตุการณ์โดยคลิกไอคอน รีเฟรช (
 )
) - ดูรายละเอียดเกี่ยวกับระบบส่งต่อเหตุการณ์ที่เฉพาะเจาะจงโดยคลิกลิงก์ในคอลัมน์ ชื่อ
- เปลี่ยนคุณสมบัติและเกณฑ์การกรองของระบบส่งต่อเหตุการณ์โดยคลิกชื่อระบบส่งต่อเหตุการณ์ในคอลัมน์ ชื่อ
- ลบระบบส่งต่อเหตุการณ์โดยคลิกไอคอน ลบ (
 )
) - ระงับการส่งต่อเหตุการณ์ (ดู การระงับการส่งต่อเหตุการณ์)
 )
) )
)