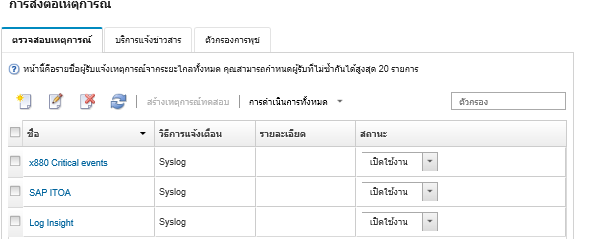การตั้งค่าการส่งต่อเหตุการณ์ไปยัง syslog
คุณสามารถกำหนดค่า Lenovo XClarity Administrator ให้ส่งต่อเหตุการณ์เฉพาะไปยัง syslog
เกี่ยวกับงานนี้
คุณสามารถสร้างและเปิดใช้งานระบบส่งต่อเหตุการณ์สูงสุด 20 รายการเพื่อส่งเหตุการณ์ถึงผู้รับที่เฉพาะเจาะจง
หากมีการรีบูต XClarity Administrator หลังจากกำหนดค่าระบบส่งต่อเหตุการณ์ คุณต้องรอให้เซิร์ฟเวอร์การจัดการสร้างข้อมูลภายในใหม่ก่อนที่ระบบจะส่งต่อเหตุการณ์ได้อย่างถูกต้อง
หมายเหตุ
สำหรับ XClarity Administrator v1.2.0 ขึ้นไป สวิตช์ จะอยู่ที่แท็บ เหตุการณ์ ในกล่องโต้ตอบระบบส่งต่อเหตุการณ์ใหม่และกล่องโต้ตอบระบบส่งต่อเปลี่ยนเหตุการณ์ หากคุณอัปเกรดเป็น 1.2.0 หรือใหม่กว่าจากรีลีสก่อนหน้า อย่าลืมอัปเดตระบบส่งต่อเหตุการณ์เพื่อรวมหรือยกเว้นเหตุการณ์ RackSwitch ตามความเหมาะสม ซึ่งจำเป็นต้องทำแม้ในกรณีที่คุณเลือกช่องทำเครื่องหมาย ระบบทั้งหมด เพื่อเลือกอุปกรณ์ทั้งหมดก็ตาม
ขั้นตอน
ดำเนินการขั้นตอนต่อไปนี้เพื่อสร้างระบบส่งต่อเหตุการณ์สำหรับ syslog
หลังจากดำเนินการเสร็จ
จากหน้าการส่งต่อเหตุการณ์ คุณสามารถดำเนินการต่อไปนี้กับระบบส่งต่อเหตุการณ์ที่เลือก
- รีเฟรชรายการระบบส่งต่อเหตุการณ์โดยคลิกไอคอน รีเฟรช (
 )
) - ดูรายละเอียดเกี่ยวกับระบบส่งต่อเหตุการณ์ที่เฉพาะเจาะจงโดยคลิกลิงก์ในคอลัมน์ ชื่อ
- เปลี่ยนคุณสมบัติและเกณฑ์การกรองของระบบส่งต่อเหตุการณ์โดยคลิกชื่อระบบส่งต่อเหตุการณ์ในคอลัมน์ ชื่อ
- ลบระบบส่งต่อเหตุการณ์โดยคลิกไอคอน ลบ (
 )
) - ระงับการส่งต่อเหตุการณ์ (ดู การระงับการส่งต่อเหตุการณ์)
ส่งคำติชม