Den Status eines verwalteten Servers anzeigen
Sie können eine Zusammenfassung und den detaillierten Status für verwaltete Server und die zugehörigen installierten Komponenten über Lenovo XClarity Administrator anzeigen.
Zu dieser Aufgabe
(nicht vertrauenswürdig)an den Status jeder entsprechenden Einheit angehängt, z. B. „Warnung (nicht vertrauenswürdig)“. Wenn ein Verbindungsproblem besteht oder eine Verbindung zur Einheit nicht vertrauenswürdig ist, wird
(Verbindung)an den Status jeder entsprechenden Einheit angehängt, z. B. „Warnung (Verbindung)“.
(
 ) Kritisch
) Kritisch(
 ) Warnung
) Warnung(
 ) Ausstehend
) Ausstehend(
 ) Information
) Information(
 ) Normal
) Normal(
 ) Offline
) Offline(
 ) Nicht bekannt
) Nicht bekannt
Ein
Aus
Wird heruntergefahren
Standby
Hibernation
Unbekannt
Vorgehensweise
Führen Sie eine oder mehrere der folgenden Aktionen aus, um den Status für einen verwalteten Server anzuzeigen.
Klicken Sie in der Menüleiste von XClarity Administrator auf . Die Dashboard-Seite wird mit einer Übersicht und dem Status aller verwalteten Einheiten und anderen Ressourcen angezeigt.
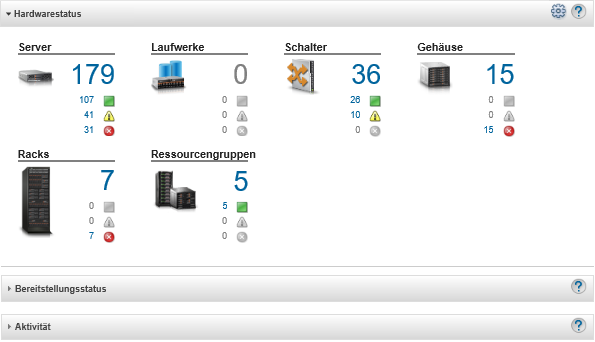
Klicken Sie in der Menüleiste von XClarity Administrator auf . Die Seite Server wird mit einer Tabellenansicht aller verwalteten Server (Rack- und Tower-Server sowie Rechenknoten) geöffnet.
Sie können die Tabellenspalten sortieren, um die Suche nach bestimmten Servern zu erleichtern. Außerdem können Sie in der Dropdown-Liste Alle Systeme einen Systemtyp auswählen und im Feld Filter einen Text eingeben (beispielsweise den Namen oder die IP-Adresse) und anschließend auf die Statussymbole klicken, um nur die Server aufzulisten, die den ausgewählten Kriterien entsprechen.
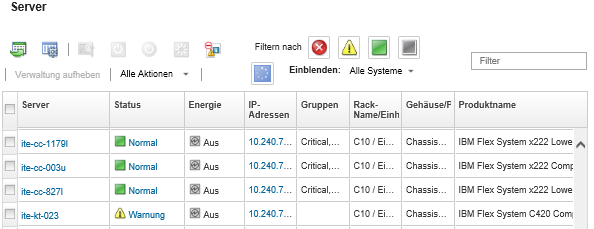 Über diese Seite können Sie die folgenden Aktionen ausführen:
Über diese Seite können Sie die folgenden Aktionen ausführen:- Sie können ausführliche Informationen zum Server und den zugehörigen Komponenten anzeigen (siehe Die Details eines verwalteten Servers anzeigen).
- Zeigen Sie einen Server in einer grafischen Rack‑ oder Gehäuseansicht an. Klicken Sie dazu auf oder .
- Starten Sie die Management-Controller-Webschnittstelle für den Server. Klicken Sie dazu auf die Verknüpfung IP-Adresse (siehe Management-Controller-Webschnittstelle für einen Server starten).
- Verwalten Sie den Server remote (siehe Verwenden der Fernsteuerung zur Verwaltung von System x Servern).
- Schalten Sie den Server ein oder aus (siehe Einen Server ein- und ausschalten).
- Ändern Sie die Systeminformationen. Markieren Sie dazu einen Server und klicken Sie auf .
- Aktualisieren Sie den Bestand. Markieren Sie dazu einen Server und klicken Sie auf .
- Exportieren Sie ausführliche Informationen über einen oder mehrere Server in eine einzelne CSV- oder JSON-Datei. Markieren Sie dazu die Server und klicken Sie auf .AnmerkungSie können Bestandsdaten für maximal 60 Einheiten gleichzeitig exportieren.TippBeim Importieren einer CSV-Datei in Microsoft Excel behandelt Excel Textwerte, die nur Zahlen enthalten, als numerische Werte (zum Beispiel für UUIDs). Formatieren Sie jede Zelle als Text, um diesen Fehler zu beheben.
- Heben Sie die Verwaltung eines Servers auf (siehe Verwaltung eines Rack- oder Tower-Servers aufheben).
Setzen Sie die lokalen Speicheradapter auf ihre werkseitigen Standardeinstellungen zurück. Klicken Sie dazu auf .
- Ändern Sie den LED-Standortstatus eines Servers in ein, aus oder blinkend. Markieren Sie dazu einen Server und klicken Sie auf . Wählen Sie den Status aus und klicken Sie auf Übernehmen.
Das Umschalten der Positionsanzeige für ThinkSystem SR635 und SR655 Server wird nicht unterstützt.
Die Positionsanzeige auf ThinkServer-Servern kann ein- oder ausgeschaltet sein. Das Blinken wird nicht unterstützt.
- Setzen Sie den Server virtuell neu ein (siehe Server in einem Flex System-Gehäuse virtuell neu einsetzen).
- Schließen Sie belanglose Ereignisse auf allen Seiten aus, auf denen Ereignisse angezeigt werden. Klicken Sie dazu auf das Symbol Ereignisse ausschließen (
 ) (siehe Ereignisse ausschließen).
) (siehe Ereignisse ausschließen). Starten Sie den Server mit einem NMI (Non-Maskable Interrupt) neu, indem Sie auf klicken.
- Aktivieren oder deaktivieren Sie Änderungen der Firewallregeln auf einem Server, mit denen eingehende Anforderungen auf XClarity Administrator begrenzt werden. Markieren Sie dazu den Server und klicken Sie auf oder .
Die globale Kapselungseinstellung ist standardmäßig deaktiviert. Wenn die Einstellung deaktiviert ist, wird der Kapselungsmodus für die Einheiten auf
Normal
gesetzt und die Firewallregeln werden als Teil des Verwaltungsprozesses nicht geändert.Wenn die globale Kapselungseinstellung aktiviert ist und die Einheit Kapselung unterstützt, kommuniziert XClarity Administrator mit der Einheit während des Verwaltungsprozesses, um den Kapselungsmodus der Einheit in
encapsulationLite
zu ändern. Außerdem werden die Firewallregeln auf der Einheit so eingestellt, dass eingehende Anforderungen nur von XClarity Administrator akzeptiert werden.AchtungWenn Kapselung aktiviert ist undXClarity Administrator nicht mehr verfügbar ist, bevor die Verwaltung einer Einheit aufgehoben wird, müssen die erforderlichen Schritte zur Deaktivierung der Kapselung ausgeführt werden, um die Kommunikation mit der Einheit herzustellen. Informationen zu Wiederherstellungsprozeduren finden Sie unter Datei „lenovoMgrAlert.mib“ und Verwaltung mit einem CMM nach einem Verwaltungsserverausfall wiederherstellen. - (Nur Converged‑, Flex System‑, NeXtScale‑, System x‑ und ThinkSystem-Server) Beheben Sie mögliche Probleme zwischen dem XClarity Administrator-Sicherheitszertifikat und dem Sicherheitszertifikat vom Baseboard Management Controller im Server. Markieren Sie dazu einen Server und klicken Sie auf (siehe Ein nicht vertrauenswürdiges Serverzertifikat beheben).
Lösen Sie abgelaufene oder ungültige gespeicherte Anmeldeinformationen für eine Einheit in der Gruppe auf (siehe Abgelaufene oder ungültige gespeicherte Anmeldeinformationen für einen Server auflösen).
Sie können einen Server zu einer statischen Ressourcengruppe hinzufügen oder daraus entfernen. Klicken Sie dazu auf oder .