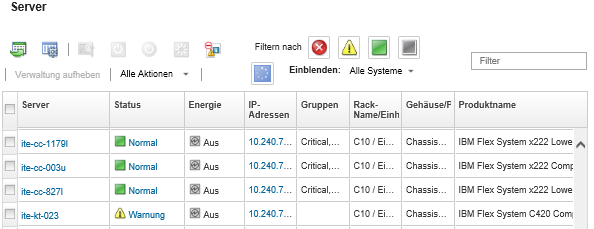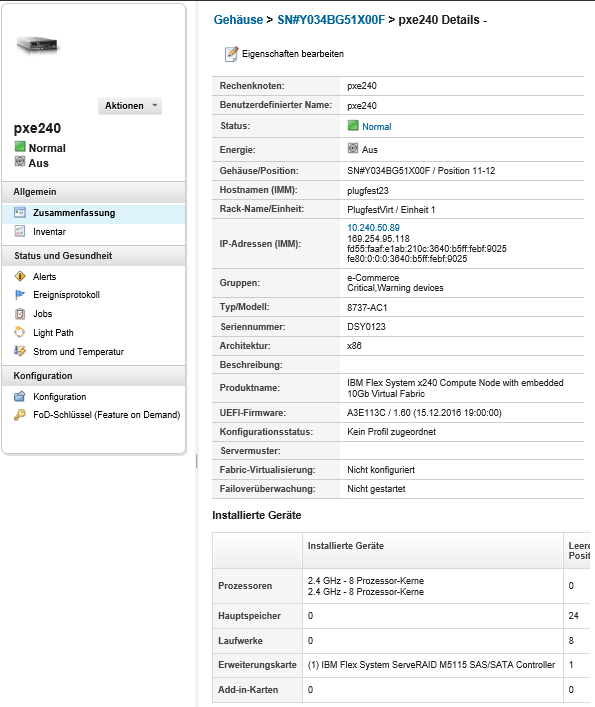Die Details eines verwalteten Servers anzeigen
Sie können über Lenovo XClarity Administrator ausführliche Informationen über verwaltete Server anzeigen, z. B. Firmwareversionen, Servername und UUID (Universally Unique Identifier).
Zu dieser Aufgabe
Die CPU-Auslastung ist ein Messwert für den aggregierten C-State. Dies wird als Prozentsatz des verwendeten und maximalen C0-State-Werts pro Sekunde gemessen.
Die Speicherauslastung ist der Messwert für die aggregierten Lese-/Schreibvolumes aller Speicherkanäle. Dies wird als Prozentsatz der verwendeten und maximal verfügbaren Speicherbandbreite pro Sekunde berechnet.
Die Lufttemperatur auf Systemebene wird von einem physischen Sensor an der Vorderseite des Servers gemessen. Diese Temperatur gibt die Lufteintrittstemperatur für den Server an. Beachten Sie, dass die vom XClarity Administrator und die vom CMM gemeldete Lufttemperatur abweichen kann, falls die Temperatur zu verschiedenen Zeitpunkten erfasst wird.
Vorgehensweise
Gehen Sie wie folgt vor, um die Details für einen verwalteten Server anzuzeigen.
Nach dieser Aufgabe
- Zeigen Sie das Rack oder das Gehäuse des Servers an, indem Sie auf der Seite „Zusammenfassung“ auf den Rack- oder Gehäusenamen klicken.
- Zeigen Sie einen ausgewählten Server in einer grafischen Rack‑ oder Gehäuseansicht an. Klicken Sie dazu auf oder .
- Starten Sie die Management-Controller-Webschnittstelle für einen ausgewählten Server. Klicken Sie dazu auf die Verknüpfung IP-Adresse (siehe Management-Controller-Webschnittstelle für einen Server starten).
- Greifen Sie per Fernzugriff auf einen Server zu (siehe Verwenden der Fernsteuerung zur Verwaltung von System x Servern).
- Schalten Sie einen ausgewählten Server ein oder aus (siehe Einen Server ein- und ausschalten).
- Ändern Sie die Systeminformationen eines ausgewählten Servers, indem Sie auf Eigenschaften bearbeiten klicken.
- Aktualisieren Sie den Bestand eines ausgewählten Servers, indem Sie auf klicken.
- Exportieren Sie ausführliche Informationen über die Server in eine CSV-Datei. Klicken Sie dazu auf .Anmerkung
Weitere Informationen zu Bestandsdaten in der CSV-Datei finden Sie unter GET /nodes/<UUID_list> REST API.
Beim Importieren einer CSV-Datei in Microsoft Excel behandelt Excel Textwerte, die nur Zahlen enthalten, als numerische Werte (zum Beispiel für UUIDs). Formatieren Sie jede Zelle als Text, um diesen Fehler zu beheben.
Schließen Sie belanglose Ereignisse auf allen Seiten aus, auf denen Ereignisse angezeigt werden. Klicken Sie dazu auf (siehe Ereignisse ausschließen).
Starten Sie einen ausgewählten Server mit einem NMI (Non-Maskable Interrupt) neu, indem Sie auf klicken.
- Ändern Sie den LED-Standortstatus eines ausgewählten Servers in „ein“, „aus“ oder „blinkend“. Markieren Sie dazu den Server und klicken Sie auf . Wählen Sie den Status aus und klicken Sie auf Übernehmen.Anmerkung
Das Umschalten der Positionsanzeige für ThinkSystem SR635 und SR655 Server wird nicht unterstützt.
Die Positionsanzeige auf ThinkServer-Servern kann ein- oder ausgeschaltet sein. Das Blinken wird nicht unterstützt.
Aktivieren oder deaktivieren Sie Single Sign-On für einen ausgewählten ThinkSystem und ThinkAgile Server. Klicken Sie dazu auf oder .
Mit Single Sign-On kann sich ein Benutzer, der bereits bei XClarity Administrator angemeldet ist, automatisch beim Baseboard Management Controller anmelden. Single Sign-On ist standardmäßig aktiviert, wenn ein ThinkSystem oder ThinkAgile Server von XClarity Administrator verwaltet wird (es sei denn, der Server wird mit CyberArk-Kennwörtern verwaltet). Sie können global konfigurieren, dass Single Sign-On für alle verwalteten ThinkSystem und ThinkAgile Server aktiviert oder deaktiviert ist. Das Aktivieren von Single Sign-On für einen bestimmten ThinkSystem und ThinkAgile Server überschreibt die globale Einstellung für alle ThinkSystem und ThinkAgile Server.
AnmerkungSingle Sign-On ist automatisch deaktiviert, wenn das CyberArk Identitätsverwaltungssystem zur Authentifizierung verwendet wird.- Aktivieren oder deaktivieren Sie Änderungen der Firewallregeln auf einem ausgewählten Server, mit denen eingehende Anforderungen auf XClarity Administrator begrenzt werden. Markieren Sie dazu den Server und klicken Sie auf oder .
Die globale Kapselungseinstellung ist standardmäßig deaktiviert. Wenn die Einstellung deaktiviert ist, wird der Kapselungsmodus für die Einheiten auf
Normal
gesetzt und die Firewallregeln werden als Teil des Verwaltungsprozesses nicht geändert.Wenn die globale Kapselungseinstellung aktiviert ist und die Einheit Kapselung unterstützt, kommuniziert XClarity Administrator mit der Einheit während des Verwaltungsprozesses, um den Kapselungsmodus der Einheit in
encapsulationLite
zu ändern. Außerdem werden die Firewallregeln auf der Einheit so eingestellt, dass eingehende Anforderungen nur von XClarity Administrator akzeptiert werden.AchtungWenn Kapselung aktiviert ist undXClarity Administrator nicht mehr verfügbar ist, bevor die Verwaltung einer Einheit aufgehoben wird, müssen die erforderlichen Schritte zur Deaktivierung der Kapselung ausgeführt werden, um die Kommunikation mit der Einheit herzustellen. Informationen zu Wiederherstellungsprozeduren finden Sie unter Datei „lenovoMgrAlert.mib“ und Verwaltung mit einem CMM nach einem Verwaltungsserverausfall wiederherstellen. - (Nur ThinkServer-fremde Server) Beheben Sie mögliche Probleme zwischen dem Lenovo XClarity Administrator-Sicherheitszertifikat und dem Management-Controller-Sicherheitszertifikat im ausgewählten Server. Markieren Sie dazu den Server und klicken Sie auf (siehe Ein nicht vertrauenswürdiges Serverzertifikat beheben).