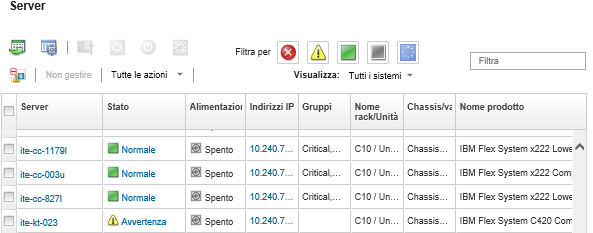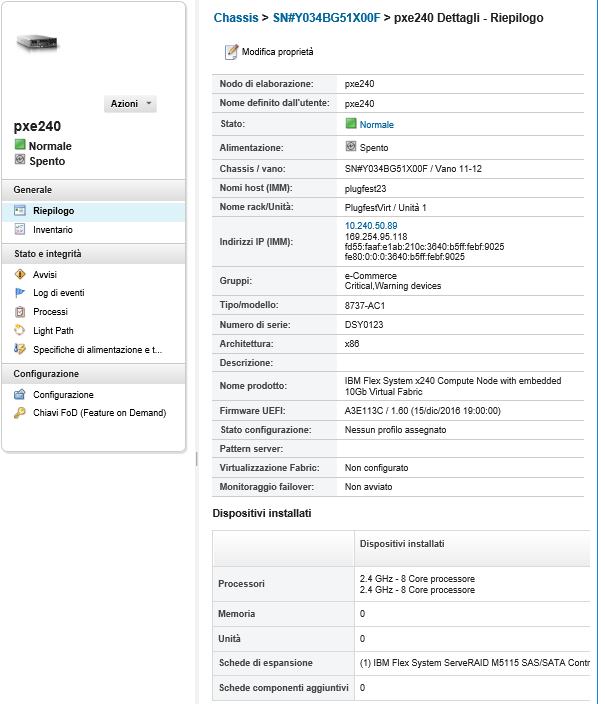Visualizzazione dei dettagli di un server gestito
È possibile visualizzare le informazioni dettagliate sui server gestiti da Lenovo XClarity Administrator, tra cui i livelli di firmware, il nome dei server e l'identificatore univoco universale (UUID, Universally Unique Identifier).
Informazioni su questa attività
L'utilizzo della CPU è una misurazione della residenza di stato C aggregata. Viene misurata come percentuale della residenza C0 utilizzata e massima al secondo.
L'utilizzo della memoria è una misurazione dei volumi di lettura/scrittura aggregati di tutti i canali di memoria. Viene calcolata come percentuale della larghezza di banda della memoria utilizzata e massima disponibile al secondo.
La temperatura dell'aria a livello di sistema viene misurata con un sensore fisico nella parte anteriore del server. Rappresenta la temperatura dell'aria in ingresso del server. La temperatura dell'aria riportata da XClarity Administrator e quella riportata da CMM potrebbero differire se viene acquisita in momenti diversi.
Procedura
Completare le seguenti operazioni per visualizzare i dettagli per un server gestito.
Al termine
- Visualizzare il rack o lo chassis associato al server facendo clic sul nome dello chassis o del rack dalla pagina "Riepilogo".
- Visualizzare un server selezionato nella vista grafica dello chassis o del rack facendo clic su o .
- Avviare l'interfaccia Web del controller di gestione per un server selezionato facendo clic sul collegamento Indirizzo IP (vedere Avvio dell'interfaccia del controller di gestione per un server).
- Accedere in remoto a un server (vedere Utilizzo del controllo remoto per la gestione dei server System x).
- Accendere e spegnere un server selezionato (vedere Accensione e spegnimento di un server).
- Modificare le informazioni di sistema di un server selezionato facendo clic su Modifica proprietà.
- Aggiornare l'inventario di un server selezionato facendo clic su .
- Esportare le informazioni dettagliate sui server in un file CSV facendo clic su .Nota
Per ulteriori informazioni sui dati di inventario nel file CSV, vedere GET /nodes/<UUID_list> API REST.
Durante l'importazione di un file CSV in Microsoft Excel, i valori di testo contenenti solo numeri vengono trattati come valori numerici (ad esempio nel caso degli UUID). Impostare la formattazione di ogni cella come testo per risolvere il problema.
Escludere gli eventi che non interessano l'utente da tutte le pagine in cui vengono visualizzati facendo clic su (vedere Esclusione di eventi).
Riavviare un server selezionato tramite NMI (non-maskable interrupt) facendo clic su .
- Cambiare lo stato del LED di posizione di un server selezionato su acceso, spento o lampeggiante facendo clic su , selezionando lo stato e facendo clic su Applica.Nota
La commutazione di un LED di posizione per i server ThinkSystem SR635 e SR655 non è supportata.
Il LED di posizione nei server ThinkServer può essere acceso o spento. Il lampeggiamento non è supportato.
Disabilitare o abilitare l'accesso Single Sign-On per un server ThinkSystem o ThinkAgile selezionato facendo clic su o .
La funzione Single Sign-On consente a un utente già connesso a XClarity Administrator di eseguire automaticamente il login al controllo di gestione della scheda di base. L'opzione Single Sign-On è abilitata per impostazione predefinita quando un server ThinkSystem o ThinkAgile viene inserito nella gestione da XClarity Administrator (a meno che il server non sia gestito con password CyberArk). È possibile configurare l'impostazione globale per abilitare o disabilitare la funzione Single Sign-On per tutti i server ThinkSystem e ThinkAgile gestiti. L'abilitazione dell'opzione Single Sign-On per un server ThinkSystem o ThinkAgile specifico ha la precedenza sull'impostazione globale per tutti i server ThinkSystem e ThinkAgile.
NotaSingle Sign-On viene disabilitato automaticamente quando si utilizza il sistema di gestione delle identità CyberArk per l'autenticazione.- Abilitare o disabilitare su un server selezionato le modifiche delle regole del firewall che limitano le richieste in entrata solo a quelle provenienti da XClarity Administrator facendo clic su o .
L'impostazione globale di incapsulamento è disabilitata per impostazione predefinita. Se disabilitata, la modalità di incapsulamento del dispositivo è impostata su
normale
e le regole del firewall non vengono modificate nell'ambito del processo di gestione.Quando l'impostazione globale di incapsulamento è abilitata e il dispositivo supporta l'incapsulamento, XClarity Administrator comunica con il dispositivo durante il processo di gestione per la modifica della modalità di incapsulamento del dispositivo su
encapsulationLite
e delle regole del firewall sul dispositivo per limitare le richieste in entrata solo a quelle provenienti da XClarity Administrator.AttenzioneSe l'incapsulamento è abilitato eXClarity Administrator non è più disponibile prima che la gestione di un dispositivo venga annullata, è necessario eseguire la procedura per disabilitare l'incapsulamento al fine di stabilire la comunicazione con il dispositivo. Per le procedure di ripristino, vedere lenovoMgrAlert.mib file e Ripristino della gestione con un modulo CMM dopo un errore del server di gestione. - (solo server non ThinkServer) Risolvere i problemi che potrebbero verificarsi tra il certificato di sicurezza di Lenovo XClarity Administrator e quello del controller di gestione del server in un server selezionato facendo clic su (vedere Risoluzione di un certificato server non attendibile).