Gestione dei rack
È possibile utilizzare i rack in Lenovo XClarity Administrator per raggruppare i dispositivi gestiti in modo da riprodurre la configurazione del rack fisico nel data center.
Prima di iniziare
Dopo avere spostato un nodo in un altro chassis, attendere da 5 a 10 minuti prima di tentare di modificare il rack in XClarity Administrator che contiene lo chassis.
Quando si estrae un dispositivo da un rack, il nome del rack e i valori delle unità inferiori del rack vengono cancellati nell'inventario dei dispositivi. I valori di ambiente e posizione non vengono cancellati.
Alcuni dispositivi limitano il nome del rack a un massimo di 47 caratteri. Se il nome del rack supera la lunghezza massima per tali dispositivi, alcune funzioni potrebbero avere esito negativo (ad esempio, distribuzione del sistema operativo, configurazione del server con pattern di configurazione e profili del server).
I server ThinkSystem SE non sono supportati nella vista del rack.
Informazioni su questa attività
In questa procedura viene descritto come creare e popolare in modo interattivo un singolo rack con dispositivi gestiti ed elementi di riempimento.
Se è necessario aggiungere più dispositivi ai rack o modificare numerosi rack, considerare la possibilità di utilizzare un foglio di calcolo per eseguire un'importazione di massa o di implementare uno script PowerShell per automatizzare l'attività. Per ulteriori informazioni sull'utilizzo dell'importazione di massa, vedere Gestione dello chassis e Gestione dei server. Per informazioni sugli script PowerShell, vedere Toolkit PowerShell (LXCAPSTool).
XClarity Administrator riconosce le proprietà dei rack definite in un dispositivo gestibile. Quando si gestisce un dispositivo, XClarity Administrator configura le proprietà di sistema del dispositivo e aggiorna la vista rack. Se il rack non esiste in XClarity Administrator, viene creato un nuovo rack e il dispositivo viene aggiunto al nuovo rack.
I serverSystem x3500 M5, NeXtScale nx360 M5, ThinkServer SD350 e tower non sono supportati nella vista rack.
Per i sistemi complessi scalabili System x3850 X5, è necessario aggiungere singolarmente ciascun nodo (server) al rack.
Quando XClarity Administrator viene riavviato, l'hardware dimostrativo non è persistente nella vista rack.
Procedura
Per creare e popolare i rack, attenersi alla procedura descritta di seguito.
Creazione e popolazione di un singolo rack con dispositivi gestiti.
Dalla barra dei menu di XClarity Administrator, fare clic su . Viene visualizzata la pagina Tutti i rack.
Nella pagina Tutti i rack sono visualizzati i singoli rack come immagine di anteprima con nome del rack, numero di dispositivi gestiti nel rack e stato del dispositivo con gravità più elevata.
NotaÈ possibile filtrare i rack per gravità facendo clic sulle seguenti icone nella barra degli strumenti. È inoltre possibile immettere il nome del rack nel campoFiltro per filtrare ulteriormente i rack visualizzati. - Icona Avvisi critici (
 )
) - Icona Avvisi di avvertenza (
 )
) - Icona Avvisi normali (
 )
)
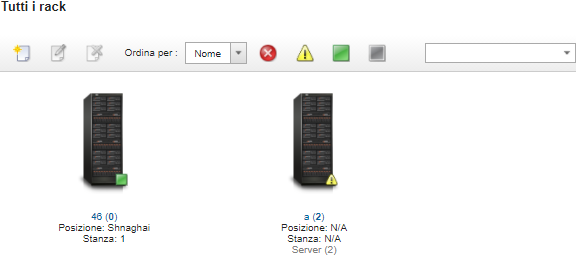
- Icona Avvisi critici (
Fare clic sull'icona Crea (
 ) per creare un rack vuoto. Viene visualizzata la finestra di dialogo "Crea rack vuoto".
) per creare un rack vuoto. Viene visualizzata la finestra di dialogo "Crea rack vuoto".Compilare la finestra di dialogo con nome del rack, altezza, posizione e ambiente.
NotaI nomi dei rack non devono essere univoci. È possibile creare rack con lo stesso nome purché la posizione o la sala o entrambe siano differenti.
Il nome del rack può includere solo le lettere maiuscole e minuscole, i numeri e i seguenti caratteri speciali: punto (.), trattino (-) e carattere di sottolineatura (_).
La posizione può essere costituita da massimo 23 caratteri.
Fare clic su Crea. Un'immagine di anteprima del nuovo rack viene aggiunta alla pagina Tutti i rack.
Fare doppio clic sull'immagine di anteprima del rack. Nella pagina della vista rack vengono visualizzate l'immagine del rack vuoto e le proprietà del rack.
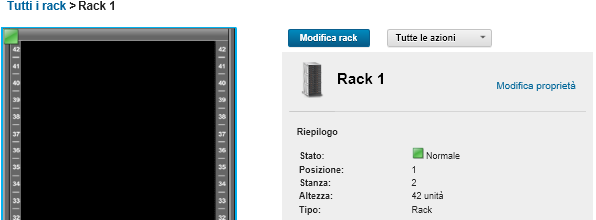
Fare clic su Modifica rack per visualizzare la pagina Modifica rack.
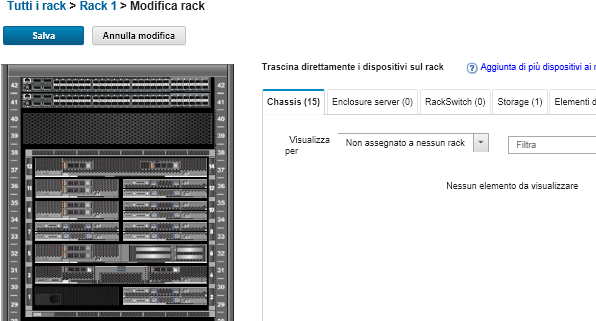
Aggiungere tutti i dispositivi e gli elementi di riempimento appropriati alla vista grafica:
NotaSolo i dispositivi gestiti che sono in uno stato "Online" possono essere aggiunti al rack.Fare clic sulla scheda Chassis per visualizzare un elenco degli chassis gestiti che non sono stati aggiunti a un rack. Trascinare e rilasciare uno chassis gestito nella posizione desiderata del rack per aggiungere lo chassis al rack.
Fare clic sulla scheda Enclosure server per visualizzare un elenco di server rack gestiti e di enclosure server a più nodi che non sono stati aggiunti a un rack. Trascinare e rilasciare un server rack o gli enclosure server nella posizione desiderata del rack per aggiungere il server rack al rack.
Fare clic sulla scheda RackSwitch per visualizzare un elenco di switch RackSwitch gestiti che non sono stati aggiunti a un rack. Trascinare e rilasciare uno switch RackSwitch nella posizione desiderata del rack per aggiungere lo switch al rack.
Fare clic sulla scheda Storage per visualizzare un elenco di vari dispositivi di storage. Trascinare e rilasciare il dispositivo di storage appropriato nella posizione desiderata del rack per aggiungere il dispositivo di storage al rack.
Fare clic sulla scheda Elementi di riempimento per visualizzare un elenco di vari elementi di riempimento. Trascinare e rilasciare l'elemento di riempimento appropriato nella posizione desiderata del rack per aggiungere l'elemento di riempimento al rack.
Un elemento di riempimento è qualsiasi dispositivo nel rack che non è gestito da XClarity Administrator. Sono disponibili i seguenti elementi di riempimento:- Elementi di riempimento generici
- Switch rack generici
- Controller di storage ed enclosure
- Controller di storage ed enclosure dei partner (come IBM, NetApp ed EMC)
Suggerimenti- Posizione, ambiente, rack e proprietà dell'unità inferiore del rack vengono aggiornati per il dispositivo, quando si aggiungono o rimuovono i dispositivi da un rack.
- È possibile ordinare l'elenco di dispositivi in ogni scheda utilizzando l'elenco a discesa Visualizza per. È inoltre possibile immettere del testo (ad esempio, nome o indirizzo IP) nel campo Filtro per filtrare ulteriormente i dispositivi visualizzati.
- È possibile rimuovere i dispositivi gestiti e gli elementi di riempimento dal rack, trascinando e rilasciando gli oggetti fuori dal rack.
Fare clic su Salva per salvare la configurazione del rack.
Il completamento del processo di configurazione potrebbe richiedere diversi minuti. Durante la configurazione, le informazioni su rack e posizione vengono inviate al modulo CMM o al controller di gestione della scheda di base dei dispositivi gestiti.
Personalizzare gli elementi di riempimento aggiunti al rack facendo clic sull'elemento di riempimento e quindi su Modifica proprietà. Nella finestra di dialogo "Modifica proprietà" è possibile specificare nome, LRU (Lowest Rack Unit) e URL da utilizzare per avviare l'interfaccia utente di gestione del dispositivo.
Suggerimentouna volta salvata la configurazione del rack, è possibile avviare l'interfaccia utente di gestione di un elemento di riempimento facendo clic sull'elemento di riempimento del rack e quindi sul collegamentoURL di avvio.
Creazione e popolazione dei rack mediante un file di importazione di massa.
Dalla barra di menu di XClarity Administrator fare clic su . Verrà visualizzata la pagina Rileva e gestisci.
Fare clic su Importazione di massa. Viene visualizzata la procedura guidata "Importazione di massa".
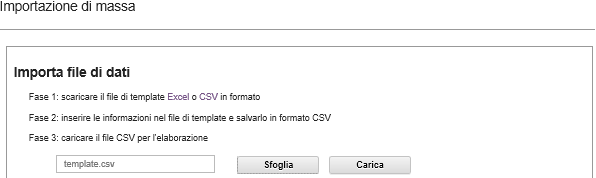
Fare clic sul collegamento in Excel o in CSV nella pagina Importa file di dati per scaricare il file di importazione di massa modello in formato Excel o CSV.
ImportanteIl file modello potrebbe cambiare a seconda della versione. Assicurarsi di utilizzare sempre il modello più recente.Compilare il foglio di lavoro dati nel file modello e salvare il file in formato CSV.
Suggerimentoil modello di Excel include un foglio di lavoroDati e un foglio di lavoro Leggimi. Utilizzare il foglio di lavoro Dati per immettere i dati del dispositivo. Il foglio di lavoro Leggimi fornisce informazioni su come compilare ogni campo del foglio di lavoro Dati (inclusi i campi obbligatori) e diversi dati di esempio. ImportanteI dispositivi sono gestiti nell'ordine indicato nel file di importazione di massa.
XClarity Administrator utilizza le informazioni sull'assegnazione del rack definite nella configurazione del dispositivo, quando il dispositivo è gestito. Se si modifica l'assegnazione del rack in XClarity Administrator, XClarity Administrator aggiorna la configurazione del dispositivo. Se si aggiorna la configurazione del dispositivo dopo che il dispositivo è stato gestito, tali modifiche vengono riportate in XClarity Administrator.
È consigliato ma non richiesto di creare in modo esplicito un rack del foglio di calcolo, prima di assegnare il rack a un dispositivo. Se un rack non viene definito in modo esplicito e il rack non esiste già in XClarity Administrator, le informazioni sull'assegnazione del rack specificate per un dispositivo vengono utilizzate per creare il rack con un'altezza predefinita di 52U.
Se si desidera utilizzare un'altra altezza per il rack, è necessario definire il rack in modo esplicito nel foglio di calcolo, prima di assegnarlo a un dispositivo.
Per definire i rack nel file di importazione di massa, completare le seguenti colonne richieste.(Colonne A) Specificare
rack
per il tipo di dispositivo.(Colonne V) Specificare il nome del rack.
(Colonne X) Specificare l'altezza del rack. Sono supportate le seguenti altezze di rack: 6U, 12U, 18U, 25U, 37U, 42U, 45U, 46U, 48U, 50U e 52U.
La figura seguente mostra un file di importazione di massa di esempio con rack definiti.
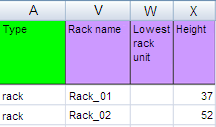 NotaÈ possibile utilizzare lo stesso file di importazione di massa per gestire e aggiungere i dispositivi a un rack (vedere
NotaÈ possibile utilizzare lo stesso file di importazione di massa per gestire e aggiungere i dispositivi a un rack (vedereGestione dei dispositivi). Dalla procedura guidata Importazione di massa immettere il nome del file CSV da caricare per l'elaborazione. È possibile fare clic su Sfoglia per trovare il file.
Fare clic su Carica per caricare e convalidare il file.
Fare clic su Avanti per visualizzare la pagina "Riepilogo immissioni" con un elenco di rack e altri dispositivi da gestire e verificare il riepilogo dei rack e gli altri dispositivi che si desidera gestire.
Fare clic su Avanti per visualizzare la pagina "Credenziali dispositivi". Fare clic su ciascuna scheda e, facoltativamente, specificare le impostazioni globali e le credenziali da utilizzare per tutti i dispositivi di un tipo specifico. I dispositivi che utilizzeranno le impostazioni globali e le credenziali sono elencati sul lato destro di ciascuna scheda.
Fare clic su Gestisci. Viene visualizzata la pagina "Risultati monitoraggio" con informazioni sullo stato della gestione di ciascun dispositivo nel file di importazione di massa.
Viene creato un processo per il processo di gestione. Se si chiude la procedura guidata di importazione di massa, il processo di gestione continua in background. È possibile monitorare lo stato del processo di gestione dal log dei processi. Per ulteriori informazioni sul log processi, vedere Monitoraggio dei processi.
Al termine
È possibile modificare la preferenza dell'ordine di numerazione dei rack (vedere Impostazioni preferenze inventario).