การจัดการแร็ค
คุณสามารถใช้แร็คใน Lenovo XClarity Administrator เพื่อจัดกลุ่มอุปกรณ์ที่มีการจัดการของคุณให้แสดงการติดตั้งแร็คจริงในศูนย์ข้อมูลของคุณ
ก่อนจะเริ่มต้น
หลังจากย้ายโหนดจากตัวเครื่องหนึ่งไปยังอีกตัวเครื่องหนึ่ง ให้รอ 5 ถึง 10 นาทีก่อนแก้ไขแร็คใน XClarity Administrator ที่อยู่ในตัวเครื่อง
หากคุณย้ายอุปกรณ์ออกจากแร็ค ระบบจะล้างค่าชื่อแร็คและแร็คล่างสุดในรายการอุปกรณ์ ค่าห้องและตำแหน่งจะไม่ถูกล้าง
อุปกรณ์บางตัวจำกัดชื่อแร็คไว้สูงสุด 47 อักขระ หากชื่อแร็คเกินความยาวสูงสุดสำหรับอุปกรณ์เหล่านั้น ฟังก์ชันบางอย่างอาจล้มเหลว (เช่น การปรับใช้ OS การกำหนดค่าเซิร์ฟเวอร์โดยใช้รูปแบบการกำหนดค่า และโปรไฟล์เซิร์ฟเวอร์)
เซิร์ฟเวอร์ ThinkSystem SE ไม่รองรับมุมมองแร็ค
เกี่ยวกับงานนี้
ขั้นตอนนี้อธิบายวิธีการสร้างและใส่ข้อมูลแร็คแต่ละตู้ด้วยอุปกรณ์ที่มีการจัดการและแผ่นครอบโดยโต้ตอบได้
หากคุณต้องเพิ่มอุปกรณ์หลายเครื่องในแร็ค หรือแก้ไขหลายแร็ค ให้พิจารณาใช้สเปรดชีทเพื่อดำเนินการนำเข้าเป็นกลุ่ม หรือใช้สคริปต์ PowerShell เพื่อทำงานโดยอัตโนมัติ สำหรับข้อมูลเพิ่มเติมเกี่ยวกับการใช้การนำเข้าเป็นกลุ่ม โปรดดู การจัดการตัวเครื่อง และ การจัดการเซิร์ฟเวอร์ สำหรับข้อมูลเกี่ยวกับสคริปต์ PowerShell ดู เครื่องมือ PowerShell (LXCAPSTool)
XClarity Administrator รู้จักคุณสมบัติแร็คที่กำหนดไว้ในอุปกรณ์ที่จัดการได้ เมื่อคุณจัดการอุปกรณ์ดังกล่าว XClarity Administrator จะตั้งค่าคุณสมบัติของระบบสำหรับอุปกรณ์นั้น และอัปเดตมุมมองแร็ค หากไม่มีแร็คใน XClarity Administrator แร็คใหม่จะถูกสร้างขึ้น และอุปกรณ์จะถูกเพิ่มในแร็คใหม่
ไม่รองรับเซิร์ฟเวอร์ System x3500 M5, เซิร์ฟเวอร์ NeXtScale nx360 M5, เซิร์ฟเวอร์ ThinkServer SD350 และทาวเวอร์เซิร์ฟเวอร์ในมุมมองแร็ค
สำหรับระบบชุดอุปกรณ์แบบขยายได้ System x3850 X5 คุณต้องเพิ่มแต่ละโหนด (เซิร์ฟเวอร์) ในแร็คแต่ละรายการ
ฮาร์ดแวร์สาธิตจะไม่แสดงถาวรในมุมมองแร็คเมื่อ XClarity Administrator ถูกรีสตาร์ท
ขั้นตอน
หากต้องการสร้างและใส่ข้อมูลในแร็ค ให้ทำตามขั้นตอนต่อไปนี้
สร้างและใส่ข้อมูลในแร็คเดียวกับอุปกรณ์ที่ได้รับการจัดการ
จากแถบเมนู XClarity Administrator ให้คลิก หน้า แร็คทั้งหมด จะปรากฏขึ้น
หน้า แร็คทั้งหมด แสดงแร็คแต่ละตู้เป็นภาพขนาดย่อพร้อมชื่อแร็ค จำนวนอุปกรณ์ที่มีการจัดการที่อยู่ในแร็ค และสถานะของอุปกรณ์ที่มีความรุนแรงสูงสุด
หมายเหตุคุณสามารถกรองแร็คตามความรุนแรง โดยคลิกบนไอคอนต่อไปนี้ในแถบเครื่องมือ นอกจากนี้ คุณยังสามารถป้อนชื่อแร็คในฟิลด์ตัวกรอง เพื่อกรองเพิ่มเติมแร็คที่แสดง - ไอคอน การแจ้งเตือนร้ายแรง (
 )
) - ไอคอน การแจ้งเตือนระดับคำเตือน (
 )
) - ไอคอน การแจ้งเตือนปกติ (
 )
)
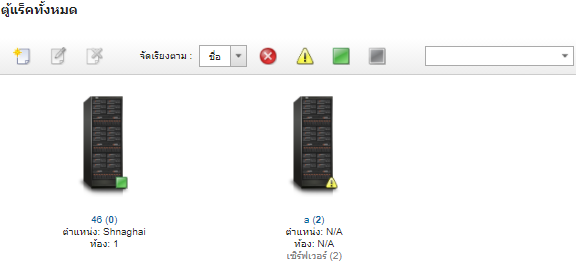
- ไอคอน การแจ้งเตือนร้ายแรง (
คลิกไอคอน สร้าง (
 ) เพื่อสร้างแร็คเปล่า กล่องโต้ตอบสร้างแร็คเปล่าจะปรากฏขึ้น
) เพื่อสร้างแร็คเปล่า กล่องโต้ตอบสร้างแร็คเปล่าจะปรากฏขึ้นกรอกข้อมูลในกล่องโต้ตอบด้วยชื่อแร็ค ความสูง ตำแหน่ง และช่องใส่
หมายเหตุชื่อแร็คซ้ำกันได้ คุณสามารถสร้างแร็คที่มีชื่อเหมือนกันได้ตราบเท่าที่สถานที่หรือห้องหรือทั้งสองอย่างต่างกัน
ชื่อแร็คต้องประกอบด้วยตัวอักษรตัวพิมพ์ใหญ่และตัวพิมพ์เล็ก ตัวเลข และอักขระพิเศษต่อไปนี้เท่านั้น: จุด (.), ขีดกลาง (-) และขีดล่าง (_)
ตำแหน่งสามารถมีความยาวสูงสุด 23 ตัวอักษร
คลิก สร้าง ภาพขนาดย่อสำหรับแร็คใหม่จะถูกเพิ่มในหน้า แร็คทั้งหมด
คลิกสองครั้งที่ภาพขนาดย่อสำหรับแร็คนั้น หน้ามุมมองแร็คจะแสดงขึ้นพร้อมรูปแร็คเปล่าและคุณสมบัติสำหรับแร็คนั้น
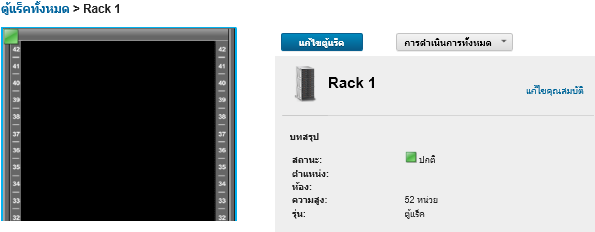
คลิก แก้ไขแร็ค เพื่อแสดงหน้า แก้ไขแร็ค
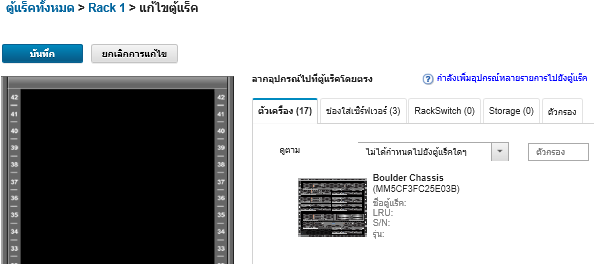
เพิ่มอุปกรณ์ที่มีการจัดการและแผ่นครอบที่เหมาะสมทั้งหมดในมุมมองกราฟิก:
หมายเหตุสามารถเพิ่มได้เฉพาะอุปกรณ์ที่มีการจัดการในสถานะออนไลน์เท่านั้นในแร็คคลิกแท็บ ตัวเครื่อง เพื่อดูรายชื่อตัวเครื่องที่มีการจัดการที่ยังไม่ได้เพิ่มในแร็ค ลากตัวเครื่องที่มีการจัดการไปวางยังตำแหน่งที่ต้องการในแร็ค เพื่อเพิ่มตัวเครื่องในแร็ค
คลิกแท็บ ช่องใส่เซิร์ฟเวอร์ เพื่อดูรายชื่อแร็คเซิร์ฟเวอร์ที่มีการจัดการและช่องใส่เซิร์ฟเวอร์หลายโหนดที่ยังไม่ได้เพิ่มในแร็ค ลากแร็คเซิร์ฟเวอร์หรือช่องใส่เซิร์ฟเวอร์ไปวางในแร็คที่ตำแหน่งที่ต้องการ เพื่อเพิ่มแร็คเซิร์ฟเวอร์ในแร็ค
คลิกแท็บ RackSwitch เพื่อดูรายชื่อสวิตช์ RackSwitch ที่มีการจัดการที่ยังไม่ได้เพิ่มในแร็ค ลากสวิตช์ RackSwitch ไปวางในแร็คในตำแหน่งที่ต้องการ เพื่อเพิ่มสวิตช์ในแร็ค
คลิกแท็บ ที่จัดเก็บ เพื่อดูรายชื่ออุปกรณ์การจัดเก็บข้อมูลต่างๆ ลากอุปกรณ์การจัดเก็บข้อมูลที่เหมาะสมไปวางในแร็คในตำแหน่งที่ต้องการ เพื่อเพิ่มอุปกรณ์การจัดเก็บข้อมูลในแร็ค
คลิกแท็บ แผ่นครอบ เพื่อดูรายชื่อแผ่นครอบต่างๆ ลากแผ่นครอบที่เหมาะสมไปวางในแร็คในตำแหน่งที่ต้องการ เพื่อเพิ่มแผ่นครอบในแร็ค
แผ่นครอบ คืออุปกรณ์ใดๆ ในแร็คที่ XClarity Administrator ไม่ได้จัดการ แผ่นครอบต่อไปนี้ใช้งานได้- แผ่นครอบทั่วไป
- แร็คสวิตช์ทั่วไป
- ตัวควบคุมและช่องใส่ที่จัดเก็บข้อมูล
- ตัวควบคุมและช่องใส่ที่จัดเก็บข้อมูลของพันธมิตร (เช่น IBM, NetApp และ EMC)
เคล็ดลับ- คุณสมบัติตำแหน่ง ช่องใส่ แร็ค และหน่วยแร็คล่างสุดจะได้รับการอัปเดตสำหรับอุปกรณ์นั้น เมื่อคุณเพิ่มหรือลบอุปกรณ์ออกจากแร็ค
- คุณสามารถเรียงลำดับรายชื่ออุปกรณ์บนแต่ละแท็บได้โดยใช้รายการดรอปดาวน์ ดูตาม นอกจากนี้ คุณยังสามารถป้อนข้อความ (เช่น ชื่อหรือที่อยู่ IP) ในฟิลด์ ตัวกรอง เพื่อกรองเพิ่มเติมอุปกรณ์ที่จะแสดง
- คุณสามารถลบอุปกรณ์ที่มีการจัดการและแผ่นครอบออกจากแร็ค โดยลากออบเจกต์ไปวางนอกแร็ค
คลิก บันทึก เพื่อบันทึกการกำหนดค่าแร็ค
กระบวนการกำหนดค่าอาจใช้เวลาดำเนินการหลายนาทีจึงจะเสร็จสิ้น ระหว่างการกำหนดค่า ข้อมูลแร็คและตำแหน่งจะถูกส่งไปยัง CMM หรือตัวควบคุมการจัดการแผงวงจรสำหรับอุปกรณ์ที่มีการจัดการ
ปรับแต่งแผ่นครอบที่คุณเพิ่มลงในแร็ค โดยคลิกแผ่นครอบ แล้วคลิก แก้ไขคุณสมบัติ ในกล่องโต้ตอบแก้ไขคุณสมบัติ คุณสามารถระบุชื่อ หน่วยแร็คล่างสุด (LRU) และ URL ที่จะใช้ในการเปิดใช้อินเทอร์เฟซผู้ใช้การจัดการสำหรับอุปกรณ์ดังกล่าว
คำแนะนำหลังจากที่บันทึกการกำหนดค่าแร็คแล้ว คุณสามารถเปิดใช้อินเทอร์เฟซผู้ใช้การจัดการสำหรับแผ่นครอบ โดยคลิกแผ่นครอบในแร็ค แล้วคลิกลิงก์เปิด URL
สร้างและใส่ข้อมูลในแร็คโดยใช้ไฟล์นำเข้าเป็นกลุ่ม
จากแถบเมนู XClarity Administrator ให้คลิก หน้า สำรวจและจัดการ จะปรากฏขึ้น
คลิก นำเข้าเป็นกลุ่ม ตัวช่วยสร้างการนำเข้าเป็นกลุ่มจะปรากฏขึ้น
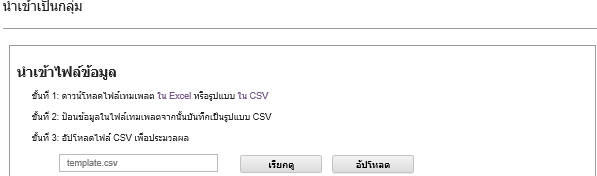
คลิกลิงก์ ใน Excel หรือ ใน CSV ในหน้า นำเข้าไฟล์ข้อมูล เพื่อดาวน์โหลดไฟล์นำเข้าเป็นกลุ่มแบบเทมเพลตในรูปแบบ Excel หรือ CSV
สำคัญไฟล์เทมเพลตอาจเปลี่ยนแปลงจากรุ่นหนึ่งไปยังอีกรุ่นหนึ่ง ตรวจสอบให้แน่ใจว่าคุณใช้เทมเพลตล่าสุดเสมอกรอกข้อมูลในเวิร์กชีตข้อมูลในไฟล์เทมเพลต และบันทึกไฟล์ในรูปแบบ CSV
คำแนะนำไฟล์เทมเพลต Excel ประกอบด้วยเวิร์กชีตข้อมูล และเวิร์กชีต Readme ใช้เวิร์กชีต ข้อมูล เพื่อกรอกข้อมูลอุปกรณ์ เวิร์กชีต Readme ประกอบด้วยข้อมูลเกี่ยวกับวิธีกรอกข้อมูลในแต่ละฟิลด์ในเวิร์กชีต ข้อมูล (รวมถึงฟิลด์ที่จำเป็น) และตัวอย่างต่างๆ สำคัญอุปกรณ์จะได้รับการจัดการตามลำดับที่แสดงในไฟล์นำเข้าเป็นกลุ่ม
XClarity Administrator จะใช้ข้อมูลการกำหนดแร็คที่กำหนดไว้ในการกำหนดค่าอุปกรณ์เมื่ออุปกรณ์ได้รับการจัดการ หากคุณเปลี่ยนการกำหนดแร็คใน XClarity Administrator แล้ว XClarity Administrator ก็จะอัปเดตการกำหนดค่าของอุปกรณ์ หากคุณอัปเดตการกำหนดค่าอุปกรณ์หลังจากที่อุปกรณ์ได้รับการจัดการ การเปลี่ยนแปลงจะแสดงใน XClarity Administrator
ขอแนะนำให้สร้างแร็คในสเปรดชีตอย่างชัดเจนก่อนกำหนดแร็คให้กับอุปกรณ์ แต่ทั้งนี้ก็ไม่จำเป็นต้องทำก็ได้ หากแร็คไม่ได้รับการกำหนดw;hอย่างชัดเจน และแร็คไม่มีอยู่แล้วใน XClarity Administrator ระบบจะใช้ข้อมูลการกำหนดแร็คที่ระบุไว้สำหรับอุปกรณ์เพื่อสร้างแร็คที่มีความสูงเริ่มต้นเป็น 52U
หากคุณต้องการใช้ความสูงอื่นสำหรับแร็ค คุณต้องกำหนดแร็คในสเปรดชีตอย่างชัดเจนก่อนกำหนดให้กับอุปกรณ์
ในการกำหนดแร็คในไฟล์นำเข้าเป็นกลุ่ม ให้ดำเนินการตามคอลัมน์ที่จำเป็นต่อไปนี้(คอลัมน์ A) ระบุ
แร็ค
สำหรับประเภทอุปกรณ์(คอลัมน์ V) ระบุชื่อแร็ค
(คอลัมน์ X) ระบุความสูงของแร็ค รองรับความสูงของแร็คต่อไปนี้: 6U, 12U, 18U, 25U, 37U, 42U, 45U, 46U, 48U, 50U และ 52U
ภาพต่อไปนี้แสดงตัวอย่างไฟล์การนำเข้าเป็นกลุ่มที่มีการกำหนดแร็ค
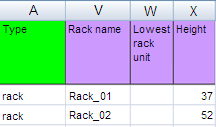 หมายเหตุคุณสามารถใช้ไฟล์การนำเข้าแบบกลุ่มเดียวกันเพื่อจัดการอุปกรณ์ และเพิ่มอุปกรณ์เหล่านั้นลงในแร็ค (โปรดดู
หมายเหตุคุณสามารถใช้ไฟล์การนำเข้าแบบกลุ่มเดียวกันเพื่อจัดการอุปกรณ์ และเพิ่มอุปกรณ์เหล่านั้นลงในแร็ค (โปรดดูการจัดการอุปกรณ์) จากตัวช่วยสร้าง นำเข้าเป็นกลุ่ม ให้ป้อนชื่อไฟล์ CSV เพื่ออัปโหลดไฟล์สำหรับการประมวลผล คุณสามารถคลิก เรียกดู เพื่อช่วยค้นหาไฟล์ได้
คลิก อัปโหลด เพื่ออัปโหลด และตรวจสอบไฟล์
คลิก ถัดไป เพื่อแสดงหน้า สรุปอินพุต ที่มีรายการแร็คและอุปกรณ์อื่นๆ ที่ได้รับการจัดการ และตรวจดูข้อมูลสรุปของแร็คและอุปกรณ์อื่นๆ ที่คุณต้องการจัดการ
คลิก ถัดไป เพื่อแสดงหน้า ข้อมูลประจำตัวของอุปกรณ์ คลิกที่แท็บแต่ละแท็บ และเลือกที่จะระบุการตั้งค่าและข้อมูลประจำตัวส่วนกลางสำหรับใช้กับอุปกรณ์ตามประเภทที่ระบุทั้งหมด อุปกรณ์จะใช้การตั้งค่าและข้อมูลประจำตัวส่วนกลางที่แสดงอยู่ทางด้านขวาของแท็บแต่ละแท็บ
คลิก จัดการ หน้า ผลลัพธ์การตรวจสอบ จะแสดงข้อมูลเกี่ยวกับสถานะการจัดการของอุปกรณ์แต่ละอุปกรณ์ในไฟล์นำเข้าเป็นกลุ่ม
ระบบจะสร้างงานสำหรับกระบวนการจัดการ หากคุณปิดตัวช่วยสร้างการนำเข้าเป็นกลุ่ม กระบวนการจัดการจะดำเนินการต่อในพื้นหลัง คุณสามารถตรวจสอบสถานะของกระบวนการจัดการได้จากบันทึกงาน สำหรับข้อมูลเกี่ยวกับบันทึกงาน โปรดดู การติดตามข้อมูลงาน
หลังจากดำเนินการเสร็จ
คุณสามารถเปลี่ยนการกำหนดลักษณะหมายเลขลำดับแร็คได้ (ดู การตั้งค่าการกำหนดลักษณะรายการอุปกรณ์)