Gerenciando racks
É possível usar racks do Lenovo XClarity Administrator para agrupar seus dispositivos gerenciados e refletir a configuração física do rack em seu datacenter.
Antes de iniciar
Depois de mover um nó de um chassi para outro, aguarde 5 a 10 minutos antes de tentar editar os racks do XClarity Administrator que contém o chassi.
Quando você move um dispositivo para fora de um rack, o nome do rack e os menores valores da unidade de rack são limpos no inventário do dispositivo. Os valores de espaço e local não são limpos.
Alguns dispositivos limitam o nome do rack a no máximo 47 caracteres. Se o nome do rack exceder o comprimento máximo para esses dispositivos, algumas funções poderão falhar (como implantação do SO, configuração do servidor usando padrões de configuração e perfis de servidor).
Os servidores ThinkSystem SE não são suportados em exibições de rack.
Sobre esta tarefa
Este procedimento descreve como criar e preencher um único rack com dispositivos gerenciados e preenchimentos interativamente.
Se você adicionar muitos dispositivos nos racks ou editar vários racks, considere utilizar a planilha para executar a importação em massa ou implementar um script do PowerShell para automatizar a tarefa. Para obter mais informações sobre como usar a importação em massa, consulte Gerenciando chassi e Gerenciando servidores. Para obter informações sobre os scripts do PowerShell, consulte Kit de ferramentas PowerShell (LXCAPSTool).
O XClarity Administrator reconhece as propriedades do rack definidas em um dispositivo gerenciável. Quando você gerencia esse dispositivo, o XClarity Administrator configura as propriedades do sistema para esse dispositivo e atualiza a exibição do rack. Se o rack não existe no XClarity Administrator, um novo rack é criado e o dispositivo é adicionado no rack.
Os servidores System x3500 M5, NeXtScale nx360 M5, ThinkServer SD350 e em torre não têm suporte na exibição de rack.
Nos sistemas complexos escaláveis System x3850 X5, você deverá adicionar cada nó (servidor) no rack individualmente.
O hardware da demonstração não é persistente nas exibições do rack quando o XClarity Administrator é reiniciado.
Procedimento
Para criar e preencher racks, conclua as etapas a seguir.
Crie e preencha um único rack com dispositivos gerenciados.
Na barra de menu do XClarity Administrator, clique em . A página Todos os racks é exibida.
A página Todos os racks mostra cada rack como uma imagem de miniatura o nome do rack, quantidade de dispositivos gerenciados que estão no rack e o status do dispositivo com a severidade mais alta.
NotaÉ possível filtrar os racks por severidade, clicando nos seguintes ícones na barra de ferramentas. Também é possível inserir um nome do rack no campoFiltro para filtrar mais racks a serem exibidos. - Ícone Alertas críticos (
 )
) - Ícone Alertas de avisos (
 )
) - Ícone Alertas normais (
 )
)
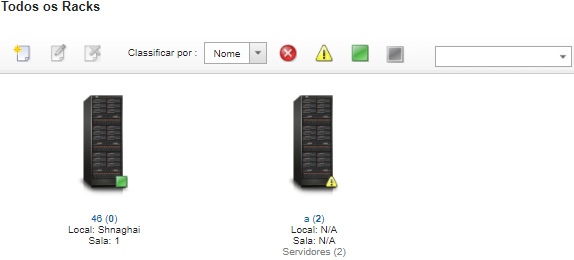
- Ícone Alertas críticos (
Clique no ícone Criar (
 ) para criar um rack vazio. A caixa de diálogo Criar Rack Vazio é exibida.
) para criar um rack vazio. A caixa de diálogo Criar Rack Vazio é exibida.Preencha a caixa de diálogo com o nome, altura, local, e o espaço do rack.
NotaOs nomes de racks não precisam ser exclusivos. Você pode criar racks com o mesmo nome, desde que a localização ou sala ou ambos sejam diferentes.
O nome do rack pode incluir apenas letras maiúsculas e minúsculas, números e os seguintes caracteres especiais: ponto (.), hífen (-) e sublinhado (_).
O local pode conter no máximo 23 caracteres.
Clique em Criar. Uma imagem em miniatura para o novo rack é adicionado na página Todos os Racks.
Clique duas vezes na imagem em miniatura do rack. A página de exibição do rack é exibida rack com uma imagem do rack vazia e suas propriedades.
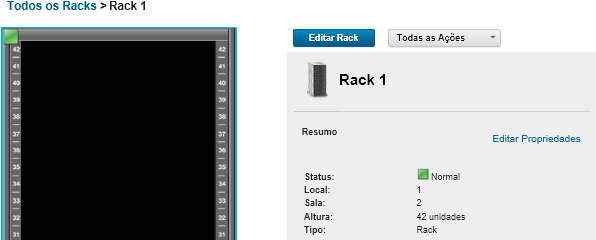
Clique em Editar Rack para exibir a página Editar Rack.
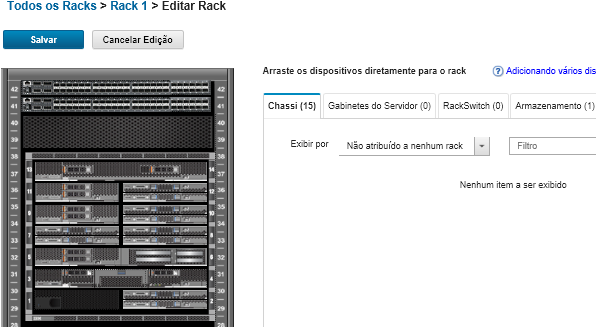
Adicione todos dispositivos gerenciados e preenchimentos apropriados à exibição gráfica:
NotaSomente dispositivos gerenciados que estão no estado Online podem ser incluídos no rack.Clique na guia Chassi para exibir uma lista de chassis gerenciados que não foram adicionados em um rack. Arraste e solte um chassi gerenciado para o local apropriado no rack para adicioná-lo ao rack.
Clique na guia Gabinetes do Servidor para exibir uma lista de servidores de rack e gabinetes do servidor de vários nós gerenciados que não foram incluídos em um rack. Arraste e solte um servidor do rack ou gabinetes do servidor no rack no local desejado para incluir o servidor do rack no rack.
Clique na guia RackSwitch para exibir uma lista de comutadores RackSwitch gerenciados que não foram adicionados em um rack. Arraste e solte um comutador RackSwitch ao rack no local desejado para adicioná-lo ao rack.
Clique na guia Armazenamento para exibir uma lista de diversos dispositivos de armazenamento. Arraste e solte o dispositivo de armazenamento apropriado ao rack no local desejado para adicioná-lo ao rack.
Clique na guia Preenchimentos para exibir uma lista de diversos preenchimentos. Arraste e solte o preenchimento apropriado ao rack no local desejado para adicioná-lo ao rack.
Um preenchimento é qualquer dispositivo que esteja no rack que não é gerenciado por XClarity Administrator. Os preenchimentos a seguir estão disponíveis:- Preenchimentos genéricos
- Comutadores do rack genéricos
- Controladores de armazenamento e gabinetes
- Controladores de armazenamento e gabinetes de parceiros (como a IBM, NetApp e EMC)
Dicas- As propriedades de local, sala, rack e menor unidade do rack são atualizadas para o dispositivo ao incluir ou remover dispositivos de um rack.
- É possível classificar a lista dispositivos em cada guia usando a lista suspensa Exibir por. Além disso, é possível digitar texto (como um nome ou endereço IP) no campo Filtro para filtrar mais dispositivos que são exibidos.
- É possível remover dispositivos gerenciados e preenchimentos do rack arrastando e soltando os objetos fora do rack.
Clique em Salvar para salvar o configuração do rack.
O processo de configuração pode levar vários minutos para ser concluído. Durante a configuração, as informações do rack e de locais são enviadas por push para o CMM ou Baseboard Management Controller para dispositivos gerenciados.
Personalize os preenchimentos adicionado ao rack clicando no preenchimento e, em seguida, em Editar Propriedades. Na caixa de diálogo Editar Propriedades, é possível especificar um nome, a menor unidade de rack (LRU) e uma URL a ser usada para iniciar a interface do usuário de gerenciamento para esse dispositivo.
Dicaapós a configuração do rack ser salva, é possível iniciar a interface do usuário de gerenciamento para um preenchimento clicando no preenchimento no rack e no linkAbrir URL.
Crie e preencha racks usando um arquivo de importação em massa.
Na barra de menu do XClarity Administrator, clique em . A página Descobrir e Gerenciar é exibida.
Clique em Importação em Massa. O assistente de Importação em Massa é exibido.
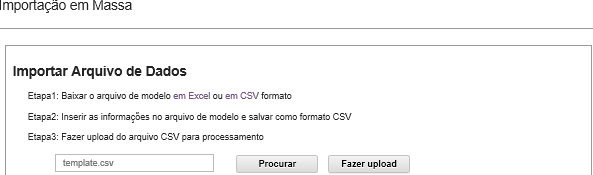
Clique no link no Excel ou no CSV na página Importar Arquivo de Dados para baixar o arquivo de importação em massa do modelo no formato Excel ou CSV.
ImportanteO arquivo de modelo pode ser alterado de uma versão para outra. Use sempre o modelo mais recente.Preencha a planilha de dados no arquivo de modelo e salve o arquivo em formato CSV.
Dicao modelo em Excel inclui uma planilhaDados e uma planilha Leia-me. Use a planilha Dados para preencher os dados do dispositivo. A planilha Leia-me fornece informações sobre como preencher cada campo na planilha Dados (incluindo os campos obrigatórios) e dados de exemplo. ImportanteOs dispositivos são gerenciados na ordem listada no arquivo de importação em massa.
O XClarity Administrator usa as informações de atribuição de rack que estão definidas na configuração do dispositivo quando o dispositivo é gerenciado. Se você alterar a atribuição do rack no XClarity Administrator, o XClarity Administrator atualizará a configuração do dispositivo. Se você atualizar a configuração do dispositivo após o gerenciamento do dispositivo, as mudanças serão refletidas no XClarity Administrator.
É recomendável, mas não é necessário criar um rack explicitamente na planilha antes de atribuir o rack a um dispositivo. Se um rack não for definido explicitamente e o rack ainda não existir no XClarity Administrator, as informações de atribuição do rack que são especificadas para um dispositivo serão usadas para criar o rack com uma altura padrão de 52U.
Se você deseja usar outra altura de rack, defina explicitamente o rack na planilha antes de atribui-lo a um dispositivo.
Para definir os racks no arquivo de importação em massa, complete as seguintes colunas necessárias.(Colunas A) Especifique o
rack
para o tipo de dispositivo.(Colunas V) Especifique o nome do rack.
(Colunas X) Especifique a altura do rack. As seguintes alturas de rack são suportadas: Racks 6U, 12U, 18U, 25U, 37U, 42U, 45U, 46U, 48U, 50U e 52U.
A figura a seguir mostra um arquivo de importação em massa de exemplo com racks definidos.
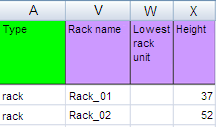 NotaÉ possível usar o mesmo arquivo de importação em massa para gerenciar dispositivos e adicionar esses dispositivos a um rack (consulte
NotaÉ possível usar o mesmo arquivo de importação em massa para gerenciar dispositivos e adicionar esses dispositivos a um rack (consulteGerenciando dispositivos). No assistente de Importação em Massa, insira o nome do arquivo CSV para fazer upload do arquivo para processamento. Clique em Procurar para ajudá-lo a localizar o arquivo.
Clique em Fazer upload para fazer upload e validar o arquivo.
Clique em Avançar para exibir a página Resumo da Entrada com uma lista de racks e outros dispositivos a serem gerenciados e revise o resumo de racks e outros dispositivos que você deseja gerenciar.
Clique em Avançar para exibir a página Credenciais do Dispositivo. Clique em cada guia e, como opção, especifique as configurações globais e as credenciais a serem usadas para todos os dispositivos de um tipo específico. Os dispositivos que usarão as configurações globais e as credenciais são listados no lado direito de cada guia.
Clique em Gerenciar. A página Monitoramento dos Resultados é exibida com informações sobre o status de gerenciamento de cada dispositivo no arquivo de importação em massa.
Um trabalho é criado para o processo de gerenciamento. Se você fechar o Assistente de importação em massa, o processo de gerenciamento continuará sendo executado em segundo plano. É possível monitorar o status do processo de gerenciamento no log de trabalhos. Para obter informações sobre o log de trabalhos, consulte Monitorando trabalhos.
Depois de concluir
É possível alterar a preferência de ordem de numeração do rack (consulte Definindo preferências de inventário).