Gerenciando comutadores
O Lenovo XClarity Administrator pode gerenciar comutadores de rede.
Antes de iniciar
É possível gerenciar no máximo 300 dispositivos ao mesmo tempo.
Depois de iniciar uma operação de gerenciamento de dispositivo, aguarde a conclusão de todo o trabalho de gerenciamento antes de iniciar outra operação de gerenciamento de dispositivo.
Os comutadores Flex são descobertos e gerenciados automaticamente ao gerenciar o chassi que os contêm. Não é possível descobrir e gerenciar comutadores Flex independentes de um chassi.
Algumas portas podem estar disponíveis para comunicação com os comutadores. Assegure-se de todas as portas necessárias estejam disponíveis antes de tentar gerenciar um comutador. Para obter informações sobre portas, consulte Disponibilidade de porta.
Verifique se o firmware mínimo necessário está instalado em cada comutador que você deseja gerenciar usando o XClarity Administrator. É possível localizar os níveis mínimos de firmware necessários em Página da Web Suporte do XClarity Administrator – Compatibilidade clicando na guia Compatibilidade e, em seguida, clicando no link para os tipos de dispositivo apropriados.
Certifique-se de criar credenciais armazenadas no XClarity Administrator antes de gerenciar comutadores de rack. O XClarity Administrator usa armazenadas apenas as credenciais para autenticar nos comutadores de rack. As credenciais armazenadas devem corresponder a uma conta do usuário ativa no dispositivo. É possível criar credenciais armazenadas nas caixas de diálogo de gerenciamento ou na página Credenciais armazenadas. Para obter mais informações, consulte Gerenciando credenciais compartilhadas.
O gerenciamento usando interfaces de loopback é aceito para todos os dispositivos RackSwitch. Certifique-se de que o XClarity Administrator tenha conectividade com a interface de loopback, adicionando uma rota estática ou publicando o endereço por meio de um protocolo de roteamento. Observe que o roteamento não pode ser executado entre a porta de gerenciamento e qualquer porta de dados (incluindo loopback).
FOS 8.2.3 ou posterior é necessário
Configure o usuário SNMPv3 no índice 1 no comutador antes de gerenciar o comutador executando nele o seguinte comando: snmpconfig --add snmpv3 -index 1 -user snmpadmin1 -groupname rw
Verifique se REST está ativado no comutador. Para habilitar REST, execute o seguinte comando: mgmtapp --enable rest
Verifique se o número de sessões REST permitidas é 10. Para configurar a contagem de sessão REST, execute o seguinte comando: mgmtapp --config -maxrestsession 10
Os comutadores Lenovo ThinkSystem série DB não são descobertos usando protocolos de descoberta de serviço. Para gerenciar esses comutadores, use a opção Entrada Manual, limpe os Usar protocolos de detecção de serviços para identificar o tipo de dispositivo e, em seguida, selecione "Comutador Lenovo ThinkSystem Série DB" na lista Tipo de Dispositivo. Para obter mais detalhes, consulte o procedimento abaixo sobre como descobrir e gerenciar comutadores que não estão na mesma sub-rede IP que o XClarity Administrator.
Cumulus 4.3 ou posterior é necessário
Os comutadores NVIDIA não são descobertos usando protocolos de descoberta de serviço. Para gerenciar esses comutadores, use a opção Entrada Manual, limpe os protocolos de detecção de serviços do usuário para identificar o tipo de dispositivo e, em seguida, selecione "Comutador NVIDIA" na lista Tipo de Dispositivo. Para obter mais detalhes, consulte o procedimento abaixo sobre como descobrir e gerenciar comutadores que não estão na mesma sub-rede IP que o XClarity Administrator.
Sobre esta tarefa
O XClarity Administrator pode descobrir automaticamente os comutadores RackSwitch em seu ambiente sondando dispositivos gerenciáveis que estão na mesma sub-rede IP que o XClarity Administrator. Para descobrir os comutadores que estão em outras sub-redes, especifique um endereço IP ou intervalo de endereços IP, ou importe informações de uma planilha.
Após os comutadores serem gerenciados pelo XClarity Administrator, o XClarity Administrator sonda cada comutador gerenciado periodicamente para coletar informações, como inventário, dados vitais do produto e status. É possível exibir e monitorar cada comutador gerenciado e executar tarefas de gerenciamento como iniciar o console de gerenciamento, e ligar e desligar.
Se o XClarity Administrator perder a comunicação com o comutador (por exemplo, devido a uma falha de rede ou perda de energia ou se o comutador estiver offline) ao coletar o inventário durante o processo de gerenciamento, o gerenciamento será concluído com êxito. Entretanto, algumas informações de inventário podem estar incompletas. Aguarde o comutador entrar online e o XClarity Administrator pesquisar o comutador quanto ao inventário ou coletar manualmente o inventário no comutador na página Comutadores selecionando o comutador e clicando em .
As tarefas de gerenciamento também são desativadas para Comutadores Flex que estão no modo protegido.
Um dispositivo pode ser gerenciado somente por uma instância do XClarity Administrator por vez. Não há suporte para o gerenciamento por várias instâncias do XClarity Administrator. Se um dispositivo for gerenciado por um XClarity Administrator, e você desejar gerenciá-lo com outro XClarity Administrator, primeiro cancele o gerenciamento do dispositivo no XClarity Administrator inicial e gerencie-o com o novo XClarity Administrator. Se um erro ocorrer durante o processo de cancelamento de gerenciamento, você poderá selecionar a opção Forçar gerenciamento durante o gerenciamento no novo XClarity Administrator.
Quando o comutador for gerenciado diretamente usando SSH ou indiretamente com um CMM, o comutador será identificado como gerenciado por XClarity Administrator, a configuração necessária será executada para interação e o inventário coletado.
Procedimento
Conclua um dos seguintes procedimentos para gerenciar seus comutadores RackSwitch usando o XClarity Administrator.
Descubra e gerencie um grande número de comutadores e outros dispositivos usando um arquivo de importação em massa (consulte Gerenciando dispositivos).
Descubra e gerencie os comutadores RackSwitch que estão na mesma sub-rede IP que o XClarity Administrator.
Na barra de menu do XClarity Administrator, clique em . A página Descobrir e Gerenciar Novos Dispositivos é exibida.
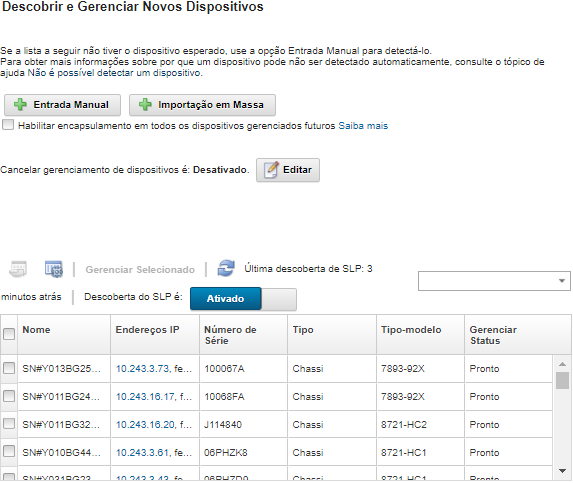
É possível classificar as colunas da tabela para facilitar a localização dos comutadores que deseja gerenciar. Além disso, é possível digitar texto (como um nome ou endereço IP) no campo Filtro para filtrar mais comutadores que são exibidos. É possível alterar as colunas que são exibidas e a ordem de classificação padrão clicando no ícone Personalizar colunas (
 ).
).Clique no ícone Atualizar (
 ) para descobrir todos os dispositivos gerenciáveis no domínio XClarity Administrator. A descoberta pode levar vários minutos.
) para descobrir todos os dispositivos gerenciáveis no domínio XClarity Administrator. A descoberta pode levar vários minutos.Selecione um ou mais comutadores que você deseja gerenciar.
Clique em Gerenciar Selecionado.
Especifique o as credenciais armazenadas para autenticação nos comutadores.
DicaClique em Gerenciar credenciais armazenadas para criar e gerenciar credenciais armazenadas em XClarity Administrator (consulte Gerenciando credenciais compartilhadas).
É recomendável usar uma conta de supervisor ou administrador para gerenciar o dispositivo. Se uma conta com autoridade de nível mais baixo for usada, o gerenciamento poderá falhar ou poderá ser bem-sucedido, mas outras operações futuras do XClarity Administrator no dispositivo poderão falhar (principalmente se o dispositivo for gerenciado sem autenticação gerenciada).
(Somente comutadores que executam ENOS) Se definido, especifique a senha
enable
usada para entrar no Modo Privilegiado/Exec do comutador.Quando você gerencia um comutador RackSwitch que executa ENOS, é necessário acesso ao Modo Privilegiado/Exec no comutador. Isso é usado pelo XClarity Administrator ao emitir o comando
enable
ao comutador. Por padrão, não há senha definida para esse comando no comutador. No entanto, se o administrador do comutador tiver configurado uma senha para este comando para ter mais segurança, ela deverá ser especificada para que o XClarity Administrator gerencie o comutador com êxito.Opcional: (Somente comutadores que executam ENOS) opte por habilitar HTTPS no comutador clicando em Avançado e, em seguida, selecionando Habilitar HTTPS. Isso é ativado por padrão.
NotaPara comutadores que executam CNOS, o HTTPS deve ser ativado no comutador do antes do gerenciamento (consulte Considerações sobre gerenciamento de comutadores).
Se você optar por não ativar HTTPS, a configuração atual do comutador será usada.
Quando o gerenciamento do comutador for cancelado, o XClarity Administrator restaurará o HTTPS para a configuração original.
Opcional: escolha se a configuração de NTP no comutador será substituída pela configuração de NTP e fuso horário para o Lenovo XClarity Administrator clicando em Avançado e, em seguida, selecionando Configurar clientes de NTP para usar as configurações de NTP do servidor de gerenciamento. Isso é ativado por padrão.
NotaSe você escolher não substituir a configuração de NTP e do fuso horário, a data de entrada de log e eventos pode ficar fora de sincronia entre o comutador gerenciado e o servidor de gerenciamento.
Quando o gerenciamento do comutador for cancelado, o XClarity Administrator restaurará a configuração de NTP e do fuso horário para as configurações originais.
Clique em Alterar para alterar os grupos de funções que devem ser atribuídos aos dispositivos.
NotaÉ possível selecionar de uma lista de grupos de funções que são atribuídos ao usuário atual.
Se você não alterar os grupos de funções, os grupos de função padrão serão usados. Para obter mais informações sobre os grupos de função padrão, consulte Alterando as permissões padrão.
Clique em Gerenciar.
Uma caixa de diálogo é exibida e mostra o progresso desse processo de gerenciamento. Para assegurar que o processo seja concluído com êxito, monitore o progresso do trabalho.
Quando o processo for concluído, clique em OK.
O dispositivo agora é gerenciado por XClarity Administrator, que sonda automaticamente o dispositivo gerenciado regularmente para coletar informações atualizadas, como inventário.
Se o gerenciamento não tiver sido bem-sucedido por causa de uma das seguintes condições de erro, repita esse procedimento usando a opção Forçar gerenciamento.
Se o gerenciamento do XClarity Administrator falhar e não puder ser recuperado.
NotaSe a instância de substituição doXClarity Administrator usar o mesmo endereço IP do XClarity Administrator com falha, você poderá gerenciar o dispositivo novamente usando a conta e senha de RECOVERY_ID (se aplicável) e a opção Forçar gerenciamento. Se o gerenciamento do XClarity Administrator tiver sido desligado antes do cancelamento do gerenciamento dos dispositivos.
Se o cancelamento do gerenciamento dos dispositivos não tiver sido bem-sucedido.
AtençãoOs dispositivos podem ser gerenciados somente por uma instância doXClarity Administrator por vez. Não há suporte para o gerenciamento por várias instâncias do XClarity Administrator. Se um dispositivo for gerenciado por um XClarity Administrator, e você desejar gerenciá-lo com outro XClarity Administrator, primeiro cancele o gerenciamento do dispositivo no XClarity Administrator original e gerencie-o com o novo XClarity Administrator.
Descubra e gerencie os comutadores RackSwitch que não estiverem na mesma sub-rede IP que o XClarity Administrator especificando manualmente endereços IP:
Na barra de menu do Lenovo XClarity Administrator, clique em . A página Descobrir e Gerenciar é exibida.
Selecione Entrada Manual.
Especifique os endereços de rede dos comutadores que deseja gerenciar:
- Clique em Sistema Único e insira um nome de domínio de endereço IP único ou o nome de domínio totalmente qualificado (FQDN).Acesso à RedePara especificar um FQDN, verifique se um nome de domínio válido foi especificado na página
(consulte Configurando o acesso à rede). - Clique em Vários Sistemas e insira um intervalo de endereços IP. Para adicionar outro intervalo, clique no ícone Adicionar (
 ). Para remover um intervalo, clique no ícone Remover (
). Para remover um intervalo, clique no ícone Remover ( ).
).
- Clique em Sistema Único e insira um nome de domínio de endereço IP único ou o nome de domínio totalmente qualificado (FQDN).
Se o tipo de dispositivo não for descoberto usando protocolos de detecção de serviço, desmarque Protocolos de detecção do serviço do usuário para identificar o tipo de dispositivo e, em seguida, selecione o tipo de dispositivo a ser gerenciado na lista suspensa.
Protocolos de detecção de serviço, como SLP e SSDP, permitem que o XClarity Administrator descubra automaticamente o tipo do dispositivo que está prestes a ser gerenciado e, em seguida, use o mecanismo apropriado para gerenciar o dispositivo. Alguns tipos de dispositivos não suportam protocolos de detecção de serviços e, em alguns ambientes, os protocolos de detecção de serviços são propositalmente desligados. Em ambos os casos, você deve escolher o tipo de dispositivo apropriado para completar o processo de gerenciamento. Os seguintes tipos de dispositivo devem ser explicitamente identificados.- Comutador Lenovo ThinkSystem Série DB
- Comutador NVIDIA Mellanox
Clique em OK.
Especifique o as credenciais armazenadas para autenticação nos comutadores.
DicaClique em Gerenciar credenciais armazenadas para criar e gerenciar credenciais armazenadas em XClarity Administrator (consulte Gerenciando credenciais compartilhadas).
É recomendável usar uma conta de supervisor ou administrador para gerenciar o dispositivo. Se uma conta com autoridade de nível mais baixo for usada, o gerenciamento poderá falhar ou poderá ser bem-sucedido, mas outras operações futuras do XClarity Administrator no dispositivo poderão falhar (principalmente se o dispositivo for gerenciado sem autenticação gerenciada).
(Somente comutadores que executam ENOS) Se definido, especifique a senha
enable
usada para entrar no Modo Privilegiado/Exec do comutador.Quando você gerencia um comutador RackSwitch que executa ENOS, é necessário acesso ao Modo Privilegiado/Exec no comutador. Isso é usado pelo XClarity Administrator ao emitir o comando
enable
ao comutador. Por padrão, não há senha definida para esse comando no comutador. No entanto, se o administrador do comutador tiver configurado uma senha para este comando para ter mais segurança, ela deverá ser especificada para que o XClarity Administrator gerencie o comutador com êxito.Opcional: (Somente comutadores que executam ENOS) opte por habilitar HTTPS no comutador clicando em Avançado e, em seguida, selecionando Habilitar HTTPS. Isso é ativado por padrão.
NotaPara comutadores que executam CNOS, o HTTPS deve ser ativado no comutador do antes do gerenciamento (consulte Considerações sobre gerenciamento de comutadores).
Se você optar por não ativar HTTPS, a configuração atual do comutador será usada.
Quando o gerenciamento do comutador for cancelado, o XClarity Administrator restaurará o HTTPS para a configuração original.
Opcional: escolha se a configuração de NTP no comutador será substituída pela configuração de NTP e fuso horário para o Lenovo XClarity Administrator clicando em Avançado e, em seguida, selecionando Configurar clientes de NTP para usar as configurações de NTP do servidor de gerenciamento. Isso é ativado por padrão.
NotaSe você escolher não substituir a configuração de NTP e do fuso horário, a data de entrada de log e eventos pode ficar fora de sincronia entre o comutador gerenciado e o servidor de gerenciamento.
Quando o gerenciamento do comutador for cancelado, o XClarity Administrator restaurará a configuração de NTP e do fuso horário para as configurações originais.
Clique em Alterar para alterar os grupos de funções que devem ser atribuídos aos dispositivos.
NotaÉ possível selecionar de uma lista de grupos de funções que são atribuídos ao usuário atual.
Se você não alterar os grupos de funções, os grupos de função padrão serão usados. Para obter mais informações sobre os grupos de função padrão, consulte Alterando as permissões padrão.
Clique em Gerenciar.
Uma caixa de diálogo é exibida e mostra o progresso desse processo de gerenciamento. Para assegurar que o processo seja concluído com êxito, monitore o progresso do trabalho.
Quando o processo for concluído, clique em OK.
O dispositivo agora é gerenciado por XClarity Administrator, que sonda automaticamente o dispositivo gerenciado regularmente para coletar informações atualizadas, como inventário.
Se o gerenciamento não tiver sido bem-sucedido por causa de uma das seguintes condições de erro, repita esse procedimento usando a opção Forçar gerenciamento.
Se o gerenciamento do XClarity Administrator falhar e não puder ser recuperado.
NotaSe a instância de substituição doXClarity Administrator usar o mesmo endereço IP do XClarity Administrator com falha, você poderá gerenciar o dispositivo novamente usando a conta e senha de RECOVERY_ID (se aplicável) e a opção Forçar gerenciamento. Se o gerenciamento do XClarity Administrator tiver sido desligado antes do cancelamento do gerenciamento dos dispositivos.
Se o cancelamento do gerenciamento dos dispositivos não tiver sido bem-sucedido.
AtençãoOs dispositivos podem ser gerenciados somente por uma instância doXClarity Administrator por vez. Não há suporte para o gerenciamento por várias instâncias do XClarity Administrator. Se um dispositivo for gerenciado por um XClarity Administrator, e você desejar gerenciá-lo com outro XClarity Administrator, primeiro cancele o gerenciamento do dispositivo no XClarity Administrator original e gerencie-o com o novo XClarity Administrator.
Depois de concluir
- Descubra e gerencie dispositivos adicionais.
- Adicione os dispositivos recém-gerenciados ao rack adequado para refletir o ambiente físico (consulte Gerenciando racks).
- Monitore o status e os detalhes de hardware (consulte Exibindo o status de comutadores).
- Monitorar eventos (consulte Trabalhando com eventos).