Gerenciando chassi
O Lenovo XClarity Administrator pode gerenciar diversos tipos de sistema, incluindo o chassi do Flex System.
Antes de iniciar
É possível gerenciar no máximo 300 dispositivos ao mesmo tempo.
Depois de iniciar uma operação de gerenciamento de dispositivo, aguarde a conclusão de todo o trabalho de gerenciamento antes de iniciar outra operação de gerenciamento de dispositivo.
Os componentes do chassi (como CMMs, nós de cálculo Flex e comutadores Flex) são descobertos e gerenciados automaticamente ao gerenciar o chassi que os contêm. Não é possível descobrir e gerenciar componentes do chassi separados do chassi.
Reveja as considerações de gerenciamento antes de gerenciar um dispositivo. Para obter mais informações, consulte Considerações sobre gerenciamento.
Algumas portas devem estar disponíveis para se comunicar com o CMM do chassi que está sendo gerenciado. Assegure-se de que essas portas estejam disponíveis antes de tentar gerenciar um chassi. Para obter mais informações sobre portas, consulte Disponibilidade de porta.
Verifique se o firmware mínimo necessário está instalado em cada chassi que você deseja gerenciar usando o XClarity Administrator. É possível localizar os níveis mínimos de firmware necessários em Página da Web Suporte do XClarity Administrator – Compatibilidade clicando na guia Compatibilidade e, em seguida, clicando no link para os tipos de dispositivo apropriados.
Assegure-se de que a configuração Número de sessões ativas simultâneas para usuários LDAP no CMM seja configurada como 0 (zero) para o chassi. Para verificar essa configuração na interface da Web do CMM, clique em , clique em Configurações Globais de Login e depois clique na guia Geral.
Verifique se há pelo menos três sessões do modo de comando TCP configuradas para comunicação fora da banda com o CMM. Para obter informações sobre como configurar o número de sessões, consulte Comando tcpcmdmode na documentação online do CMM.
Para descobrir um chassi que está em uma sub-rede diferente do XClarity Administrator, certifique-se de que uma das seguintes condições seja atendida:
Certifique-se de habilitar o encaminhamento SLP multicast em comutadores top-of-rack, bem como nos roteadores do seu ambiente. Consulte a documentação que foi fornecida com seu comutador ou roteador específico para determinar se o encaminhamento SLP de multicast está ativado e para encontrar procedimentos para ativá-lo caso esteja desativado.
Se SLP estiver desabilitado no terminal ou na rede, você poderá usar o método de descoberta DNS, adicionando manualmente um registro de serviço (registro do servidor) ao servidor de nomes de domínio (DNS), para o XClarity Administrator, por exemplo.
_lxca._tcp.labs.lenovo.com service = 0 0 443 fvt-xhmc3.labs.lenovo.com.Em seguida, habilite a descoberta de DNS no CMM na interface da Web de gerenciamento, clicando em , clicando na guia DNS e selecionando Usar DNS para descobrir o Lenovo XClarity Administrator.
NotaO CMM deve estar executando um nível de firmware com data de maio de 2017 para dar suporte à descoberta automática usando DNS.
Se houver várias instâncias do XClarity Administrator no seu ambiente, o chassi será descoberto apenas pela instância que for a primeira a responder à solicitação de descoberta. O chassi não será descoberto por todas as instâncias.
Avalie a possibilidade de implementar endereços IPv4 ou IPv6 para todos os CMMs e comutadores Flex gerenciados pelo XClarity Administrator. Se implementar IPv4 para alguns CMMs e comutadores Flex e IPv6 para outros, alguns eventos não serão recebidos no log de auditoria (ou como interceptações de auditoria).
Sobre esta tarefa
O XClarity Administrator pode descobrir automaticamente o chassi em seu ambiente sondando sistemas gerenciáveis que estão na mesma sub-rede IP que o XClarity Administrator. Para descobrir os chassis que estão em outras sub-redes, especifique um endereço IP ou intervalo de endereços IP, ou importe informações de uma planilha.
Após os chassis serem gerenciados pelo XClarity Administrator, o XClarity Administrator sonda cada chassi gerenciado periodicamente para coletar informações, como inventário, dados vitais do produto e status. É possível exibir e monitorar cada chassi gerenciado e executar a ação de gerenciamento (como configurar informações do sistema, a configuração de rede e failover). Para chassis que estão no modo protegido, as ações de gerenciamento são desativadas.
Chassis são gerenciados usando a autenticação gerenciada do XClarity Administrator.
Quando a autenticação local é usada para servidores em rack, chassi da Lenovo e comutadores de rack da Lenovo, o XClarity Administrator usa uma credencial armazenada para autenticar o dispositivo. A credencial armazenada pode ser uma conta do usuário ativa no dispositivo ou uma conta do usuário em um servidor do Active Directory.
Você deve criar uma credencial armazenada no XClarity Administrator que corresponda a uma conta do usuário ativa no dispositivo ou uma conta do usuário em um servidor do Active Directory antes de gerenciar o dispositivo usando a autenticação local (consulte Gerenciando credenciais compartilhadas).
Nota- Quando a autenticação local é ativada para um dispositivo, não é possível editar credenciais armazenadas para esse dispositivo usando o XClarity Administrator.
- Dispositivos RackSwitch são compatíveis apenas com credenciais armazenadas para autenticação. Não há suporte para as credenciais do usuário do XClarity Administrator.
Usar a autenticação gerenciada permite gerenciar e monitorar vários dispositivos usando as credenciais no servidor de autenticação do XClarity Administrator em vez de credenciais locais. Quando a autenticação gerenciada é usada para um dispositivo (diferente de servidores ThinkServer, servidores System x M4 e comutadores), o XClarity Administrator configura o dispositivo e seus componentes instalados para usar o servidor de autenticação do XClarity Administrator para gerenciamento centralizado.
- Quando a autenticação gerenciada estiver habilitada, você poderá gerenciar dispositivos usando credenciais armazenadas ou inseridas manualmente (consulte Gerenciando contas de usuário e Gerenciando credenciais compartilhadas).
A credencial armazenada é usada somente até que o XClarity Administrator configure as definições LDAP no dispositivo. Depois disso, qualquer mudança nas credenciais armazenadas não tem impacto no gerenciamento ou no monitoramento desse dispositivo.
- Se um servidor LDAP local ou externo for usado como servidor de autenticação do XClarity Administrator, as contas de usuário definidas no servidor de autenticação serão usadas para fazer login no XClarity Administrator, em CMMs e no Baseboard Management Controllers no domínio XClarity Administrator. As contas de usuário do CMM local e do controlador de gerenciamento são desativadas.NotaPara servidores Think Edge SE450, SE350 V2 e SE360 V2, a conta de usuário local padrão permanece habilitada e todas as outras contas locais ficam desabilitadas.
- Se um provedor de identidade SAML 2.0 for usado como servidor de autenticação do XClarity Administrator, as contas de SAML não estarão acessíveis para dispositivos gerenciados. Entretanto, ao usar um provedor de identidade SAML e um servidor LDAP juntos, se o provedor de identidade usar contas existentes no servidor LDAP, as contas de usuário LDAP poderão ser usadas para fazer login nos dispositivos gerenciados, enquanto os métodos de autenticação mais avançados fornecidos por SAML 2.0 (como autenticação de vários fatores e logon único) podem ser usados para fazer login no XClarity Administrator.
- O login único permite que um usuário já conectado ao XClarity Administrator faça login automaticamente no Baseboard Management Control. O login único é ativado por padrão quando um servidor ThinkSystem ou ThinkAgile é trazido para o gerenciamento pelo XClarity Administrator (a menos que o servidor seja gerenciado com senhas do CyberArk). É possível definir a configuração global para ativar ou desabilitar o login único para todos os servidores ThinkSystem e ThinkAgile gerenciados. Ativar o login único para um servidor ThinkSystem e ThinkAgile específico substitui a configuração global para todos os servidores ThinkSystem e ThinkAgile (consulte Gerenciando servidores).NotaO logon único é desativado automaticamente ao usar o sistema de gerenciamento de identidade CyberArk para autenticação.
- Quando a autenticação gerenciada está ativada para servidores ThinkSystem SR635 e SR655:
- O firmware do controlador de gerenciamento do baseboard oferece suporte a até cinco funções de usuário LDAP. O XClarity Administrator adiciona essas funções de usuário LDAP aos servidores durante o gerenciamento: lxc-supervisor, lxc-sysmgr, lxc-admin, lxc-fw-admin e lxc-os-admin.
Os usuários devem ser atribuídos a pelo menos uma das funções de usuário LDAP especificadas para se comunicar com os servidores ThinkSystem SR635 e SR655.
- O firmware do controlador de gerenciamento não oferece suporte aos usuários LDAP com o mesmo nome do usuário local do servidor.
- O firmware do controlador de gerenciamento do baseboard oferece suporte a até cinco funções de usuário LDAP. O XClarity Administrator adiciona essas funções de usuário LDAP aos servidores durante o gerenciamento: lxc-supervisor, lxc-sysmgr, lxc-admin, lxc-fw-admin e lxc-os-admin.
Para servidores ThinkServer e System x M4, o servidor de autenticação do XClarity Administrator não é usado. Em vez disso, uma conta IPMI é criada no dispositivo com o prefixo
LXCA_
acompanhado por uma sequência aleatória. (As contas do usuário do IPMI local existente estão desabilitadas.) Quando você cancelar o gerenciamento de um servidor ThinkServer, a conta do usuário doLXCA_
será desabilitada e o prefixoLXCA_
será substituído porDISABLED_
. Para determinar se um servidor ThinkServer é gerenciado por outra instância, o XClarity Administrator verifica as contas de IPMI com o prefixoLXCA_
. Se você escolher forçar o gerenciamento de um servidor ThinkServer gerenciado, todas as contas de IPMI no dispositivo com o prefixoLXCA_
serão desabilitadas e renomeadas. Considere apagar manualmente as contas de IPMI que não são mais usadas.Se você usar credenciais inseridas manualmente, o XClarity Administrator criará uma credencial armazenada automaticamente e usará essa credencial armazenada para gerenciar o dispositivo.
NotaQuando a autenticação gerenciada é ativada para um dispositivo, não é possível editar credenciais armazenadas para esse dispositivo usando oXClarity Administrator. - Cada vez que você gerencia um dispositivo usando credenciais inseridas manualmente, uma nova credencial armazenada é criada para o dispositivo, mesmo se outra credencial armazenada foi criada para o dispositivo durante um processo de gerenciamento anterior.
- Quando você cancela o gerenciamento de um dispositivo, o XClarity Administrator não exclui credenciais armazenadas que foram criadas automaticamente para esse dispositivo durante o processo de gerenciamento.
- Quando a autenticação gerenciada estiver habilitada, você poderá gerenciar dispositivos usando credenciais armazenadas ou inseridas manualmente (consulte Gerenciando contas de usuário e Gerenciando credenciais compartilhadas).
Um dispositivo pode ser gerenciado somente por uma instância do XClarity Administrator por vez. Não há suporte para o gerenciamento por várias instâncias do XClarity Administrator. Se um dispositivo for gerenciado por um XClarity Administrator, e você desejar gerenciá-lo com outro XClarity Administrator, primeiro cancele o gerenciamento do dispositivo no XClarity Administrator inicial e gerencie-o com o novo XClarity Administrator. Se um erro ocorrer durante o processo de cancelamento de gerenciamento, você poderá selecionar a opção Forçar gerenciamento durante o gerenciamento no novo XClarity Administrator.
- Efetua login no chassi usando as credenciais fornecidas.
- Coleta o inventário de todos os componentes em cada chassi, como CMM, nós de cálculo, dispositivos de armazenamento e o Comutadores Flex.NotaAlguns dados do inventário são coletados após o processo de gerenciamento ser concluído. O chassi fica no status pendente até que todos os dados do inventário sejam coletados. Não é possível executar determinadas tarefas em um dispositivo gerenciado (como implantar um padrão de servidor) até que todos os dados do inventário sejam coletados para esse dispositivo e o chassi não esteja mais no estado pendente.
- Define as configurações do servidor NTP para que todos os dispositivos gerenciados usem o servidor NTP do XClarity Administrator.
- Designa a última política de conformidade de firmware editada para o chassi.
- Para dispositivos Lenovo Flex, opcionalmente configura as regras de firewall de dispositivos para que solicitações de entrada sejam aceitas somente no XClarity Administrator.
- Troca certificados de segurança com o CMM, copiando o certificado de segurança do CMM para o armazenamento confiável do XClarity Administrator e enviando o certificado de segurança CA do XClarity Administrator ao CMM. O CMM carrega o certificado no armazenamento confiável do CMM e o distribui para processadores de serviço do nó de cálculo para inclusão em seus armazenamentos confiáveis.
Configura a autenticação gerenciada. As configurações do cliente LDAP CMM são alteradas para usar o XClarity Administrator como servidor de autenticação, e as configurações globais de login no CMM são alteradas para Somente Servidor de Autenticação Externo. Para obter mais informações sobre autenticação gerenciada, consulte Gerenciando o servidor de autenticação.
Cria a conta de usuário de recuperação (RECOVERY_ID). Para obter mais informações sobre a conta RECOVERY_ID, consulte Gerenciando o servidor de autenticação.
Procedimento
Conclua um dos procedimentos a seguir para descobrir e gerenciar o chassi usando XClarity Administrator.
Descubra e gerencie um grande número de chassis e outros dispositivos usando um arquivo de importação em massa (consulte Gerenciando dispositivos).
Descubra e gerencie os chassis que estão na mesma sub-rede IP que o XClarity Administrator.
Na barra de menu do XClarity Administrator, clique em . A página Descobrir e Gerenciar Novos Dispositivos é exibida.
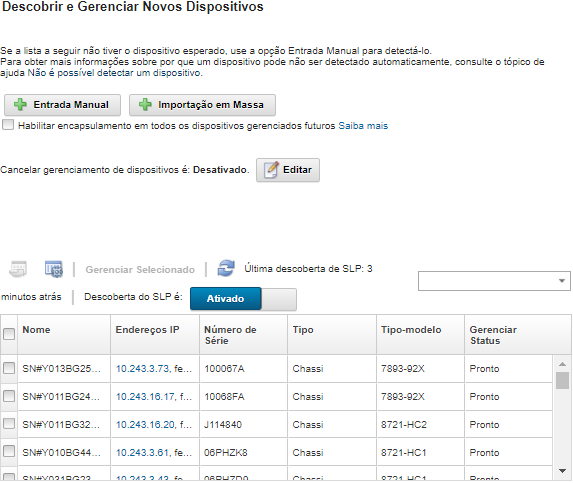
É possível classificar as colunas da tabela para facilitar a localização do chassi que deseja gerenciar. Além disso, é possível digitar texto (como um nome de sistema ou endereço IP) no campo Filtro para filtrar mais chassis que são exibidos. É possível alterar as colunas que são exibidas e a ordem de classificação padrão clicando no ícone Personalizar colunas (
 ).
).Clique no ícone Atualizar (
 ) para descobrir todos os dispositivos gerenciáveis no domínio XClarity Administrator. A descoberta pode levar vários minutos.
) para descobrir todos os dispositivos gerenciáveis no domínio XClarity Administrator. A descoberta pode levar vários minutos.Clique na caixa de seleção Habilitar encapsulamento em todos os dispositivos gerenciados futuros para alterar as regras de firewall em todos os dispositivos durante o processo de gerenciamento para que as solicitações de entrada sejam aceitas somente de XClarity Administrator.
O encapsulamento pode ser ativado ou desativado em dispositivos específicos após serem gerenciados.
AtençãoSe o encapsulamento estiver ativado eXClarity Administrator ficar indisponível antes que o gerenciamento de um dispositivo seja cancelado, as etapas necessárias deverão ser tomadas para desativar o encapsulamento e estabelecer comunicação com o dispositivo. Para procedimentos de recuperação, consulte o arquivo lenovoMgrAlert.mib e Recuperando o gerenciamento com um CMM após uma falha no servidor de gerenciamento. Selecione um ou mais chassis que você deseja gerenciar.
Clique em Gerenciar Selecionado.
Opte por usar a autenticação gerenciada do XClarity Administrator ou a autenticação local para esse dispositivo. A autenticação gerenciada é selecionada por padrão. Para usar autenticação local, desmarque Autenticação Gerenciada.
NotaAutenticação gerenciada e local não são suportadas para servidores ThinkServer e System x M4.Escolha o tipo de credenciais a ser usado para o dispositivo e especifique as credenciais apropriadas:
Usar credenciais inseridas manualmente
Especifique o ID do usuário local e a senha com autoridade lxc-supervisor para autenticação no CMM.
(Opcional) Especifique uma nova senha para a conta do usuário do CMM se a senha estiver expirada atualmente no dispositivo.
Usar credenciais armazenadas
Selecione as credenciais armazenadas com autoridade lxc-supervisor a serem usadas para esse dispositivo gerenciado. Você pode adicionar credenciais armazenadas clicando em Gerenciar Credenciais Armazenadas.
NotaSe você optar por usar autenticação local, selecione uma credencial armazenada para gerenciar o dispositivo.
Dicaé recomendável usar uma conta de supervisor ou administrador para gerenciar o dispositivo. Se uma conta com autoridade de nível mais baixo for usada, o gerenciamento poderá falhar ou poderá ser bem-sucedido, mas outras operações futuras doXClarity Administrator no dispositivo poderão falhar (principalmente se o dispositivo for gerenciado sem autenticação gerenciada). Para obter mais informações sobre as credenciais normais e armazenadas, consulte Gerenciando contas de usuário e Gerenciando credenciais compartilhadas.
Especifique a senha de recuperação se a autenticação gerenciada estiver selecionada.
Uma conta de recuperação (RECOVERY_ID) é criada no CMM, e todas as contas de usuário locais são desativadas. Se houver um problema com XClarity Administrator, e ele parar de funcionar por alguma razão, não será possível fazer login no CMM usando as contas de usuário normais. No entanto, é possível fazer login usando a conta RECOVERY_ID.
Nota:
A senha de recuperação é necessária se você optar por usar autenticação gerenciada e não é permitida se você optar por usar autenticação local.
É possível optar por usar uma conta de recuperação local ou credenciais de recuperação armazenadas. Em qualquer um dos casos, o nome do usuário é sempre RECOVERY_ID.
Verifique se a senha segue as políticas de segurança e senha para o dispositivo. As políticas de segurança e senha podem variar.
Certifique-se de gravar a senha de recuperação para uso futuro.
Para obter mais informações sobre o ID de recuperação, consulte Gerenciando o servidor de autenticação.
Clique em Alterar para alterar os grupos de funções que devem ser atribuídos aos dispositivos.
NotaÉ possível selecionar de uma lista de grupos de funções que são atribuídos ao usuário atual.
Se você não alterar os grupos de funções, os grupos de função padrão serão usados. Para obter mais informações sobre os grupos de função padrão, consulte Alterando as permissões padrão.
Clique em Gerenciar.
Uma caixa de diálogo é exibida e mostra o progresso desse processo de gerenciamento. Para assegurar que o processo seja concluído com êxito, monitore o progresso.
Quando o processo for concluído, a caixa de diálogo exibirá o número de dispositivos no chassi e o status do chassi.
NotaAlguns dados do inventário são coletados após o processo de gerenciamento ser concluído. O chassi fica no status pendente até que todos os dados do inventário sejam coletados. Não é possível executar determinadas tarefas em um dispositivo gerenciado (como implantar um padrão de servidor) até que todos os dados do inventário sejam coletados para esse dispositivo e o chassi não esteja mais no estado pendente.Quando o processo for concluído, clique em OK.
O dispositivo agora é gerenciado por XClarity Administrator, que sonda automaticamente o dispositivo gerenciado regularmente para coletar informações atualizadas, como inventário.
Se o gerenciamento não tiver sido bem-sucedido por causa de uma das seguintes condições de erro, repita esse procedimento usando a opção Forçar gerenciamento.
Se o gerenciamento do XClarity Administrator falhar e não puder ser recuperado.
NotaSe a instância de substituição doXClarity Administrator usar o mesmo endereço IP do XClarity Administrator com falha, você poderá gerenciar o dispositivo novamente usando a conta e senha de RECOVERY_ID (se aplicável) e a opção Forçar gerenciamento. Se o gerenciamento do XClarity Administrator tiver sido desligado antes do cancelamento do gerenciamento dos dispositivos.
Se o cancelamento do gerenciamento dos dispositivos não tiver sido bem-sucedido.
AtençãoOs dispositivos podem ser gerenciados somente por uma instância doXClarity Administrator por vez. Não há suporte para o gerenciamento por várias instâncias do XClarity Administrator. Se um dispositivo for gerenciado por um XClarity Administrator, e você desejar gerenciá-lo com outro XClarity Administrator, primeiro cancele o gerenciamento do dispositivo no XClarity Administrator original e gerencie-o com o novo XClarity Administrator. Se o chassi for novo, clique em Continuar para Configuração de Chassi para validar e alterar configurações de rede de gerenciamento para o chassi inteiro (incluindo nós de cálculo e comutadores Flex) e configurar informações de nó de cálculo, armazenamento local, adaptadores de E/S, destinos de inicialização e configurações de firmware criando e implantando padrões de servidor. Para obter informações adicionais, consulte Alterando as configurações de IP de gerenciamento de um chassi e Configurando servidores com padrões de configuração.
Descubra e gerencie os chassis que não estiverem na mesma sub-rede IP que o XClarity Administrator especificando manualmente endereços IP.
Na barra de menu do XClarity Administrator, clique em . A página Descobrir e Gerenciar é exibida.
Clique na caixa de seleção Habilitar encapsulamento em todos os dispositivos gerenciados futuros para alterar as regras de firewall em todos os dispositivos durante o processo de gerenciamento para que as solicitações de entrada sejam aceitas somente de XClarity Administrator.
O encapsulamento pode ser ativado ou desativado em dispositivos específicos após serem gerenciados.
AtençãoSe o encapsulamento estiver ativado eXClarity Administrator ficar indisponível antes que o gerenciamento de um dispositivo seja cancelado, as etapas necessárias deverão ser tomadas para desativar o encapsulamento e estabelecer comunicação com o dispositivo. Para procedimentos de recuperação, consulte o arquivo lenovoMgrAlert.mib e Recuperando o gerenciamento com um CMM após uma falha no servidor de gerenciamento. Selecione Entrada Manual.
Especifique os endereços de rede do chassi que deseja gerenciar:
- Clique em Sistema Único e insira um nome de domínio de endereço IP único ou o nome de domínio totalmente qualificado (FQDN).Acesso à RedePara especificar um FQDN, verifique se um nome de domínio válido foi especificado na página
(consulte Configurando o acesso à rede). - Clique em Vários Sistemas e insira um intervalo de endereços IP. Para adicionar outro intervalo, clique no ícone Adicionar (
 ). Para remover um intervalo, clique no ícone Remover (
). Para remover um intervalo, clique no ícone Remover ( ).
).
- Clique em Sistema Único e insira um nome de domínio de endereço IP único ou o nome de domínio totalmente qualificado (FQDN).
Clique em OK.
Opte por usar a autenticação gerenciada do XClarity Administrator ou a autenticação local para esse dispositivo. A autenticação gerenciada é selecionada por padrão. Para usar autenticação local, desmarque Autenticação Gerenciada.
NotaAutenticação gerenciada e local não são suportadas para servidores ThinkServer e System x M4.Escolha o tipo de credenciais a ser usado para o dispositivo e especifique as credenciais apropriadas:
Usar credenciais inseridas manualmente
Especifique o ID do usuário local e a senha com autoridade lxc-supervisor para autenticação no CMM.
(Opcional) Especifique uma nova senha para a conta do usuário do CMM se a senha estiver expirada atualmente no dispositivo.
Usar credenciais armazenadas
Selecione as credenciais armazenadas com autoridade lxc-supervisor a serem usadas para esse dispositivo gerenciado. Você pode adicionar credenciais armazenadas clicando em Gerenciar Credenciais Armazenadas.
NotaSe você optar por usar autenticação local, selecione uma credencial armazenada para gerenciar o dispositivo.
Dicaé recomendável usar uma conta de supervisor ou administrador para gerenciar o dispositivo. Se uma conta com autoridade de nível mais baixo for usada, o gerenciamento poderá falhar ou poderá ser bem-sucedido, mas outras operações futuras doXClarity Administrator no dispositivo poderão falhar (principalmente se o dispositivo for gerenciado sem autenticação gerenciada). Para obter mais informações sobre as credenciais normais e armazenadas, consulte Gerenciando contas de usuário e Gerenciando credenciais compartilhadas.
Especifique a senha de recuperação se a autenticação gerenciada estiver selecionada.
Uma conta de recuperação (RECOVERY_ID) é criada no CMM, e todas as contas de usuário locais são desativadas. Se houver um problema com XClarity Administrator, e ele parar de funcionar por alguma razão, não será possível fazer login no CMM usando as contas de usuário normais. No entanto, é possível fazer login usando a conta RECOVERY_ID.
Nota:
A senha de recuperação é necessária se você optar por usar autenticação gerenciada e não é permitida se você optar por usar autenticação local.
É possível optar por usar uma conta de recuperação local ou credenciais de recuperação armazenadas. Em qualquer um dos casos, o nome do usuário é sempre RECOVERY_ID.
Verifique se a senha segue as políticas de segurança e senha para o dispositivo. As políticas de segurança e senha podem variar.
Certifique-se de gravar a senha de recuperação para uso futuro.
Para obter mais informações sobre o ID de recuperação, consulte Gerenciando o servidor de autenticação.
Clique em Alterar para alterar os grupos de funções que devem ser atribuídos aos dispositivos.
NotaÉ possível selecionar de uma lista de grupos de funções que são atribuídos ao usuário atual.
Se você não alterar os grupos de funções, os grupos de função padrão serão usados. Para obter mais informações sobre os grupos de função padrão, consulte Alterando as permissões padrão.
Clique em Gerenciar.
Uma caixa de diálogo é exibida e mostra o progresso desse processo de gerenciamento. Monitore o progresso para assegurar que o processo seja concluído.
Quando o processo for concluído, a caixa de diálogo exibirá o número de dispositivos no chassi e o status do chassi.
NotaAlguns dados do inventário são coletados após o processo de gerenciamento ser concluído. O chassi fica no status pendente até que todos os dados do inventário sejam coletados. Não é possível executar determinadas tarefas em um dispositivo gerenciado (como implantar um padrão de servidor) até que todos os dados do inventário sejam coletados para esse dispositivo e o chassi não esteja mais no estado pendente.Quando o processo for concluído, clique em OK.
O dispositivo agora é gerenciado por XClarity Administrator, que sonda automaticamente o dispositivo gerenciado regularmente para coletar informações atualizadas, como inventário.
Se o gerenciamento não tiver sido bem-sucedido por causa de uma das seguintes condições de erro, repita esse procedimento usando a opção Forçar gerenciamento.
Se o gerenciamento do XClarity Administrator falhar e não puder ser recuperado.
NotaSe a instância de substituição doXClarity Administrator usar o mesmo endereço IP do XClarity Administrator com falha, você poderá gerenciar o dispositivo novamente usando a conta e senha de RECOVERY_ID (se aplicável) e a opção Forçar gerenciamento. Se o gerenciamento do XClarity Administrator tiver sido desligado antes do cancelamento do gerenciamento dos dispositivos.
Se o cancelamento do gerenciamento dos dispositivos não tiver sido bem-sucedido.
AtençãoOs dispositivos podem ser gerenciados somente por uma instância doXClarity Administrator por vez. Não há suporte para o gerenciamento por várias instâncias do XClarity Administrator. Se um dispositivo for gerenciado por um XClarity Administrator, e você desejar gerenciá-lo com outro XClarity Administrator, primeiro cancele o gerenciamento do dispositivo no XClarity Administrator original e gerencie-o com o novo XClarity Administrator. Se o chassi for novo, clique em Continuar para Configuração de Chassi para validar e alterar configurações de rede de gerenciamento para o chassi inteiro (incluindo nós de cálculo e comutadores Flex) e configurar informações de nó de cálculo, armazenamento local, adaptadores de E/S, destinos de inicialização e configurações de firmware criando e implantando padrões de servidor. Para obter informações adicionais, consulte Alterando as configurações de IP de gerenciamento de um chassi e Configurando servidores com padrões de configuração.
Depois de concluir
- Descubra e gerencie dispositivos adicionais.
- Implante imagens do sistema operacional nos servidores que ainda não tenham um sistema operacional instalado. Para obter mais informações, consulte Instalando sistemas operacionais em servidores bare-metal.
- Atualize o firmware em dispositivos que não estão em conformidade com as políticas atuais (Atualizando firmware em dispositivos gerenciados).
- Adicione os dispositivos recém-gerenciados ao rack adequado para refletir o ambiente físico (consulte Gerenciando racks).
- Monitore o status e os detalhes de hardware (consulte Visualizando o status de um servidor gerenciado).
- Monitore eventos e alertas (consulte Trabalhando com eventos e Trabalhando com alertas).