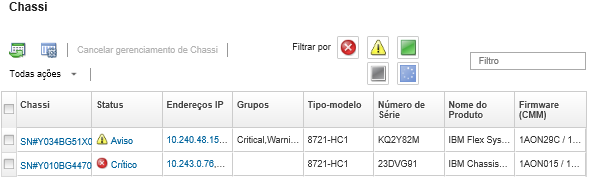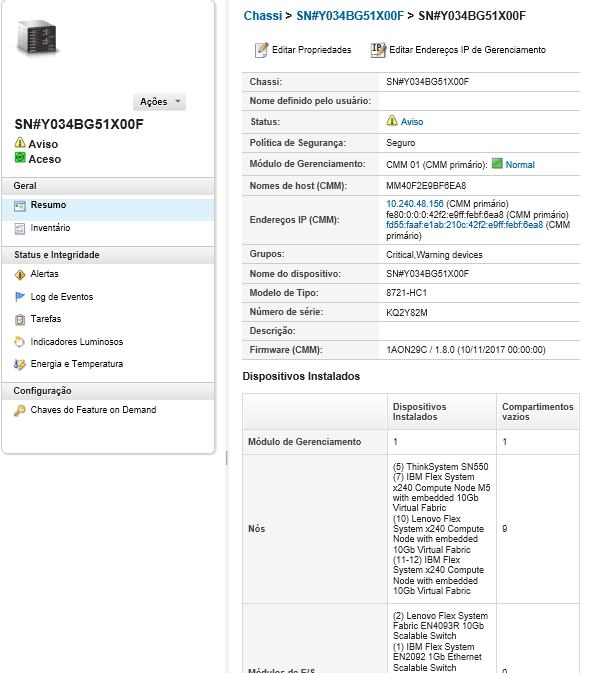Visualizando os detalhes de um chassi gerenciado
É possível exibir informações detalhadas sobre o chassi gerenciado do Lenovo XClarity Administrator, incluindo os níveis de firmware, os endereços IP e o identificador exclusivo universalmente (UUID).
Sobre esta tarefa
A temperatura do ar no nível do sistema é medida por um sensor na frente do servidor. Essa temperatura representa a temperatura de entrada do ar para o servidor. Observe que a temperatura do ar registrada pelo XClarity Administrator e pelo CMM pode ser diferente se a temperatura for capturada em momentos diferentes.
Procedimento
Conclua as seguintes etapas para exibir os detalhes de um chassi gerenciado.
Depois de concluir
- Exibir um chassi em exibição gráfica de rack ou de chassi clicando em ou .
- Iniciar a interface da Web do CMM clicando no link Endereço IP (consulte Iniciando a interface da Web do CMM para um chassis).
- Modificar informações (como contato, local e descrição de suporte) clicando em Editar Propriedades (consulte Alterando as propriedades do sistema para um chassi).
- Modificar as configurações de IP de gerenciamento do chassi inteiro, incluindo nós de cálculo e comutadores Flex, clicando em (consulte Alterando as configurações de IP de gerenciamento de um chassi).
- Exportar informações detalhadas sobre o chassi para um arquivo CSV clicando em .Nota
Para obter mais informações sobre os dados do inventário no arquivo CSV, consulte o GET /chassis/<UUID_list>.
Ao importar um arquivo CSV no Microsoft Excel, o Excel trata os valores de texto que contêm apenas números como valores numéricos (por exemplo, de UUIDs). Formate cada célula como texto para corrigir esse erro.
- Cancelar gerenciamento de um chassi (consulte Cancelando o gerenciamento de um chassi).
Habilitar ou desabilitar as mudanças de regra de firewall em um chassi que limita as solicitações de entrada somente de XClarity Administrator selecionando o chassi e clicando em ou .
A configuração de encapsulamento global é desativada por padrão. Quando desativado, o modo de encapsulamento do dispositivo é definido como
normal
e as regras de firewall não são alteradas como parte do processo de gerenciamento.A configuração de encapsulamento global é desativada por padrão. Quando desativado, o modo de encapsulamento do dispositivo é definido como
normal
e as regras de firewall não são alteradas como parte do processo de gerenciamento.Quando a configuração de encapsulamento global é ativada e o dispositivo suporta o encapsulamento, o XClarity Administrator se comunica com o dispositivo durante o processo de gerenciamento para alterar o modo de encapsulamento do dispositivo para
encapsulationLite
e modificar as regras de firewall no dispositivo para delimitar as solicitações de entrada àquelas do XClarity Administrator.AtençãoSe o encapsulamento estiver ativado eXClarity Administrator ficar indisponível antes que o gerenciamento de um dispositivo seja cancelado, as etapas necessárias deverão ser tomadas para desativar o encapsulamento e estabelecer comunicação com o dispositivo. Para procedimentos de recuperação, consulte o arquivo lenovoMgrAlert.mib e Recuperando o gerenciamento com um CMM após uma falha no servidor de gerenciamento. - Resolver problemas que podem ocorrer entre o certificado de segurança do XClarity Administrator e o certificado de segurança do CMM no chassi selecionando um chassi e clicando em (consulte Resolvendo um certificado de servidor não confiável).