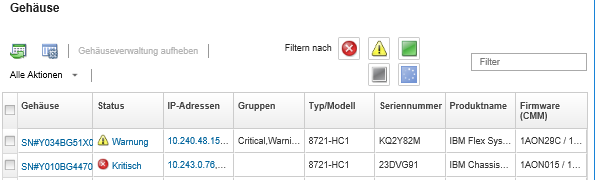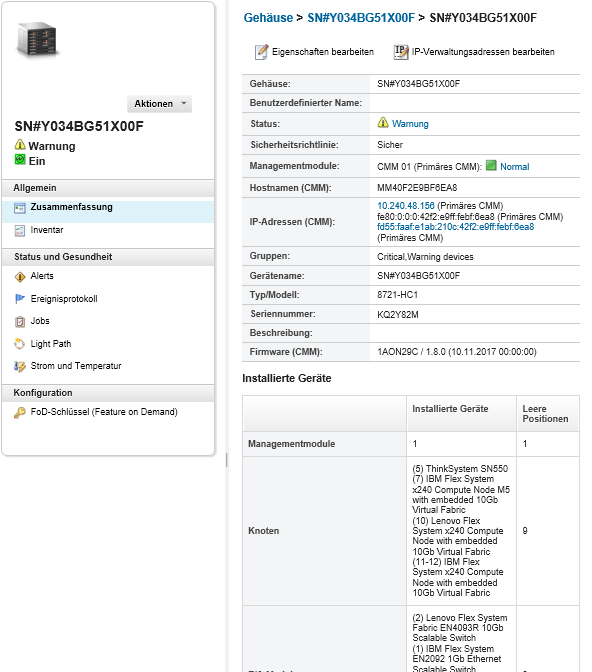Die Details eines verwalteten Gehäuses anzeigen
Sie können über Lenovo XClarity Administrator ausführliche Informationen zum verwalteten Gehäuse anzeigen. Dazu gehören die Firmwareversionen, IP-Adressen und UUID (Universally Unique Identifier).
Zu dieser Aufgabe
Die Lufttemperatur auf Systemebene wird von einem physischen Sensor an der Vorderseite des Servers gemessen. Diese Temperatur gibt die Lufteintrittstemperatur für den Server an. Beachten Sie, dass die vom XClarity Administrator und die vom CMM gemeldete Lufttemperatur abweichen kann, falls die Temperatur zu verschiedenen Zeitpunkten erfasst wird.
Vorgehensweise
Gehen Sie wie folgt vor, um die Details für ein verwaltetes Gehäuse anzuzeigen:
Nach dieser Aufgabe
- Sie können ein Gehäuse in einer grafischen Rack‑ oder Gehäuseansicht anzeigen, indem Sie auf oder klicken.
- Sie können die CMM-Webschnittstelle starten, indem Sie auf den Link IP-Adresse klicken (siehe Die CMM-Webschnittstelle für ein Gehäuse starten).
- Sie können Informationen (z. B. Support-Kontakt, Position und Beschreibung) ändern, indem Sie auf Eigenschaften bearbeiten klicken (siehe Systemeigenschaften für ein Gehäuse ändern).
- Sie können die IP-Verwaltungseinstellungen für das ganze Gehäuse ändern, z. B. Rechenknoten und Flex-Switches, indem Sie auf klicken (siehe IP-Verwaltungseinstellungen für ein Gehäuse ändern).
- Sie können ausführliche Informationen über das Gehäuse in eine CSV-Datei exportieren, indem Sie auf .Anmerkung
Weitere Informationen zu Bestandsdaten in der CSV-Datei finden Sie unter GET /chassis/<UUID_list>.
Beim Importieren einer CSV-Datei in Microsoft Excel behandelt Excel Textwerte, die nur Zahlen enthalten, als numerische Werte (zum Beispiel für UUIDs). Formatieren Sie jede Zelle als Text, um diesen Fehler zu beheben.
- Sie können die Verwaltung eines Gehäuses aufheben (siehe Verwaltung eines Gehäuses aufheben).
Sie können Änderungen der Firewallregeln in einem Gehäuse aktivieren oder deaktivieren, die eingehende Anforderungen nur auf solche von XClarity Administrator begrenzen, indem Sie das Gehäuse auswählen und auf oder klicken.
Die globale Kapselungseinstellung ist standardmäßig deaktiviert. Wenn die Einstellung deaktiviert ist, wird der Kapselungsmodus für die Einheiten auf
Normal
gesetzt und die Firewallregeln werden als Teil des Verwaltungsprozesses nicht geändert.Die globale Kapselungseinstellung ist standardmäßig deaktiviert. Wenn die Einstellung deaktiviert ist, wird der Kapselungsmodus für die Einheiten auf
Normal
gesetzt und die Firewallregeln werden als Teil des Verwaltungsprozesses nicht geändert.Wenn die globale Kapselungseinstellung aktiviert ist und die Einheit Kapselung unterstützt, kommuniziert XClarity Administrator mit der Einheit während des Verwaltungsprozesses, um den Kapselungsmodus der Einheit in
encapsulationLite
zu ändern. Außerdem werden die Firewallregeln auf der Einheit so eingestellt, dass eingehende Anforderungen nur von XClarity Administrator akzeptiert werden.AchtungWenn Kapselung aktiviert ist undXClarity Administrator nicht mehr verfügbar ist, bevor die Verwaltung einer Einheit aufgehoben wird, müssen die erforderlichen Schritte zur Deaktivierung der Kapselung ausgeführt werden, um die Kommunikation mit der Einheit herzustellen. Informationen zu Wiederherstellungsprozeduren finden Sie unter Datei „lenovoMgrAlert.mib“ und Verwaltung mit einem CMM nach einem Verwaltungsserverausfall wiederherstellen. - Sie können mögliche Probleme zwischen dem Sicherheitszertifikat von XClarity Administrator und dem Sicherheitszertifikat des CMM im Gehäuse beheben, indem Sie ein Gehäuse auswählen und auf klicken (siehe Ein nicht vertrauenswürdiges Serverzertifikat beheben).