Server verwalten
Lenovo XClarity Administrator kann zahlreiche Systemtypen verwalten, darunter ThinkAgile‑, ThinkSystem‑, Converged‑, Flex System‑, NeXtScale‑, System x®‑ und ThinkServer®-Server.
Vorbereitende Schritte
Sie können maximal 300 Einheiten gleichzeitig verwalten.
Nachdem Sie einen Vorgang zur Einheitenverwaltung gestartet haben, sollten Sie warten, bis der gesamte Verwaltungsjob abgeschlossen ist, bevor Sie einen anderen Vorgang zur Einheitenverwaltung starten.
Flex-Rechenknoten werden automatisch ermittelt und verwaltet, wenn das Gehäuse, in dem sie enthalten sind, verwaltet wird. Flex-Rechenknoten können nicht unabhängig vom Gehäuse ermittelt und verwaltet werden.
Gehen Sie die Verwaltungsaspekte nochmal durch, bevor Sie eine Einheit verwalten. Weitere Informationen finden Sie unter Verwaltungshinweise.
Für die Kommunikation mit den Einheiten müssen bestimmte Ports verfügbar sein. Stellen Sie sicher, dass alle erforderlichen Ports verfügbar sind, bevor Sie versuchen, Server zu verwalten. Weitere Informationen über Ports finden Sie unter Portverfügbarkeit.
Stellen Sie sicher, dass die mindestens erforderliche Firmware auf jedem Server installiert ist, den Sie mit XClarity Administrator verwalten möchten. Die mindestens erforderlichen Firmwareversionen finden Sie unter Support-Website mit Kompatibilitätsinformationen zu XClarity Administrator. Klicken Sie dazu auf die Registerkarte Compatibility (Kompatibilität) und dann auf den Link für die entsprechenden Einheitentypen.
- Stellen Sie sicher, dass CIM over HTTPS auf der Einheit aktiviert ist.
Melden Sie sich bei der Verwaltungswebschnittstelle für den Server mit dem Benutzeraccount RECOVERY_ID an.
Klicken Sie auf .
Klicken Sie auf die Registerkarte CIM Over HTTPS und stellen Sie sicher, dass CIM Over HTTPS aktivieren ausgewählt ist.
- Einige ThinkSystem Server unterstützen zwei XCC-IP-Adressen. XClarity Administrator kann jedoch nur eine XCC-IP-Adresse für die Verwaltung verwenden (als IP-Verwaltungsadresse bezeichnet). Wenn XClarity Administrator zwei XCC-IP-Adressen für denselben Server entdeckt, wird nur die IP-Adresse mit der kleineren Zahl in der Tabelle der gefundenen Einheiten aufgeführt.WichtigWenn zwei XCC-IP-Adressen auf einem ThinkSystem Server vorhanden sind:
Jede XCC-IP-Adresse muss in einem separaten Subnetz konfiguriert sein.
Die IP-Adresse, die Sie zur Verwaltung des Servers verwenden, wird zur IP-Verwaltungsadresse. Wenn ein Verbindungsproblem mit der IP-Adresse besteht, führt XClarity Administrator kein Failover zur zweiten XCC-IP-Adresse aus.
Für ThinkSystem SR635- und SR655-Server:
Stellen Sie sicher, dass ein Betriebssystem installiert ist und dass der Server mit dem Betriebssystem gestartet wurde, bootfähige Datenträger angehängt sind oder mindestens einmal EFI-Shell ausgeführt wurde, sodass XClarity Administrator Bestandsdaten für diese Server erfassen kann.
Vergewissern Sie sich, dass IPMI-über-LAN aktiviert ist. IPMI-over-LAN ist auf diesen Servern standardmäßig deaktiviert und muss manuell aktiviert werden, bevor die Server verwaltet werden können. Um IPMI-over-LAN mithilfe von TSM zu aktivieren, klicken Sie auf . Möglicherweise müssen Sie den Server neu starten, damit die Änderung übernommen wird.
Wenn das Serverzertifikat der Einheit von einer externen Zertifizierungsstelle signiert ist, müssen Sie sicherstellen, dass das Zertifizierungsstellen und alle Zwischenzertifikate in den Angepasste Serverzertifikate in verwaltete Einheiten implementieren-Truststore importiert werden (siehe XClarity Administrator).
- Um einen Server zu ermitteln, der sich in einem anderen Subnetz als XClarity Administrator befindet, muss eine der folgenden Bedingungen erfüllt sein:
Stellen Sie sicher, dass Sie die Multicast-SLP-Weiterleitung für die Top-of-Rack-Switches sowie für die Router in Ihrer Umgebung aktivieren. Lesen Sie die mit dem jeweiligen Switch oder Router bereitgestellte Dokumentation, um herauszufinden, ob die Multicast-SLP-Weiterleitung aktiviert ist und falls nicht, wie Sie sie aktivieren können.
Wenn SLP auf dem Endpunkt oder im Netzwerk deaktiviert ist, können Sie stattdessen die DNS-Ermittlungsmethode nutzen, indem Sie manuell einen Servicedatensatz (SRV) auf Ihrem Domain-Name-Server (DNS) hinzufügen, zum Beispiel für XClarity Administrator.
_lxca._tcp.labs.lenovo.com service = 0 0 443 fvt-xhmc3.labs.lenovo.com.Aktivieren Sie anschließend die DNS-Ermittlung bei der BMC über die Verwaltungswebschnittstelle, indem Sie auf klicken, danach die Registerkarte DNS und zuletzt DNS zum Ermitteln von Lenovo XClarity Administrator verwenden auswählen.
AnmerkungDer Management-Controller muss mit einer Firmwareversion von Mai 2017 oder höher ausgeführt werden, um die automatische Ermittlung mit DNS zu unterstützen.
Wenn mehrere XClarity Administrator-Instanzen in Ihrer Umgebung vorhanden sind, wird der Server nur von der Instanz ermittelt, die als erste auf die Ermittlungsanforderung reagiert. Der Server wird nicht von allen Instanzen ermittelt.
- Stellen Sie für die Ermittlung und Verwaltung von ThinkServer-Servern sicher, dass die folgenden Anforderungen erfüllt sind. Weitere Informationen finden Sie unter Einheit kann nicht erkannt werden und Einheit kann nicht verwaltet werden.
Wenn Sie möchten, dass XClarity Administrator die Server automatisch ermittelt, muss der Hostname des Servers mit einem gültigen Hostnamen oder einer gültigen IP-Adresse konfiguriert sein.
Die Netzwerkkonfiguration muss den SLP-Datenverkehr zwischen XClarity Administrator und dem Server zulassen.
Unicast-SLP ist erforderlich.
Sollen die ThinkServer-Server automatisch von XClarity Administrator ermittelt werden, ist Multicast-SLP erforderlich. Zudem muss SLP in ThinkServer System Manager (TSM) aktiviert sein.
Wenn die ThinkServer-Server in einem anderen Netzwerk sind als XClarity Administrator, muss das Netzwerk so konfiguriert sein, dass eingehender UDP-Datenverkehr über Port 162 zulässig ist, damit XClarity Administrator Ereignisse zu diesen Einheiten erhalten kann.
Für ThinkAgile, ThinkSystem, Converged, Flex System. Falls Sie bei NeXtScale- und System x-Servern einen Adapter im Server ersetzen oder konfigurieren oder aus dem Server entfernen, muss der Server mindestens einmal neu gestartet werden, um die Adapterinformationen im Baseboard Management Controller und in den XClarity Administrator-Berichten zu aktualisieren (Einen Server ein- und ausschalten).
Wenn Sie Verwaltungsaktionen auf einem Server ausführen, muss der Server entweder ausgeschaltet sein oder über die BIOS/UEFI-Konfiguration oder ein laufendes Betriebssystem ausgeführt werden. (Sie können die BIOS/UEFI-Konfiguration über die Seite „Server“ in XClarity Administrator starten. Klicken Sie dazu auf .) Sollte der Server ohne Betriebssystem gestartet werden, wird er vom Management-Controller bei dem Versuch, ein Betriebssystem zu finden, wiederholt zurückgesetzt.
- Stellen Sie sicher, dass in den UEFI-Einstellungen des Servers sämtliche Einstellungen für UEFI_Ethernet_* und UEFI_Slot_* aktiviert sind. Zur Überprüfung der Einstellungen starten Sie den Server neu. Wenn die Eingabeaufforderung <F1> Setup angezeigt wird, drücken Sie F1, um „Setup Utility“ zu starten. Navigieren Sie zu und suchen Sie den Bereich Enable/Disable UEFI Option ROM(s). Stellen Sie dort sicher, dass die Einstellungen aktiviert sind.AnmerkungDiese Einstellungen können Sie auch mithilfe der Remote-Konsole (sofern diese Funktion unterstützt wird) in der Baseboard Management Controller-Schnittstelle remote prüfen und ändern.
System x3950 X6-Server müssen als zwei 4U-Gehäuse mit jeweils einem eigenen Baseboard Management Controller verwaltet werden.
Zu dieser Aufgabe
XClarity Administrator kann Rack- und Tower-Server in der Umgebung automatisch ermitteln. Dabei wird nach verwaltbaren Einheiten gesucht, die im gleichen IP-Subnetz sind wie XClarity Administrator. Um Rack- und Tower-Server zu ermitteln, die sich in anderen Subnetzen befinden, geben Sie eine IP-Adresse oder einen IP-Adressbereich an oder importieren Sie Informationen von einem Arbeitsblatt.
Nachdem die Server von XClarity Administrator verwaltet werden, fragt Lenovo XClarity Administrator jeden verwalteten Server regelmäßig ab, um Informationen zu sammeln, z. B. Bestand, elementare Produktdaten und Status. Sie können jeden verwalteten Server anzeigen und überwachen sowie Verwaltungsaktionen ausführen (z. B. Systemeinstellungen konfigurieren, Betriebssystem-Images bereitstellen, ein- und ausschalten).
Wenn die lokale Authentifizierung für Rack-Server, Lenovo Gehäuse und Lenovo Rack-Switches verwendet wird, verwendet XClarity Administrator gespeicherte Anmeldeinformationen zur Authentifizierung der Einheit. Bei den gespeicherten Anmeldeinformationen kann es sich um einen aktiven Benutzeraccount auf der Einheit oder um einen Benutzeraccount auf dem Active Directory-Server handeln.
Sie müssen gespeicherte Anmeldeinformationen in XClarity Administrator erstellen, die mit einem aktiven Benutzeraccount auf der Einheit oder mit einem Benutzeraccount auf einem Active Directory-Server übereinstimmen, bevor Sie die Einheit über die lokale Authentifizierung verwalten können (siehe Gespeicherte Anmeldeinformationen verwalten).
Anmerkung- Wenn die lokale Authentifizierung für eine Einheit aktiviert ist, können Sie mit XClarity Administrator keine gespeicherten Anmeldeinformationen für diese Einheit bearbeiten.
- RackSwitch-Einheiten unterstützen nur gespeicherte Anmeldeinformationen für die Authentifizierung. XClarity Administrator-Benutzeranmeldeinformationen werden nicht unterstützt.
Mit der verwalteten Authentifizierung können Sie mehrere Einheiten mithilfe von Anmeldeinformationen auf dem XClarity Administrator-Authentifizierungsserver anstatt lokaler Anmeldeinformationen verwalten und überwachen. Wenn die verwaltete Authentifizierung für eine Einheit (außer ThinkServer-Server, System x M4-Servern und Switches) verwendet wird, konfiguriert XClarity Administrator die Einheit und deren installierte Komponenten zur Verwendung eines bestimmten XClarity Administrator-Authentifizierungsservers für eine zentrale Verwaltung.
- Wenn die verwaltete Authentifizierung aktiviert ist, können Sie Einheiten entweder über manuell eingegebene oder gespeicherte Anmeldeinformationen verwalten (siehe Benutzeraccounts verwalten und Gespeicherte Anmeldeinformationen verwalten).
Die gespeicherten Anmeldeinformationen werden nur verwendet, bis XClarity Administrator die LDAP-Einstellungen auf dem Gerät konfiguriert. Danach haben Änderungen an den gespeicherten Anmeldeinformationen keine Auswirkungen auf die Verwaltung oder Überwachung dieser Einheit.
- Wenn Sie den lokalen oder externen LDAP-Server als XClarity Administrator-Authentifizierungsserver nutzen, werden auf diesem Authentifizierungsserver definierte Benutzeraccounts für die Anmeldung bei XClarity Administrator, CMMs und BMCs (Baseboard Management Controllern) in der XClarity Administrator-Domäne verwendet. Lokale CMM- und Management-Controller-Benutzeraccounts werden deaktiviert.AnmerkungBei ThinkEdge SE450, SE350 V2 und SE360 V2 Servern bleibt der lokale Standardbenutzeraccount aktiviert und alle anderen lokalen Accounts sind deaktiviert.
- Bei Verwendung eines SAML 2.0 Identity Provider als XClarity Administrator-Authentifizierungsserver sind SAML-Accounts für verwaltete Einheiten nicht zugänglich. Wenn Sie jedoch einen SAML Identitiy Provider und einen LDAP-Server zusammen verwenden und der Identity Provider Konten nutzt, die sich auf dem LDAP-Server befinden, können LDAP-Benutzeraccounts zur Anmeldung bei den verwalteten Einheiten und gleichzeitig modernere von SAML 2.0 bereitgestellte Authentifizierungsmethoden (z. B. mehrstufige Authentifizierung und Single Sign-on) zur Anmeldung bei XClarity Administrator verwendet werden.
- Mit Single Sign-On kann sich ein Benutzer, der bereits bei XClarity Administrator angemeldet ist, automatisch beim Baseboard Management Controller anmelden. Single Sign-On ist standardmäßig aktiviert, wenn ein ThinkSystem oder ThinkAgile Server von XClarity Administrator verwaltet wird (es sei denn, der Server wird mit CyberArk-Kennwörtern verwaltet). Sie können global konfigurieren, dass Single Sign-On für alle verwalteten ThinkSystem und ThinkAgile Server aktiviert oder deaktiviert ist. Das Aktivieren von Single Sign-On für einen bestimmten ThinkSystem und ThinkAgile Server überschreibt die globale Einstellung für alle ThinkSystem und ThinkAgile Server (siehe Server verwalten).AnmerkungSingle Sign-On ist automatisch deaktiviert, wenn das CyberArk Identitätsverwaltungssystem zur Authentifizierung verwendet wird.
- Wenn die verwaltete Authentifizierung für ThinkSystem SR635 und SR655 Server aktiviert ist:
- Die Baseboard Management Controller-Firmware unterstützt bis zu fünf LDAP-Benutzerrollen. XClarity Administrator fügt diese LDAP-Benutzerrollen während der Verwaltung zu den Servern hinzu: lxc-supervisor, lxc-sysmgr, lxc-admin, lxc-fw-admin und lxc-os-admin.
Benutzern muss mindestens eine der angegebenen LDAP-Benutzerrollen zugeordnet werden, damit sie mit den ThinkSystem SR635 und SR655 Servern kommunizieren können.
- Die Management-Controller-Firmware unterstützt keine LDAP-Benutzer mit demselben Benutzernamen wie der lokale Benutzer des Servers.
- Die Baseboard Management Controller-Firmware unterstützt bis zu fünf LDAP-Benutzerrollen. XClarity Administrator fügt diese LDAP-Benutzerrollen während der Verwaltung zu den Servern hinzu: lxc-supervisor, lxc-sysmgr, lxc-admin, lxc-fw-admin und lxc-os-admin.
Für ThinkServer- und System x M4-Server wird der XClarity Administrator-Authentifizierungsserver nicht verwendet. Stattdessen wird ein IPMI-Account in der Einheit mit dem Präfix
LXCA_
erstellt, auf das eine willkürliche Zeichenfolge folgt. (Die vorhandenen lokalen IPMI-Benutzeraccounts werden nicht deaktiviert.) Wenn Sie die Verwaltung eines ThinkServer-Servers beenden, wird der BenutzeraccountLXCA_
deaktiviert und das PräfixLXCA_
wird durch das PräfixDISABLED_
ersetzt. Um festzustellen, ob ein ThinkServer-Server durch eine andere Instanz verwaltet wird, sucht XClarity Administrator nach IPMI-Accounts mit dem PräfixLXCA_
. Wenn Sie sich dazu entschließen, die Verwaltung eines verwalteten ThinkServer-Servers zu erzwingen, werden alle IPMI-Accounts in der Einheit mit dem PräfixLXCA_
deaktiviert und umbenannt. IPMI-Konten, die nicht mehr verwendet werden, sollten Sie manuell löschen.Wenn Sie manuell eingegebene Anmeldeinformationen verwenden, werden in XClarity Administrator automatisch gespeicherte Anmeldeinformationen erstellt und zur Verwaltung der Einheit verwendet.
AnmerkungWenn die verwaltete Authentifizierung für ein Gerät aktiviert ist, können Sie mitXClarity Administrator keine gespeicherten Anmeldeinformationen für dieses Gerät bearbeiten. - Jedes Mal, wenn Sie ein Gerät mit manuell eingegebenen Anmeldeinformationen verwalten, werden auch dann neue gespeicherte Anmeldeinformationen für dieses Gerät erstellt, wenn bei einem vorherigen Verwaltungsprozess andere gespeicherte Anmeldeinformationen für dieses Gerät erstellt wurden.
- Wenn Sie die Verwaltung eines Geräts aufheben, löscht XClarity Administrator keine gespeicherten Anmeldeinformationen, die während des Verwaltungsprozesses automatisch für dieses Gerät erstellt wurden.
- Wenn die verwaltete Authentifizierung aktiviert ist, können Sie Einheiten entweder über manuell eingegebene oder gespeicherte Anmeldeinformationen verwalten (siehe Benutzeraccounts verwalten und Gespeicherte Anmeldeinformationen verwalten).
Eine Einheit kann nur von jeweils einer XClarity Administrator-Instanz verwaltet werden. Die Verwaltung durch mehrere XClarity Administrator-Instanzen wird nicht unterstützt. Wenn eine Einheit von einem XClarity Administrator verwaltet wird und Sie es mit einem anderen XClarity Administrator verwalten möchten, müssen Sie zuerst die erste XClarity Administrator-Verwaltung der Speichereinheit aufheben und diese dann mit dem neuen XClarity Administrator verwalten. Falls bei der Verwaltungsaufhebung ein Fehler auftritt, können Sie bei der Verwaltung die Option Verwaltung erzwingen auf dem neuen XClarity Administrator auswählen.
- Meldet sich am Server mit den bereitgestellten Anmeldeinformationen an.
- Erfasst den Bestand für die einzelnen Server.AnmerkungEinige Bestandsdaten werden erfasst, nachdem der Verwaltungsprozess abgeschlossen ist. Sie können bestimmte Aufgaben auf einem verwalteten Server nicht ausführen (z. B. die Implementierung eines Servermusters), bis alle Bestandsdaten für diesen Server erfasst sind und der Server sich nicht mehr im Wartestatus befindet.
- Konfiguriert die Einstellungen für den NTP-Server, sodass alle verwalteten Einheiten dieselbe NTP-Serverkonfiguration verwenden, die auf XClarity Administrator konfiguriert ist.
- (Nur System x- und NeXtScale-Server) Weist die zuletzt bearbeitete Firmwarekonformitätsrichtlinie dem Server zu.
- (Nur Lenovo System x- und NeXtScale-Server) Konfiguriert optional die Firewallregeln der Einheiten, damit eingehende Anforderungen nur von XClarity Administrator akzeptiert werden.
- (Nur System x- und NeXtScale-Server) Tauscht Sicherheitszertifikate mit dem Management-Controller aus, kopiert das CIM-Serverzertifikat und das LDAP-Clientzertifikat vom Management-Controller in den XClarity Administrator-Truststore und übermittelt das CA-Sicherheitszertifikat von XClarity Administrator sowie die vertrauenswürdigen LDAP-Zertifikate an den Management-Controller. Der Management-Controller lädt die Zertifikate in den eigenen Truststore, sodass er den Verbindungen zu den LDAP- und CIM-Servern von XClarity Administrator vertrauen kann.AnmerkungFalls kein CIM-Serverzertifikat oder LDAP-Clientzertifikat vorhanden sein sollte, wird dieses im Verwaltungsprozess erstellt.
Konfiguriert bei Bedarf die verwaltete Authentifizierung. Weitere Informationen zur verwalteten Authentifizierung finden Sie unter Authentifizierungsserver verwalten.
Erstellt bei Bedarf den Benutzeraccount für die Wiederherstellung (RECOVERY_ID). Weitere Informationen zum Account RECOVERY_ID finden Sie unter Authentifizierungsserver verwalten.
Vorgehensweise
Wählen Sie eine der folgenden Vorgehensweisen, um die Rack- und Tower-Server mit XClarity Administrator zu verwalten.
Ermitteln und verwalten Sie eine Vielzahl von Tower- und Rack-Servern und anderen Einheiten mithilfe einer Massenimportdatei (siehe Einheiten verwalten).
Ermitteln und verwalten Sie Rack- und Tower-Server, die im gleichen IP-Subnetz sind wie XClarity Administrator.
Klicken Sie in der XClarity Administrator-Menüleiste auf . Die Seite Neue Einheiten ermitteln und verwalten wird angezeigt.
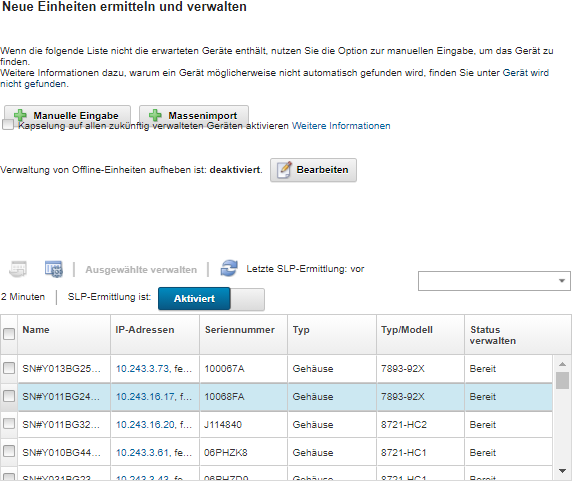
Sie können die Tabellenspalten sortieren, um die zu verwaltenden Server schneller zu finden. Darüber hinaus können Sie im Feld Filter Text (z. B. einen Namen oder eine IP-Adresse) eingeben, um die angezeigten Server weiter zu filtern. Sie können die angezeigten Spalten und die Standard-Sortierreihenfolge ändern, indem Sie auf das Symbol Spalten anpassen (
 ) klicken.
) klicken.Klicken Sie auf das Symbol Aktualisieren (
 ), um alle verwaltbaren Einheiten in der XClarity Administrator-Domäne zu ermitteln. Die Ermittlung kann mehrere Minuten dauern.
), um alle verwaltbaren Einheiten in der XClarity Administrator-Domäne zu ermitteln. Die Ermittlung kann mehrere Minuten dauern.Aktivieren Sie das Kontrollkästchen Kapselung für alle zukünftig verwalteten Einheiten aktivieren, um die Firewallregeln während des Verwaltungsprozesses auf allen Einheiten dahingehend zu ändern, dass eingehende Anforderungen nur von XClarity Administrator akzeptiert werden.
Die Kapselung kann auf bestimmten Einheiten nach der Verwaltung aktiviert oder deaktiviert werden.
AnmerkungWenn die Verwaltungsnetzwerkschnittstelle zur Verwendung des Dynamic Host Configuration Protocol (DHCP) konfiguriert ist und die Kapselung aktiviert ist, kann die Verwaltung eines Rack-Servers sehr viel Zeit in Anspruch nehmen.AchtungWenn Kapselung aktiviert ist undXClarity Administrator nicht mehr verfügbar ist, bevor die Verwaltung einer Einheit aufgehoben wird, müssen die erforderlichen Schritte zur Deaktivierung der Kapselung ausgeführt werden, um die Kommunikation mit der Einheit herzustellen. Informationen zu Wiederherstellungsprozeduren finden Sie unter Datei „lenovoMgrAlert.mib“ und Verwaltung mit einem CMM nach einem Verwaltungsserverausfall wiederherstellen. Wählen Sie einen oder mehrere zu verwaltende Server aus.
Klicken Sie auf Ausgewählte verwalten. Das Dialogfenster „Verwalten“ wird angezeigt.
Wählen Sie aus, ob Sie die XClarity Administrator verwaltete Authentifizierung oder die lokale Authentifizierung für diese Einheit verwenden möchten. Die verwaltete Authentifizierung ist standardmäßig ausgewählt. Um die lokale Authentifizierung zu verwenden, deaktivieren sie Verwaltete Authentifizierung.
Wählen Sie die Art von Anmeldeinformationen aus, die zum Authentifizieren der Einheit zu verwenden ist, und geben Sie die entsprechenden Anmeldeinformationen an:
Manuell eingegebene Anmeldeinformationen verwenden
Geben Sie Benutzer-ID und Kennwort für die Authentifizierung am Server an.
(Optional) Legen Sie ein neues Kennwort für den angegebenen Benutzernamen fest, falls das Kennwort auf der Einheit derzeit abgelaufen ist.
AnmerkungBei ThinkSystem V4 Servern wird bei externen LDAP-Benutzernamen die Groß-/Kleinschreibung beachtet.
Um manuell eingegebene Anmeldeinformationen zu verwenden, müssen Sie die verwaltete XClarity Administrator-Authentifizierung auswählen.
Gespeicherte Anmeldeinformationen verwenden
Wählen Sie die gespeicherten Anmeldeinformationen aus, um diese für die verwaltete Einheit zu verwenden. Sie können neue gespeicherte Anmeldeinformationen durch Klicken auf Neue erstellen erzeugen.
Identitätsverwaltungssystem verwenden
Wählen Sie das Identitätsverwaltungssystem aus, das für diese verwaltete Einheit verwendet werden soll. Geben Sie dann die verbleibenden Felder ein, einschließlich IP-Adresse oder Hostname des verwalteten Servers, Benutzername und optional Anwendungs-ID, Safe und Ordner.
Wenn Sie die Anwendungs-ID angeben, müssen Sie ggf. auch den Safe und den Ordner angeben.
Wenn Sie die Anwendungs-ID nicht angeben, verwendet XClarity Administrator die Pfade, die bei der Einrichtung von CyberArk definiert wurden, um die integrierten Accounts in CyberArk zu identifizieren (siehe CyberArk-Identitätsverwaltungssystem einrichtenCyberArk-Identitätsverwaltungssystem einrichten in der XClarity Administrator Onlinedokumentation).
AnmerkungEs werden nur ThinkSystem oder ThinkAgile Server unterstützt. Das Identitätsverwaltungssystem muss inXClarity Administrator konfiguriert sein und der Lenovo XClarity Controller für die verwalteten ThinkSystem oder ThinkAgile Server muss in CyberArk integriert sein (siehe CyberArk-Identitätsverwaltungssystem einrichtenCyberArk-Identitätsverwaltungssystem einrichten in der Onlinedokumentation von XClarity Administrator).
TippEs wird empfohlen, zur Verwaltung der Einheit einen Supervisor- oder Administratoraccount zu verwenden. Wenn ein Account mit einer niedrigeren Berechtigungsstufe verwendet wird, schlägt die Verwaltung möglicherweise fehl. Oder sie funktioniert zwar, aber andereXClarity Administrator-Vorgänge auf der Einheit schlagen fehl (insbesondere wenn die Einheit ohne verwaltete Authentifizierung verwendet wird). Weitere Informationen zu normalen und gespeicherten Anmeldeinformationen finden Sie in Benutzeraccounts verwalten und Gespeicherte Anmeldeinformationen verwalten.
Geben Sie das Kennwort für die Wiederherstellung an, falls die verwaltete Authentifizierung ausgewählt ist.
Bei Angabe eines Kennworts wird der Account zur Wiederherstellung (RECOVERY_ID) auf dem Server erstellt und alle lokalen Benutzeraccounts werden deaktiviert. Wenn ein Problem mit XClarity Administrator auftritt und er aus irgendeinem Grund nicht mehr funktioniert, können Sie sich auch nicht mehr am Management-Controller mit den normalen Benutzeraccounts anmelden. Jedoch können Sie sich über das Account zur Wiederherstellung anmelden.
AnmerkungDas Kennwort für die Wiederherstellung ist optional, falls Sie sich für die Verwendung einer verwalteten Authentifizierung entscheiden und ist nicht zulässig, wenn Sie die lokale Authentifizierung wählen.
Sie können auswählen, ob Sie für die Wiederherstellung ein lokales Account oder gespeicherte Anmeldeinformationen verwenden möchten. In beiden Fällen lautet der Benutzername immer RECOVERY_ID.
Stellen Sie sicher, dass das Kennwort den Sicherheits- und Kennwortrichtlinien der Einheit entspricht. Sicherheits- und Kennwortrichtlinien können variieren.
Notieren Sie sich das Kennwort für die Wiederherstellung für die spätere Verwendung.
Der Wiederherstellungsaccount wird für ThinkServer- und System x M4-Server nicht unterstützt.
Weitere Informationen zur Recovery-ID finden Sie unter Authentifizierungsserver verwalten.
Klicken Sie auf Ändern, um die Rollengruppen zu ändern, die den Einheiten zugeordnet werden sollen.
AnmerkungSie können aus einer Liste der Rollengruppen auswählen, die dem aktuellen Benutzer zugeordnet sind.
Wenn Sie die Rollengruppen nicht ändern, werden die Standardrollengruppen verwendet. Weitere Informationen zu den Standardrollengruppen finden Sie unter Standardberechtigungen ändern.
Klicken Sie auf Verwalten.
Ein Dialog wird angezeigt, der den Fortschritt dieses Verwaltungsprozesses anzeigt. Überwachen Sie den Fortschritt, um sicherzustellen, dass der Prozess erfolgreich beendet wird.
Wenn der Prozess abgeschlossen ist, klicken Sie auf OK.
Die Einheit wird jetzt von XClarity Administrator verwaltet und die verwaltete Einheit wird in regelmäßigen Abständen automatisch abgefragt, um aktualisierte Informationen zu erfassen, z. B. den Bestand.
Wenn die Verwaltung aufgrund einer der folgenden Fehlerbedingungen nicht erfolgreich war, wiederholen Sie dieses Verfahren mit der Option Verwaltung erzwingen.
Wenn die Verwaltung von XClarity Administrator fehlgeschlagen ist und nicht wiederhergestellt werden kann.
AnmerkungWenn dieXClarity Administrator-Austauschinstanz dieselbe IP-Adresse wie der ausgefallene XClarity Administrator verwendet, können Sie die Einheit erneut mit dem RECOVERY_ID-Account und -Kennwort (sofern zutreffend) und der Option Verwaltung erzwingen verwalten. Wenn der verwaltende XClarity Administrator heruntergefahren wurde, bevor die Verwaltung der Einheiten aufgehoben wurde.
Wenn die Verwaltung der Einheiten nicht erfolgreich aufgehoben werden konnte.
AchtungEinheiten können nur von jeweils einerXClarity Administrator-Instanz verwaltet werden. Die Verwaltung durch mehrere XClarity Administrator-Instanzen wird nicht unterstützt. Wenn eine Einheit von einem XClarity Administrator verwaltet wird und Sie diese mit einem anderen XClarity Administrator verwalten möchten, müssen Sie zuerst die ursprüngliche XClarity Administrator-Verwaltung der Einheit aufheben und diese dann mit dem neuen XClarity Administrator verwalten.
Ermitteln und verwalten Sie Rack- und Tower-Server, die nicht im gleichen IP-Subnetz sind wie XClarity Administrator, indem Sie die IP-Adressen manuell angeben.
Klicken Sie in der XClarity Administrator-Menüleiste auf . Die Seite Ermitteln und verwalten wird angezeigt.
Aktivieren Sie das Kontrollkästchen Kapselung für alle zukünftig verwalteten Einheiten aktivieren, um die Firewallregeln während des Verwaltungsprozesses auf allen Einheiten dahingehend zu ändern, dass eingehende Anforderungen nur von XClarity Administrator akzeptiert werden.
Die Kapselung kann auf bestimmten Einheiten nach der Verwaltung aktiviert oder deaktiviert werden.
AnmerkungWenn die Verwaltungsnetzwerkschnittstelle zur Verwendung des Dynamic Host Configuration Protocol (DHCP) konfiguriert ist und die Kapselung aktiviert ist, kann die Verwaltung eines Rack-Servers sehr viel Zeit in Anspruch nehmen.AchtungWenn Kapselung aktiviert ist undXClarity Administrator nicht mehr verfügbar ist, bevor die Verwaltung einer Einheit aufgehoben wird, müssen die erforderlichen Schritte zur Deaktivierung der Kapselung ausgeführt werden, um die Kommunikation mit der Einheit herzustellen. Informationen zu Wiederherstellungsprozeduren finden Sie unter Datei „lenovoMgrAlert.mib“ und Verwaltung mit einem CMM nach einem Verwaltungsserverausfall wiederherstellen. Wählen Sie Manuelle Eingabe.
Geben Sie die Netzwerkadressen der Server an, die verwaltet werden sollen:
- Klicken Sie auf Einzelsystem und geben Sie einen einzelnen IP-Adress-Domänennamen oder einen vollständig qualifizierten Domänennamen (FQDN) ein.NetzwerkzugriffStellen Sie bei der Angabe eines FQDN sicher, dass ein gültiger Domänenname auf der Seite
angegeben wird (siehe Netzwerkzugriff konfigurieren). - Klicken Sie auf Mehrere Systeme und geben Sie einen Bereich von IP-Adressen ein. Um einen weiteren Bereich hinzuzufügen, klicken Sie auf das Symbol Hinzufügen (
 ). Um einen Bereich zu entfernen, klicken Sie auf das Symbol Entfernen (
). Um einen Bereich zu entfernen, klicken Sie auf das Symbol Entfernen ( ).
).
- Klicken Sie auf Einzelsystem und geben Sie einen einzelnen IP-Adress-Domänennamen oder einen vollständig qualifizierten Domänennamen (FQDN) ein.
Klicken Sie auf OK. Das Dialogfenster „Verwalten“ wird angezeigt.
Wählen Sie aus, ob Sie die XClarity Administrator verwaltete Authentifizierung oder die lokale Authentifizierung für diese Einheit verwenden möchten. Die verwaltete Authentifizierung ist standardmäßig ausgewählt. Um die lokale Authentifizierung zu verwenden, deaktivieren sie Verwaltete Authentifizierung.
Wählen Sie die Art von Anmeldeinformationen aus, die zum Authentifizieren der Einheit zu verwenden ist, und geben Sie die entsprechenden Anmeldeinformationen an:
Manuell eingegebene Anmeldeinformationen verwenden
Geben Sie Benutzer-ID und Kennwort für die Authentifizierung am Server an.
(Optional) Legen Sie ein neues Kennwort für den angegebenen Benutzernamen fest, falls das Kennwort auf der Einheit derzeit abgelaufen ist.
AnmerkungBei ThinkSystem V4 Servern wird bei externen LDAP-Benutzernamen die Groß-/Kleinschreibung beachtet.
Um manuell eingegebene Anmeldeinformationen zu verwenden, müssen Sie die verwaltete XClarity Administrator-Authentifizierung auswählen.
Gespeicherte Anmeldeinformationen verwenden
Wählen Sie die gespeicherten Anmeldeinformationen aus, um diese für die verwaltete Einheit zu verwenden. Sie können neue gespeicherte Anmeldeinformationen durch Klicken auf Neue erstellen erzeugen.
Identitätsverwaltungssystem verwenden
Wählen Sie das Identitätsverwaltungssystem aus, das für diese verwaltete Einheit verwendet werden soll. Geben Sie dann die verbleibenden Felder ein, einschließlich IP-Adresse oder Hostname des verwalteten Servers, Benutzername und optional Anwendungs-ID, Safe und Ordner.
Wenn Sie die Anwendungs-ID angeben, müssen Sie ggf. auch den Safe und den Ordner angeben.
Wenn Sie die Anwendungs-ID nicht angeben, verwendet XClarity Administrator die Pfade, die bei der Einrichtung von CyberArk definiert wurden, um die integrierten Accounts in CyberArk zu identifizieren (siehe CyberArk-Identitätsverwaltungssystem einrichtenCyberArk-Identitätsverwaltungssystem einrichten in der XClarity Administrator Onlinedokumentation).
AnmerkungEs werden nur ThinkSystem oder ThinkAgile Server unterstützt. Das Identitätsverwaltungssystem muss inXClarity Administrator konfiguriert sein und der Lenovo XClarity Controller für die verwalteten ThinkSystem oder ThinkAgile Server muss in CyberArk integriert sein (siehe CyberArk-Identitätsverwaltungssystem einrichtenCyberArk-Identitätsverwaltungssystem einrichten in der Onlinedokumentation von XClarity Administrator).
TippEs wird empfohlen, zur Verwaltung der Einheit einen Supervisor- oder Administratoraccount zu verwenden. Wenn ein Account mit einer niedrigeren Berechtigungsstufe verwendet wird, schlägt die Verwaltung möglicherweise fehl. Oder sie funktioniert zwar, aber andereXClarity Administrator-Vorgänge auf der Einheit schlagen fehl (insbesondere wenn die Einheit ohne verwaltete Authentifizierung verwendet wird). Weitere Informationen zu normalen und gespeicherten Anmeldeinformationen finden Sie in Benutzeraccounts verwalten und Gespeicherte Anmeldeinformationen verwalten.
Geben Sie das Kennwort für die Wiederherstellung an, falls die verwaltete Authentifizierung ausgewählt ist.
Bei Angabe eines Kennworts wird der Account zur Wiederherstellung (RECOVERY_ID) auf dem Server erstellt und alle lokalen Benutzeraccounts werden deaktiviert. Wenn ein Problem mit XClarity Administrator auftritt und er aus irgendeinem Grund nicht mehr funktioniert, können Sie sich auch nicht mehr am Management-Controller mit den normalen Benutzeraccounts anmelden. Jedoch können Sie sich über das Account zur Wiederherstellung anmelden.
AnmerkungDas Kennwort für die Wiederherstellung ist optional, falls Sie sich für die Verwendung einer verwalteten Authentifizierung entscheiden und ist nicht zulässig, wenn Sie die lokale Authentifizierung wählen.
Sie können auswählen, ob Sie für die Wiederherstellung ein lokales Account oder gespeicherte Anmeldeinformationen verwenden möchten. In beiden Fällen lautet der Benutzername immer RECOVERY_ID.
Stellen Sie sicher, dass das Kennwort den Sicherheits- und Kennwortrichtlinien der Einheit entspricht. Sicherheits- und Kennwortrichtlinien können variieren.
Notieren Sie sich das Kennwort für die Wiederherstellung für die spätere Verwendung.
Der Wiederherstellungsaccount wird für ThinkServer- und System x M4-Server nicht unterstützt.
Weitere Informationen zur Recovery-ID finden Sie unter Authentifizierungsserver verwalten.
Klicken Sie auf Ändern, um die Rollengruppen zu ändern, die den Einheiten zugeordnet werden sollen.
AnmerkungSie können aus einer Liste der Rollengruppen auswählen, die dem aktuellen Benutzer zugeordnet sind.
Wenn Sie die Rollengruppen nicht ändern, werden die Standardrollengruppen verwendet. Weitere Informationen zu den Standardrollengruppen finden Sie unter Standardberechtigungen ändern.
Klicken Sie auf Verwalten.
Ein Dialog wird angezeigt, der den Fortschritt dieses Verwaltungsprozesses anzeigt. Überwachen Sie den Fortschritt, um sicherzustellen, dass der Prozess erfolgreich beendet wird.
Wenn der Prozess abgeschlossen ist, klicken Sie auf OK.
Die Einheit wird jetzt von XClarity Administrator verwaltet und die verwaltete Einheit wird in regelmäßigen Abständen automatisch abgefragt, um aktualisierte Informationen zu erfassen, z. B. den Bestand.
Wenn die Verwaltung aufgrund einer der folgenden Fehlerbedingungen nicht erfolgreich war, wiederholen Sie dieses Verfahren mit der Option Verwaltung erzwingen.
Wenn die Verwaltung von XClarity Administrator fehlgeschlagen ist und nicht wiederhergestellt werden kann.
AnmerkungWenn dieXClarity Administrator-Austauschinstanz dieselbe IP-Adresse wie der ausgefallene XClarity Administrator verwendet, können Sie die Einheit erneut mit dem RECOVERY_ID-Account und -Kennwort (sofern zutreffend) und der Option Verwaltung erzwingen verwalten. Wenn der verwaltende XClarity Administrator heruntergefahren wurde, bevor die Verwaltung der Einheiten aufgehoben wurde.
Wenn die Verwaltung der Einheiten nicht erfolgreich aufgehoben werden konnte.
AchtungEinheiten können nur von jeweils einerXClarity Administrator-Instanz verwaltet werden. Die Verwaltung durch mehrere XClarity Administrator-Instanzen wird nicht unterstützt. Wenn eine Einheit von einem XClarity Administrator verwaltet wird und Sie diese mit einem anderen XClarity Administrator verwalten möchten, müssen Sie zuerst die ursprüngliche XClarity Administrator-Verwaltung der Einheit aufheben und diese dann mit dem neuen XClarity Administrator verwalten.
Nach dieser Aufgabe
- Ermitteln und verwalten Sie weitere Einheiten.
- Konfigurieren Sie Systeminformationen, lokalen Speicher, E/A-Adapter, Boot-Themen und Firmwareeinstellungen, indem Sie Servermuster erstellen und implementieren (siehe Server mithilfe von Konfigurationsmustern konfigurieren).
- Implementieren Sie Betriebssystem-Images auf Servern, auf denen noch kein Betriebssystem installiert ist (siehe Betriebssysteme auf Bare-Metal-Servern installieren).
- Aktualisieren Sie die Firmware auf Einheiten, die nicht den aktuellen Richtlinien entsprechen (siehe Firmware auf verwalteten Einheiten aktualisieren).
- Fügen Sie die Einheiten zum entsprechenden Rack hinzu, um die physische Umgebung widerzuspiegeln (siehe Racks verwalten).
- Überwachen Sie den Hardwarestatus und die Details (siehe Den Status eines verwalteten Servers anzeigen).
- Überwachen Sie Ereignisse und Alerts (siehe Ereignisse handhaben und Mit Alerts arbeiten).
- Löschen Sie das SEL-Protokoll eines Servers, indem Sie in der Menüleiste von XClarity Administrator auf klicken, den Server auswählen und dann auf klicken.
Diese Aktion wird nur für ThinkSystem und ThinkAgile Server unterstützt.
Lösen Sie gespeicherte Anmeldeinformationen auf, die abgelaufen oder ungültig sind (siehe Gespeicherte Anmeldeinformationen verwalten).
- Aktivieren oder deaktivieren Sie Single Sign-On für alle verwalteten ThinkSystem und ThinkAgile Server. Klicken Sie dazu in der Menüleiste von XClarity Administrator auf , wählen Sie dann Aktive Sitzungen aus und aktivieren oder deaktivieren Sie Single Sign-On.
- Aktivieren oder deaktivieren Sie Single Sign-On für verwaltete ThinkSystem und ThinkAgile Server.
Klicken Sie für alle verwalteten ThinkSystem und ThinkAgile Server (global) in der XClarity Administrator-Menüleiste auf , wählen Sie dann Aktive Sitzungen aus und aktivieren oder deaktivieren Sie Single Sign-On.
Klicken Sie für einen bestimmten ThinkSystem und ThinkAgile Server in der XClarity Administrator-Menüleiste auf und wählen Sie dann oder aus.
AnmerkungMit Single Sign-On kann sich ein Benutzer, der bereits bei XClarity Administrator angemeldet ist, automatisch beim Baseboard Management Controller anmelden. Single Sign-On ist standardmäßig aktiviert, wenn ein ThinkSystem oder ThinkAgile Server von XClarity Administrator verwaltet wird (es sei denn, der Server wird mit CyberArk-Kennwörtern verwaltet). Sie können global konfigurieren, dass Single Sign-On für alle verwalteten ThinkSystem und ThinkAgile Server aktiviert oder deaktiviert ist. Das Aktivieren von Single Sign-On für einen bestimmten ThinkSystem und ThinkAgile Server überschreibt die globale Einstellung für alle ThinkSystem und ThinkAgile Server.