Einheiten verwalten
Lenovo XClarity Administrator kann verschiedene Arten von Systemen verwalten, darunter Flex System-Gehäuse, Rack- und Tower-Server, RackSwitch-Switches und Speichereinheiten. Sie können eine Vielzahl von Einheiten, die sich in Ihrer Umgebung befinden, auf einfache Weise ermitteln und verwalten, indem Sie Informationen zu den Einheiten über eine Massenimportdatei importieren.
Vorbereitende Schritte
Sie können maximal 300 Einheiten gleichzeitig verwalten oder deren Verwaltung aufheben. Sie sollten maximal 300 Einheiten zu einer Massenimportdatei hinzufügen.
Nachdem Sie einen Vorgang zur Einheitenverwaltung oder zum Aufheben der Verwaltung gestartet haben, sollten Sie warten, bis der gesamte Verwaltungsjob abgeschlossen ist, bevor Sie einen anderen Vorgang zur Einheitenverwaltung starten.
Gehäusekomponenten (z. B. CMMs, Rechenknoten, Switches und Speichereinheiten) werden automatisch ermittelt und verwaltet, wenn Sie das sie enthaltende Gehäuse verwalten. Sie können Gehäusekomponenten nicht getrennt vom Gehäuse ermitteln und verwalten.
Für die Kommunikation mit den CMMs im Gehäuse und den Baseboard Management Controllern in den Servern werden bestimmte Ports benötigt. Stellen Sie sicher, dass diese Ports verfügbar sind, bevor Sie versuchen, Systeme zu verwalten. Weitere Informationen über Ports finden Sie unter Portverfügbarkeit.
Stellen Sie sicher, dass die mindestens erforderliche Firmware auf jedem System installiert ist, das Sie mit XClarity Administrator verwalten möchten. Die mindestens erforderlichen Firmwareversionen finden Sie unter Support-Website mit Kompatibilitätsinformationen zu XClarity Administrator. Klicken Sie dazu auf die Registerkarte Compatibility (Kompatibilität) und dann auf den Link für die entsprechenden Einheitentypen.
Stellen Sie sicher, dass mindestens drei Sitzungen im TCP-Befehlsmodus vorhanden sind, die für die Out-of-band-Kommunikation mit dem CMM festgelegt wurden. Informationen zum Einstellen der Anzahl von Sitzungen finden Sie unter Befehl „tcpcmdmode“ in der CMM-Onlinedokumentation.
Erwägen Sie die Implementierung von IPv4- oder IPv6-Adressen für alle CMMs und Flex-Switches, die von XClarity Administrator verwaltet werden. Wenn Sie IPv4 für einige CMMs und Flex-Switches und IPv6 für andere implementieren, werden einige Ereignisse möglicherweise nicht im Prüfprotokoll (oder als Audit-Traps) erfasst.
Stellen Sie sicher, dass Sie die Multicast-SLP-Weiterleitung für die Top-of-Rack-Switches sowie für die Router in Ihrer Umgebung aktivieren. Lesen Sie die mit dem jeweiligen Switch oder Router bereitgestellte Dokumentation, um herauszufinden, ob die Multicast-SLP-Weiterleitung aktiviert ist und falls nicht, wie Sie sie aktivieren können.
Abhängig von der Firmwareversion des RackSwitch-Switches müssen Sie möglicherweise die Multicast-SLP-Weiterleitung und SSH auf allen entsprechenden Switches manuell mithilfe der unten stehenden Befehle aktivieren, bevor die Switches von XClarity Administrator erkannt und verwaltet werden. Weitere Informationen finden Sie unter Online-Dokumentation zu Rack-Switches im System x.
Auf jeder Speichereinheit muss die Multicast SLP-Weiterleitung aktiviert sein, bevor sie von XClarity Administrator ermittelt werden kann.
Wenn Sie ein eigenes Serverzertifikat mit eigenen Informationen oder ein extern signiertes Serverzertifikat verwenden möchten, müssen Sie das neue Zertifikat generieren und bereitstellen, bevor Sie mit der Verwaltung der Systeme beginnen. Weitere Informationen zum Generieren eines eigenen Sicherheitszertifikats finden Sie unter Mit Sicherheitszertifikaten arbeiten.
Wenn Sie neben Lenovo XClarity Administrator weitere Verwaltungssoftware verwenden möchten, um Ihr Gehäuse zu überwachen, und wenn diese Verwaltungssoftware SNMPv3-Kommunikation nutzt, müssen Sie zuerst eine lokale CMM-Benutzer-ID erstellen, die mit den geeigneten SNMPv3-Informationen konfiguriert ist, und sich dann am CMM mit dieser Benutzer-ID anmelden und das Kennwort ändern. Weitere Informationen hierzu finden Sie unter Verwaltungshinweise.
- Mithilfe von Netzwerkprotokollen wie SLP und SSDP kann XClarity Administrator automatisch den Typ der Einheit ermitteln, die verwaltet werden soll, und dann den entsprechenden Mechanismus zur Verwaltung der Einheit verwenden. Einige Einheitentypen unterstützen keine Netzwerkprotokolle und in einigen Umgebungen werden Netzwerkprotokolle gezielt ausgeschaltet. In beiden Fällen müssen Sie den entsprechenden Einheitentyp auswählen, um den Verwaltungsprozess abzuschließen. Die folgenden Einheitentypen müssen explizit identifiziert werden.
- Switch der Lenovo ThinkSystem DB Serie
- NVIDIA Mellanox Switch
Zu dieser Aufgabe
XClarity Administrator ermittelt Systeme in Ihrer Umgebung und sucht dazu nach verwaltbaren Einheiten, die im gleichen IP-Subnetz sind wie XClarity Administrator. Dies erfolgt anhand der IP-Adresse oder eines IP-Adressbereichs oder durch den Import der Informationen aus einem Arbeitsblatt.
Wenn die lokale Authentifizierung für Rack-Server, Lenovo Gehäuse und Lenovo Rack-Switches verwendet wird, verwendet XClarity Administrator gespeicherte Anmeldeinformationen zur Authentifizierung der Einheit. Bei den gespeicherten Anmeldeinformationen kann es sich um einen aktiven Benutzeraccount auf der Einheit oder um einen Benutzeraccount auf dem Active Directory-Server handeln.
Sie müssen gespeicherte Anmeldeinformationen in XClarity Administrator erstellen, die mit einem aktiven Benutzeraccount auf der Einheit oder mit einem Benutzeraccount auf einem Active Directory-Server übereinstimmen, bevor Sie die Einheit über die lokale Authentifizierung verwalten können (siehe Gespeicherte Anmeldeinformationen verwalten).
Anmerkung- Wenn die lokale Authentifizierung für eine Einheit aktiviert ist, können Sie mit XClarity Administrator keine gespeicherten Anmeldeinformationen für diese Einheit bearbeiten.
- RackSwitch-Einheiten unterstützen nur gespeicherte Anmeldeinformationen für die Authentifizierung. XClarity Administrator-Benutzeranmeldeinformationen werden nicht unterstützt.
Mit der verwalteten Authentifizierung können Sie mehrere Einheiten mithilfe von Anmeldeinformationen auf dem XClarity Administrator-Authentifizierungsserver anstatt lokaler Anmeldeinformationen verwalten und überwachen. Wenn die verwaltete Authentifizierung für eine Einheit (außer ThinkServer-Server, System x M4-Servern und Switches) verwendet wird, konfiguriert XClarity Administrator die Einheit und deren installierte Komponenten zur Verwendung eines bestimmten XClarity Administrator-Authentifizierungsservers für eine zentrale Verwaltung.
- Wenn die verwaltete Authentifizierung aktiviert ist, können Sie Einheiten entweder über manuell eingegebene oder gespeicherte Anmeldeinformationen verwalten (siehe Benutzeraccounts verwalten und Gespeicherte Anmeldeinformationen verwalten).
Die gespeicherten Anmeldeinformationen werden nur verwendet, bis XClarity Administrator die LDAP-Einstellungen auf dem Gerät konfiguriert. Danach haben Änderungen an den gespeicherten Anmeldeinformationen keine Auswirkungen auf die Verwaltung oder Überwachung dieser Einheit.
- Wenn Sie den lokalen oder externen LDAP-Server als XClarity Administrator-Authentifizierungsserver nutzen, werden auf diesem Authentifizierungsserver definierte Benutzeraccounts für die Anmeldung bei XClarity Administrator, CMMs und BMCs (Baseboard Management Controllern) in der XClarity Administrator-Domäne verwendet. Lokale CMM- und Management-Controller-Benutzeraccounts werden deaktiviert.AnmerkungBei ThinkEdge SE450, SE350 V2 und SE360 V2 Servern bleibt der lokale Standardbenutzeraccount aktiviert und alle anderen lokalen Accounts sind deaktiviert.
- Bei Verwendung eines SAML 2.0 Identity Provider als XClarity Administrator-Authentifizierungsserver sind SAML-Accounts für verwaltete Einheiten nicht zugänglich. Wenn Sie jedoch einen SAML Identitiy Provider und einen LDAP-Server zusammen verwenden und der Identity Provider Konten nutzt, die sich auf dem LDAP-Server befinden, können LDAP-Benutzeraccounts zur Anmeldung bei den verwalteten Einheiten und gleichzeitig modernere von SAML 2.0 bereitgestellte Authentifizierungsmethoden (z. B. mehrstufige Authentifizierung und Single Sign-on) zur Anmeldung bei XClarity Administrator verwendet werden.
- Mit Single Sign-On kann sich ein Benutzer, der bereits bei XClarity Administrator angemeldet ist, automatisch beim Baseboard Management Controller anmelden. Single Sign-On ist standardmäßig aktiviert, wenn ein ThinkSystem oder ThinkAgile Server von XClarity Administrator verwaltet wird (es sei denn, der Server wird mit CyberArk-Kennwörtern verwaltet). Sie können global konfigurieren, dass Single Sign-On für alle verwalteten ThinkSystem und ThinkAgile Server aktiviert oder deaktiviert ist. Das Aktivieren von Single Sign-On für einen bestimmten ThinkSystem und ThinkAgile Server überschreibt die globale Einstellung für alle ThinkSystem und ThinkAgile Server (siehe Server verwalten).AnmerkungSingle Sign-On ist automatisch deaktiviert, wenn das CyberArk Identitätsverwaltungssystem zur Authentifizierung verwendet wird.
- Wenn die verwaltete Authentifizierung für ThinkSystem SR635 und SR655 Server aktiviert ist:
- Die Baseboard Management Controller-Firmware unterstützt bis zu fünf LDAP-Benutzerrollen. XClarity Administrator fügt diese LDAP-Benutzerrollen während der Verwaltung zu den Servern hinzu: lxc-supervisor, lxc-sysmgr, lxc-admin, lxc-fw-admin und lxc-os-admin.
Benutzern muss mindestens eine der angegebenen LDAP-Benutzerrollen zugeordnet werden, damit sie mit den ThinkSystem SR635 und SR655 Servern kommunizieren können.
- Die Management-Controller-Firmware unterstützt keine LDAP-Benutzer mit demselben Benutzernamen wie der lokale Benutzer des Servers.
- Die Baseboard Management Controller-Firmware unterstützt bis zu fünf LDAP-Benutzerrollen. XClarity Administrator fügt diese LDAP-Benutzerrollen während der Verwaltung zu den Servern hinzu: lxc-supervisor, lxc-sysmgr, lxc-admin, lxc-fw-admin und lxc-os-admin.
Für ThinkServer- und System x M4-Server wird der XClarity Administrator-Authentifizierungsserver nicht verwendet. Stattdessen wird ein IPMI-Account in der Einheit mit dem Präfix
LXCA_
erstellt, auf das eine willkürliche Zeichenfolge folgt. (Die vorhandenen lokalen IPMI-Benutzeraccounts werden nicht deaktiviert.) Wenn Sie die Verwaltung eines ThinkServer-Servers beenden, wird der BenutzeraccountLXCA_
deaktiviert und das PräfixLXCA_
wird durch das PräfixDISABLED_
ersetzt. Um festzustellen, ob ein ThinkServer-Server durch eine andere Instanz verwaltet wird, sucht XClarity Administrator nach IPMI-Accounts mit dem PräfixLXCA_
. Wenn Sie sich dazu entschließen, die Verwaltung eines verwalteten ThinkServer-Servers zu erzwingen, werden alle IPMI-Accounts in der Einheit mit dem PräfixLXCA_
deaktiviert und umbenannt. IPMI-Konten, die nicht mehr verwendet werden, sollten Sie manuell löschen.Wenn Sie manuell eingegebene Anmeldeinformationen verwenden, werden in XClarity Administrator automatisch gespeicherte Anmeldeinformationen erstellt und zur Verwaltung der Einheit verwendet.
AnmerkungWenn die verwaltete Authentifizierung für ein Gerät aktiviert ist, können Sie mitXClarity Administrator keine gespeicherten Anmeldeinformationen für dieses Gerät bearbeiten. - Jedes Mal, wenn Sie ein Gerät mit manuell eingegebenen Anmeldeinformationen verwalten, werden auch dann neue gespeicherte Anmeldeinformationen für dieses Gerät erstellt, wenn bei einem vorherigen Verwaltungsprozess andere gespeicherte Anmeldeinformationen für dieses Gerät erstellt wurden.
- Wenn Sie die Verwaltung eines Geräts aufheben, löscht XClarity Administrator keine gespeicherten Anmeldeinformationen, die während des Verwaltungsprozesses automatisch für dieses Gerät erstellt wurden.
- Wenn die verwaltete Authentifizierung aktiviert ist, können Sie Einheiten entweder über manuell eingegebene oder gespeicherte Anmeldeinformationen verwalten (siehe Benutzeraccounts verwalten und Gespeicherte Anmeldeinformationen verwalten).
Nachdem die Systeme von XClarity Administrator verwaltet werden, fragt XClarity Administrator alle verwalteten Systeme regelmäßig ab, um Informationen zu sammeln, z. B. Bestand, elementare Produktdaten und Status. Sie können jedes verwaltete System anzeigen und überwachen sowie Verwaltungsaktionen ausführen (z. B. Systemeinstellungen konfigurieren, Betriebssystem-Images bereitstellen, ein- und ausschalten).
Ein System kann jeweils nur von einem XClarity Administrator verwaltet werden. Die Verwaltung durch mehrere Manager wird nicht unterstützt. Wenn ein System von einem XClarity Administrator verwaltet wird und Sie es mit einem anderen XClarity Administrator verwalten möchten, müssen Sie zuerst die derzeitige Verwaltung des Systems von XClarity Administrator aufheben. Anschließend können Sie das System mit einem anderen XClarity Administrator verwalten. Weitere Informationen über die Verwaltungsaufhebung für ein System finden Sie unter Verwaltung eines Gehäuses aufheben, Verwaltung eines Rack- oder Tower-Servers aufheben, Verwaltung eines Switch aufheben und Verwaltung einer Speichereinheit aufheben.
Weitere Informationen über die Verwaltung bestimmter Einheitentypen finden Sie in den folgenden Abschnitten:
Vorgehensweise
Um Ihre Systeme in XClarity Administrator mithilfe einer Massenimportdatei zu ermitteln und zu verwalten, führen Sie die folgenden Schritte aus.
Klicken Sie in der XClarity Administrator-Menüleiste auf . Die Seite Ermitteln und verwalten wird angezeigt.
Aktivieren Sie das Kontrollkästchen Kapselung für alle zukünftig verwalteten Einheiten aktivieren, um die Firewallregeln während des Verwaltungsprozesses auf allen Einheiten dahingehend zu ändern, dass eingehende Anforderungen nur von XClarity Administrator akzeptiert werden.
AnmerkungDie Kapselung wird für Switches, Speichereinheiten und Gehäuse bzw. Server anderer Hersteller (nicht Lenovo) nicht unterstützt.
Wenn die Verwaltungsnetzwerkschnittstelle zur Verwendung des Dynamic Host Configuration Protocol (DHCP) konfiguriert ist und die Kapselung aktiviert ist, kann die Verwaltung eines Rack-Servers sehr viel Zeit in Anspruch nehmen.
Die Kapselung kann auf bestimmten Einheiten nach der Verwaltung aktiviert oder deaktiviert werden.
AchtungWenn Kapselung aktiviert ist undXClarity Administrator nicht mehr verfügbar ist, bevor die Verwaltung einer Einheit aufgehoben wird, müssen die erforderlichen Schritte zur Deaktivierung der Kapselung ausgeführt werden, um die Kommunikation mit der Einheit herzustellen. Informationen zu Wiederherstellungsprozeduren finden Sie unter Datei „lenovoMgrAlert.mib“ und Verwaltung mit einem CMM nach einem Verwaltungsserverausfall wiederherstellen. Klicken Sie auf Massenimport. Der Massenimport-Assistent wird angezeigt.
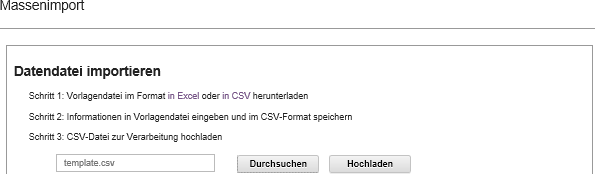
Klicken Sie auf der Seite „Datei importieren“ auf den Link In Excel oder In CSV, um die Massenimportvorlagendatei im Excel- oder CSV-Format herunterzuladen.
WichtigDie Vorlagendatei kann sich von einem Release zum nächsten ändern. Stellen Sie sicher, dass Sie immer die neueste Vorlage verwenden.Füllen Sie das Datenarbeitsblatt in der Vorlagendatei aus und speichern Sie die Datei im durch Kommas getrennten CSV-Format.
TippDie Excel-Vorlagendatei enthält ein Arbeitsblatt namensData und eines namens Readme. Verwenden Sie das Arbeitsblatt Data, um die Daten zu Ihrer Einheit einzugeben. Das Arbeitsblatt Readme enthält Informationen zum Ausfüllen der Felder im Arbeitsblatt Data, z. B. die Pflichtfelder und einige Beispiele. WichtigDie Einheiten werden in der Reihenfolge verwaltet, die in der Massenimportdatei angegeben ist.
XClarity Administrator verwendet Informationen zur Rack-Zuordnung, die bei der Verwaltung der Einheit in deren Konfiguration definiert werden. Wenn Sie in die Rack-Zuordnung in XClarity Administrator ändern, aktualisiert XClarity Administrator die Konfiguration für die Einheit. Wenn Sie die Einheitenkonfiguration aktualisieren, nachdem die Einheit verwaltet wurde, werden die Änderungen in XClarity Administrator angezeigt.
Es wird empfohlen (dies ist jedoch nicht erforderlich), ein Rack explizit in der Tabelle zu erstellen, bevor Sie das Rack einer Einheit zuordnen. Wenn ein Rack nicht explizit definiert und noch nicht in XClarity Administrator vorhanden ist, werden die Informationen zur Rack-Zuordnung, die für eine Einheit angegeben sind, verwendet, um das Rack mit einer Standardhöhe von 52 U zu erstellen.
Wenn Sie eine andere Höhe für das Rack wünschen, müssen Sie das Rack explizit in der Tabelle definieren, bevor Sie es einer Einheit zuordnen.
Um Ihre Einheiten in der Massenimportdatei zu definieren, füllen die folgenden Spalten.
- (Spalten A – C) Für die grundlegende Ermittlung müssen Sie den Einheitentyp und entweder die aktuelle IP-Adresse oder die Seriennummer der Einheit angeben. Folgende Typen werden unterstützt:
- Abdeckblende. Platzhalter für eine nicht verwaltete Einheit. In der Rack-Ansicht wird diese Einheit als generische Abdeckblendengrafik angezeigt. Im Arbeitsblatt Readme in der Excel-Vorlage finden Sie weitere Abdeckblendentypen.
- Flexchassis. 10 U Flex System-Gehäuse
- Server. Rack- und Tower-Server, die von XClarity Administrator unterstützt werden
- Rack. Racks mit einer Höhe von 6 U, 12 U, 18 U, 25 U, 37 U, 42 U, 45 U, 46 U, 48 U, 50 U und 52 U. Andere Rack-Höhen werden nicht unterstützt. Standardmäßig wird 52 U verwendet.
- Speicher. Speichereinheiten
- Switch. RackSwitch-Switches
AnmerkungFlex System-Rechenknoten, Switches und Speichereinheiten werden als Teil des Gehäuseermittlungs- und -Verwaltungsprozesses angesehen. - (Spalten D – H) Wenn Sie manuell eingegebene Anmeldeinformationen anstelle von gespeicherten Anmeldeinformationen (Spalte Z) oder Identität (Spalten AF – AJ) verwenden möchten, geben Sie den aktuellen Benutzernamen und das Kennwort an. Manuell eingegebene Anmeldeinformationen sind sinnvoll, wenn die Anmeldeinformationen für einige Einheiten unterschiedlich sind. Wenn Sie keine Anmeldeinformationen für eine oder mehrere Einheiten in der Massenimportdatei angeben, werden stattdessen die globalen Anmeldeinformationen verwendet, die Sie im Dialog Massenimport angegeben haben. Weitere Informationen zu manuell eingegebenen Benutzern und verwalteten Authentifizierung finden Sie unter Benutzeraccounts verwalten.Anmerkung
- Um manuell eingegebene Anmeldeinformationen zu verwenden, müssen Sie die verwaltete XClarity Administrator-Authentifizierung auswählen.
Einige Felder gelten für einige Einheiten nicht.
(Für Gehäuse) Wenn Sie die verwaltete Authentifizierung (in Spalte AA oder im Dialogfeld „Massenimport“) auswählen, müssen Sie das RECOVERY_ID-Kennwort in Spalte G der Massenimportdatei oder im Dialogfeld „Massenimport“ angeben. Bei Auswahl einer lokalen Authentifizierung ist ein Kennwort zur Wiederherstellung nicht zulässig; geben Sie kein Kennwort zur Wiederherstellung in Spalte G der Massenimportdatei oder im Dialogfeld „Massenimport“ an.
(Für Rack-Server) Wenn Sie die verwaltete Authentifizierung (in Spalte AA oder im Dialogfeld „Massenimport“) auswählen, können Sie optional ein Kennwort zur Wiederherstellung in Spalte G der Massenimportdatei oder im Dialogfeld „Massenimport“ angeben. Bei Auswahl einer lokalen Authentifizierung ist ein Kennwort zur Wiederherstellung nicht zulässig; geben Sie kein Kennwort zur Wiederherstellung in Spalte G der Massenimportdatei oder im Dialogfeld „Massenimport“ an.
(Nur für Rack-Switches) RackSwitch-Einheiten unterstützen nur gespeicherte Anmeldeinformationen (in Spalte Z) für die Authentifizierung bei den Switches. Manuelle Benutzeranmeldeinformationen werden nicht unterstützt.
- (Spalten I – U) Optional können Sie weitere Informationen bereitstellen, wenn Sie nach erfolgreicher Verwaltung Änderungen an der Einheit vornehmen möchten.AnmerkungEinige Felder gelten für einige Einheiten nicht. Diese Felder gelten nicht für RackSwitch-Switches.
- (Spalten V – Z) Sie können optional Informationen zur Rack-Erstellung und ‑Zuordnung angeben, z. B. Rack-Name, Standort, Raum, unterste Rack-Einheit und Höhe.Anmerkung
Wenn Sie ein Rack erstellen, müssen Sie den Rack-Namen und die Rack-Höhe angeben. Die folgenden Rack-Höhen werden unterstützt: 6 U, 12 U, 18 U, 25 U, 37 U, 42 U, 45 U, 46 U, 48 U, 50 U und 52 U. Andere Rack-Höhen werden nicht unterstützt.
Wenn Sie eine generische Abdeckblende erstellen, müssen Sie den Rack-Namen und die Höhe der Abdeckblende angeben. Die folgenden Höhen für Abdeckblenden werden unterstützt: 1 U, 2 U und 4 U.
Beim Erstellen einer spezifischen Abdeckblende wird die Höhe ignoriert, da XClarity Administrator die Höhe zu jeder Abdeckblende kennt. Im Arbeitsblatt der Vorlage finden Sie weitere Abdeckblendentypen und -höhen.
Beim Zuordnen einer Einheit zu einem Rack wird die Höhe der Einheit ignoriert. Die Einheitenhöhe wird vom Einheitenbestand abgerufen.
(Spalte AA) Wenn die Verwaltung aufgrund einer der folgenden Fehlerbedingungen nicht erfolgreich war, wiederholen Sie dieses Verfahren mit der Option „Verwaltung erzwingen“.
Wenn die Verwaltung von XClarity Administrator fehlgeschlagen ist und nicht wiederhergestellt werden kann.
AnmerkungWenn dieXClarity Administrator-Austauschinstanz dieselbe IP-Adresse wie der ausgefallene XClarity Administrator verwendet, können Sie die Einheit erneut mit dem RECOVERY_ID-Account und ‑Kennwort (sofern zutreffend) und der Option „Verwaltung erzwingen“ verwalten. Wenn der verwaltende XClarity Administrator heruntergefahren wurde, bevor die Verwaltung der Einheiten aufgehoben wurde.
Wenn die Verwaltung der Einheiten nicht erfolgreich aufgehoben werden konnte.
Einheiten können nur von jeweils einer XClarity Administrator-Instanz verwaltet werden. Die Verwaltung durch mehrere XClarity Administrator-Instanzen wird nicht unterstützt. Wenn eine Einheit von einem XClarity Administrator verwaltet wird und Sie es mit einem anderen XClarity Administrator verwalten möchten, müssen Sie zuerst die ursprüngliche XClarity Administrator-Verwaltung der Einheit aufheben und diese dann mit dem neuen XClarity Administrator verwalten.
WichtigWenn Sie die IP-Adresse eines Server ändern, nachdem dieser vonXClarity Administrator verwaltet wird, erkennt XClarity Administrator die neue IP-Adresse und verwaltet den Server weiterhin. Allerdings wird die IP-Adressänderung für einige Server von XClarity Administrator nicht erkannt. Falls XClarity Administrator anzeigt, dass der Server nach der IP-Adressänderung offline ist, können Sie den Server mit der Option „Verwaltung erzwingen“ wieder verwalten. (Spalte AB) Wenn Sie gespeicherte Anmeldeinformationen anstelle der manuell eingegebenen Anmeldeinformationen (Spalten D – H) oder Identität (Spalten AF – AJ) verwenden, geben Sie eine gespeicherte Anmelde-ID an. Sie finden die gespeicherte Anmelde-ID auf der Seite „Gespeicherte Anmeldeinformationen“ durch Klicken auf im XClarity Administrator Menü und durch anschließendes Klicken auf Gespeicherte Anmeldeinformationen über die linke Navigation. Weitere Informationen zu gespeicherten Anmeldeinformationen und lokaler Authentifizierung finden Sie unter Gespeicherte Anmeldeinformationen verwalten.
AnmerkungRackSwitch-Geräte unterstützen nur gespeicherte Anmeldeinformationen für die Authentifizierung. Manuelle Benutzeranmeldeinformationen (in Spalte D) werden nicht unterstützt.
Wenn Sie eine Einheit mit gespeicherten Anmeldeinformationen verwalten und die verwaltete Authentifizierung aktivieren, können Sie diese gespeicherten Anmeldeinformationen nicht bearbeiten.
(Spalte AC) Wenn Sie für Gehäuse und Rack-Server die verwaltete Authentifizierung auswählen, müssen Sie das RECOVERY_ID-Kennwort in Spalte G der Massenimportdatei oder im Dialogfeld „Massenimport“ angeben. Bei Auswahl einer lokalen Authentifizierung ist ein Kennwort zur Wiederherstellung nicht zulässig; geben Sie kein Kennwort zur Wiederherstellung in Spalte G der Massenimportdatei oder im Dialogfeld „Massenimport“ an.
(Spalte AD) Für Rack-Server können Sie optional auswählen, die lokale Authentifizierung anstelle der verwalteten XClarity Administrator-Authentifizierung zu verwenden, indem Sie in dieser Spalte „FALSE“ angeben. Weitere Informationen zur verwalteten und lokalen Authentifizierung finden Sie unter Authentifizierungsserver verwalten Onlinedokumentation.
(Spalte AE) Sie können optional eine Liste der Rollengruppen angeben, die die Einheit anzeigen und verwalten dürfen. Sie können nur Rollengruppen angeben, zu denen der aktuelle Benutzer gehört.
AnmerkungWenn Sie Einheiten zu einem verwalteten Gehäuse hinzufügen, gehören die neuen Einheiten zu den gleichen Rollengruppen wie das Gehäuse.(Spalten AF – AJ) Wenn Sie ein Identitätsverwaltungssystem anstelle von manuell eingegebenen Anmeldeinformationen (Spalten D – H) oder gespeicherten Anmeldeinformationen (Spalte AB) verwenden, geben Sie die IP-Adresse oder den Hostnamen des verwalteten Servers, den Benutzernamen und optional die Anwendungs-ID, den Safe und den Ordner an.
Wenn Sie die Anwendungs-ID angeben, müssen Sie ggf. auch den Safe und den Ordner angeben.
Wenn Sie die Anwendungs-ID nicht angeben, verwendet XClarity Administrator die Pfade, die bei der Einrichtung von CyberArk definiert wurden, um die integrierten Accounts in CyberArk zu identifizieren (siehe CyberArk-Identitätsverwaltungssystem einrichtenCyberArk-Identitätsverwaltungssystem einrichten in der XClarity Administrator Onlinedokumentation).
AnmerkungEs werden nur ThinkSystem oder ThinkAgile Server unterstützt. Das Identitätsverwaltungssystem muss inXClarity Administrator konfiguriert sein und der Lenovo XClarity Controller für die verwalteten ThinkSystem oder ThinkAgile Server muss in CyberArk integriert sein (siehe CyberArk-Identitätsverwaltungssystem einrichtenCyberArk-Identitätsverwaltungssystem einrichten in der Onlinedokumentation von XClarity Administrator).
Die folgende Abbildung zeigt ein Beispiel für eine Massenimportdatei: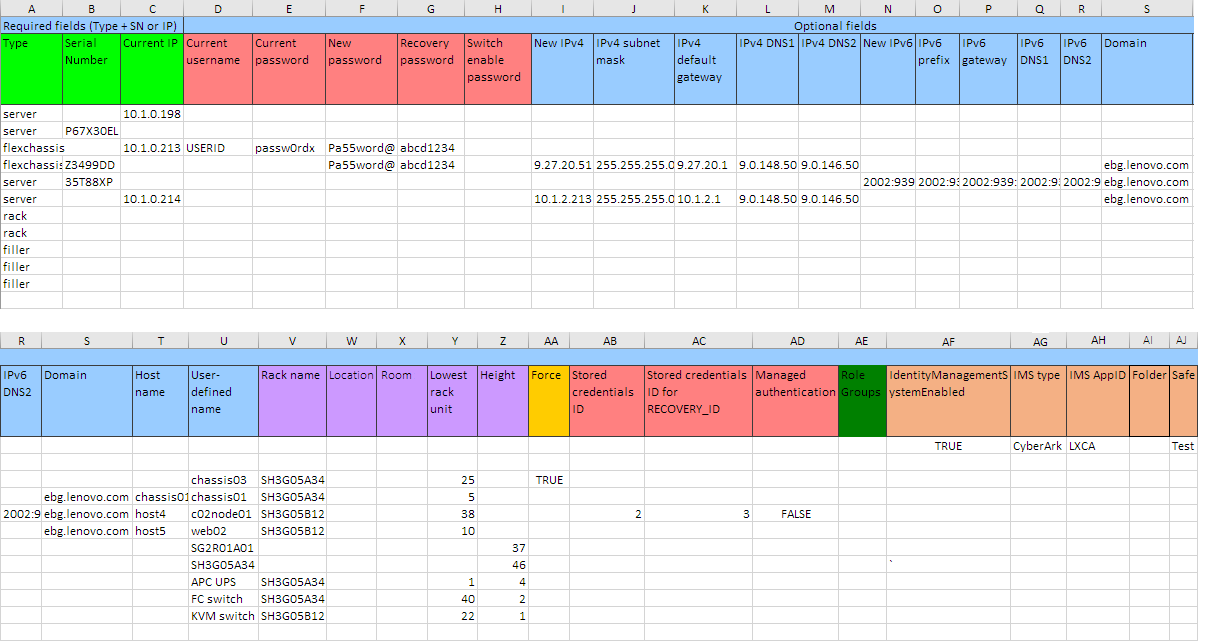
Geben Sie im Assistenten Massenimport den Namen der CSV-Datei ein, um sie für die Verarbeitung hochzuladen. Sie können auf Durchsuchen klicken, um die Datei zu suchen.
Klicken Sie auf Hochladen, um die Datei hochzuladen und zu überprüfen.
Klicken Sie auf Weiter, um die Seite mit der Eingabezusammenfassung mit einer Liste der zu verwaltenden Einheiten anzuzeigen.
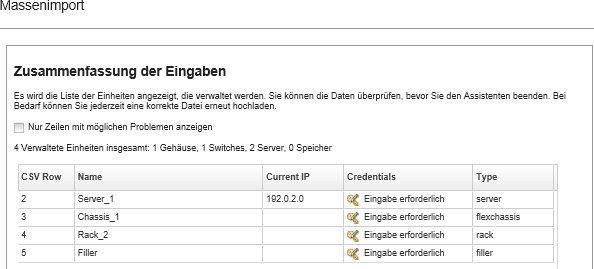
Überprüfen Sie die Zusammenfassung der Einheiten, die Sie verwalten möchten.
Wählen Sie Nur Zeilen mit möglichen Probleme anzeigen aus, um die Zeilen mit unvollständigen Daten anzuzeigen. Beheben Sie eventuelle Probleme in der Massenimportdatei und klicken Sie dann auf Zurück, um die korrigierte CSV-Datei hochzuladen.
AnmerkungWenn die erforderlichen Daten in der Massenimportdatei nicht angegeben sind, werden die zugeordneten Einheiten nicht verwaltet.
Auf der Seite Eingabezusammenfassung werden die Zeilen markiert, die keine Anmeldeinformationen enthalten. Wenn Sie keine Anmeldeinformationen in der Massenimportdatei angeben, werden stattdessen die globalen Anmeldeinformationen verwendet, die Sie im Assistenten Massenimport angegeben haben.
Klicken Sie auf Weiter, um die Seite „Anmeldeinformationen für Einheiten“ anzuzeigen.
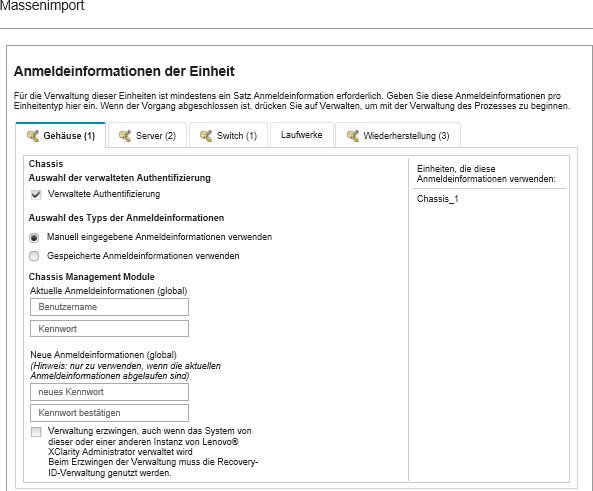
Klicken Sie auf jede Registerkarte und geben Sie optional die globalen Einstellungen und Anmeldeinformationen an, die für alle Einheiten eines bestimmten Typs verwendet werden sollen. Die Einheiten, die die globalen Einstellungen und Anmeldeinformationen verwenden, werden auf der rechten Seite jeder Registerkarte aufgelistet.
Wenn Sie die globalen Anmeldeinformationen verwenden, müssen die Anmeldeinformationen eines bestimmten Einheitentyps für alle Einheiten desselben Typs gleich sein, für die in der Massenimportdatei keine Anmeldeinformationen eingegeben wurden. Beispiel: CMM-Anmeldeinformationen müssen für alle Gehäuse gleich sein und die Speicherverwaltungsanmeldeinformationen müssen für alle Speichereinheiten gleich sein. Wenn die Anmeldeinformationen nicht identisch sind, müssen Sie Anmeldeinformationen in der Massenimportdatei eingeben.
Gehäuse. Geben Sie den Authentifizierungsmodus und den Typ der Anmeldeinformationen an. Geben Sie die aktuellen Anmeldeinformationen für die Anmeldung an allen Gehäusen an, die in der Massenimportdatei aufgeführt sind. Geben Sie das neue Kennwort an, das verwendet werden soll, wenn die aktuellen CMM-Anmeldeinformationen abgelaufen sind.
Wenn Sie die Verwaltung eines Gehäuses erzwingen, geben Sie den Account und das Kennwort RECOVERY_ID für die Anmeldeinformationen der Einheit an.
Server. Geben Sie den Authentifizierungsmodus und den Typ der Anmeldeinformationen an. Geben Sie die aktuellen Anmeldeinformationen bei der Anmeldung an allen Rack- und Tower-Servern an, die in der Massenimportdatei aufgeführt sind. Geben Sie das neue Kennwort an, das verwendet werden soll, wenn die aktuellen Baseboard Management Controller-Anmeldeinformationen abgelaufen sind.
Wenn Sie die Verwaltung eines Servers erzwingen, geben Sie den Account und das Kennwort RECOVERY_ID für die Anmeldeinformationen der Einheit an.
Switches. Geben Sie die gespeicherten Anmeldeinformationen für die Anmeldung an allen RackSwitch-Switches an, die in der Massenimportdatei aufgeführt sind. Falls festgelegt, geben Sie auch das „Enable“-Kennwort an, das zur Eingabe des EXEC/Privileged Mode auf dem Switch verwendet wird.
Storage. Geben Sie die aktuellen Anmeldeinformationen für die Anmeldung an allen Speichereinheiten an, die in der Massenimportdatei aufgeführt sind.
Wiederherstellung. Geben Sie das Wiederherstellungskennwort für die Anmeldung an allen Servern und Gehäusen an, die in der Massenimportdatei aufgeführt sind.
Sie können auswählen, ob Sie für die Wiederherstellung ein lokales Benutzeraccount oder gespeicherte Anmeldeinformationen verwenden möchten. In beiden Fällen lautet der Benutzername immer RECOVERY_ID.
Ein Account für die Wiederherstellung (RECOVERY_ID) wird bei Angabe eines Kennworts auf der Einheit erstellt und alle lokalen Benutzeraccounts werden deaktiviert.
Für das Gehäuse ist ein Kennwort für die Wiederherstellung erforderlich.
Für Server ist das Kennwort zur Wiederherstellung optional, wenn Sie sich für die verwaltete Authentifizierung entscheiden und ist nicht zulässig, wenn Sie die lokale Authentifizierung wählen.
Stellen Sie sicher, dass das Kennwort den Sicherheits- und Kennwortrichtlinien der Einheit entspricht. Sicherheits- und Kennwortrichtlinien können variieren.
Notieren Sie sich das Kennwort für die Wiederherstellung für die spätere Verwendung.
Der Wiederherstellungsaccount wird für ThinkServer- und System x M4-Server nicht unterstützt.
Die Informationen, die Sie in der Massenimportdatei angeben, überschreiben alle ähnlichen Informationen, die Sie auf der Seite „Anmeldeinformationen für Einheiten“ angeben.
Optional können Sie die Verwaltung für jeden Einheitentyp in folgenden Fällen erzwingen:
Die Einheiten werden derzeit von einem anderen Verwaltungssystem verwaltet, z. B. von einer anderen XClarity Administrator-Instanz oder von IBM Flex System Manager.
XClarity Administrator wurde heruntergefahren, aber die Verwaltung der Einheiten wurde zuvor nicht aufgehoben.
Die Verwaltung der Einheiten wurde nicht ordnungsgemäß aufgehoben und das CIM-Abonnement nicht gelöscht.
AnmerkungWenn die Einheit von einer anderenXClarity Administrator-Instanz verwaltet wird, scheint die Einheit nach der erzwungenen Verwaltung für einen bestimmten Zeitraum von der ursprünglichen Instanz verwaltet zu werden. Sie können die Verwaltung der Einheit aufheben, um sie von der ursprünglichen XClarity Administrator-Instanz zu entfernen. Klicken Sie auf Verwalten. Die Seite „Überwachungsergebnisse“ wird mit Informationen zum Verwaltungsstatus der einzelnen Einheiten in der Massenimportdatei angezeigt.
Für den Verwaltungsprozess wird ein Job erstellt. Wenn Sie den Assistenten für die Massenimportdatei schließen, wird der Verwaltungsprozess im Hintergrund weiterhin ausgeführt. Sie können den Status des Verwaltungsprozesses im Jobprotokoll überwachen. Informationen zum Jobprotokoll finden Sie unter Jobs überwachen.
Wenn sich XClarity Administrator nicht mit den in der Massenimportdatei angegebenen Anmeldeinformationen oder den im Dialog angegebenen globalen Anmeldeinformationen an einer Einheit anmelden kann, schlägt die Verwaltung dieser Einheit fehl und XClarity Administrator geht zur nächsten Einheit in der Massenimportdatei weiter.
AnmerkungWenn die Verwaltung aufgrund einer der folgenden Fehlerbedingungen nicht erfolgreich war, wiederholen Sie dieses Verfahren mit der Option Verwaltung erzwingen.Wenn die Verwaltung von XClarity Administrator fehlgeschlagen ist und nicht wiederhergestellt werden kann.
AnmerkungWenn dieXClarity Administrator-Austauschinstanz dieselbe IP-Adresse wie der ausgefallene XClarity Administrator verwendet, können Sie die Einheit erneut mit dem RECOVERY_ID-Account und -Kennwort (sofern zutreffend) und der Option Verwaltung erzwingen verwalten. Wenn der verwaltende XClarity Administrator heruntergefahren wurde, bevor die Verwaltung der Einheiten aufgehoben wurde.
Wenn die Verwaltung der Einheiten nicht erfolgreich aufgehoben werden konnte.
AchtungEinheiten können nur von jeweils einerXClarity Administrator-Instanz verwaltet werden. Die Verwaltung durch mehrere XClarity Administrator-Instanzen wird nicht unterstützt. Wenn eine Einheit von einem XClarity Administrator verwaltet wird und Sie diese mit einem anderen XClarity Administrator verwalten möchten, müssen Sie zuerst die ursprüngliche XClarity Administrator-Verwaltung der Einheit aufheben und diese dann mit dem neuen XClarity Administrator verwalten. Wenn die Massenimportdatei ein neues Gehäuse enthält, überprüfen und ändern Sie die Verwaltungsnetzwerkeinstellungen für das gesamte Gehäuse (einschließlich Rechenknoten und Flex-Switches) und konfigurieren Sie die Rechenknoteninformationen, den lokalen Speicher, die E/A-Adapter, die Bootziele und Firmwareeinstellungen, indem Sie Servermuster erstellen und implementieren. Weitere Informationen finden Sie unter IP-Verwaltungseinstellungen für ein Gehäuse ändern und Server mithilfe von Konfigurationsmustern konfigurieren.
Nach dieser Aufgabe
Nachdem Ihre Systeme verwaltet wurden, können Sie die folgenden Aktionen ausführen:
- Ermitteln und Verwalten weiterer Systeme (siehe Gehäuse verwalten, Racks verwalten, Server verwalten, Speichereinheiten verwalten und Switches verwalten).
- Konfigurieren Sie Systeminformationen, lokalen Speicher, E/A-Adapter, Boot-Einstellungen und Firmwareeinstellungen, indem Sie Servermuster erstellen und implementieren (siehe Server mithilfe von Konfigurationsmustern konfigurieren).
- Implementieren Sie Betriebssystem-Images auf Servern, auf denen noch kein Betriebssystem installiert ist (siehe Betriebssysteme auf Bare-Metal-Servern installieren).
- Aktualisieren Sie die Firmware auf Einheiten, die nicht den aktuellen Richtlinien entsprechen (siehe Firmware auf verwalteten Einheiten aktualisieren).
- Fügen Sie die neu verwalteten Systeme zum entsprechenden Rack hinzu, um die physische Umgebung widerzuspiegeln (siehe Racks verwalten).
- Überwachen Sie den Hardwarestatus und die Details (siehe Den Status eines verwalteten Servers anzeigen).
- Überwachen Sie Ereignisse und Alerts (siehe Ereignisse handhaben und Mit Alerts arbeiten).
- Aktivieren oder deaktivieren Sie Single Sign-On für verwaltete ThinkSystem und ThinkAgile Server.
Klicken Sie für alle verwalteten ThinkSystem und ThinkAgile Server (global) in der XClarity Administrator-Menüleiste auf , wählen Sie dann Aktive Sitzungen aus und aktivieren oder deaktivieren Sie Single Sign-On.
Klicken Sie für einen bestimmten ThinkSystem und ThinkAgile Server in der XClarity Administrator-Menüleiste auf und wählen Sie dann oder aus.
AnmerkungMit Single Sign-On kann sich ein Benutzer, der bereits bei XClarity Administrator angemeldet ist, automatisch beim Baseboard Management Controller anmelden. Single Sign-On ist standardmäßig aktiviert, wenn ein ThinkSystem oder ThinkAgile Server von XClarity Administrator verwaltet wird (es sei denn, der Server wird mit CyberArk-Kennwörtern verwaltet). Sie können global konfigurieren, dass Single Sign-On für alle verwalteten ThinkSystem und ThinkAgile Server aktiviert oder deaktiviert ist. Das Aktivieren von Single Sign-On für einen bestimmten ThinkSystem und ThinkAgile Server überschreibt die globale Einstellung für alle ThinkSystem und ThinkAgile Server.